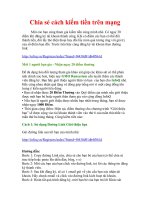Hướng dẫn vẽ kỹ thuật trên AutoCad một cách đơn giản phần 4 ppsx
Bạn đang xem bản rút gọn của tài liệu. Xem và tải ngay bản đầy đủ của tài liệu tại đây (332.44 KB, 20 trang )
Công ty tin học Hài Hoà
59
Reference
Tơng tự nh ở lệnh Rotate, cần phải nhập vào tỷ lệ tham chiếu của các đối tợng và tỷ lệ
mới cần đạt đợc. AutoCAD sẽ tự động thu (hoặc phóng) đối tợng theo tỷ lệ tơng ứng
với giá trị tham chiếu.
Specify reference length <1>: nhập chiều dài tham chiếu
Specify new length: nhập chiều dài mới
Ví dụ:
3.4. Lệ nh MIRROR
Lệnh lấy đối xứng gơng
Tạo một hình đối xứng với một hình đ có trên bản vẽ
qua một trục đối xứng xác định.
Trên thanh công cụ, chọn
Từ Modify menu, chọn Mirror
Command line: Mirror
Select object:(chọn đối tợng)
Specify first point of mirror line: (điểm thứ nhất của trục đối xứng(1))
Specify second point of mirror line: (điểm thứ hai của trục đối xứng(2))
Delete old objects <N>: (Y hoặc N)
Trả lời Y để xóa các đối tợng cũ đi và trả lời N nếu muốn giữ các đối tợng cũ.
Lấy đối xứng các hàng chữ và thuộc tính
Tùy thuộc vào giá trị của biến mirrtext mà các hàng chữ và các thuộc tính đợc lấy
đối xứng bằng lệnh mirror sẽ có dạng bình thờng hay đối xứng.
Khi Mirrtext = 1 (mặc định) các hàng chữ đợc lấy đối xứng nh các hình vẽ khác.
Khi Mirrtext = 0, sau khi đối xứng, các hàng chữ sẽ có dạng bình thờng.
vẽ kỹ thuật bằng chơng trì nh AutoCAD2002
60
Với các giá trị của thuộc tính trong Block, khi lấy đối xứng cũng chịu tác dụng của
biến Mirrtext nh đối với text. Ví dụ sau đây minh họa ảnh hởng của biến Mirrtext.
3.5. Lệ nh STRETCH
Lệnh kéo giãn đối tợng vẽ
Cho phép di chuyển một phần đối tợng đợc chọn mà vẫn duy trì việc dính nối với phần
còn lại. Các đối tợng có thể Stretch là lines, arcs, Traces, Solids và Polylines Dim
Cú pháp:
Trên thanh công cụ, chọn
Từ Modify menu, chọn Stretch
Command line: Stretch
Select objects: (chọn đối tợng muốn kéo dn thông qua chế độ chạm khung)
Ví dụ:
Specify base point or displacement: điểm cơ sở hay độ dời (3)
Specify second point of displacement or <use first point as displacement>: điểm thứ hai
hay độ dời (4)
Chú ý:
Khi chọn đối tợng trong lệnh Stretch phải dùng kiểu chọn bằng cửa sổ
(Crossing, Window, CPolygon, WPolygon) ít nhất một lần. Những đối tợng nào
giao với khung cửa sổ chọn sẽ đợc kéo gin (hoặc co lại) những đối tợng nào
nằm lọt hẳn trong khung cửa sổ chọn sẽ đợc dời đi (Move).
Nếu dùng chọn đối tợng kiểu cửa sổ nhiều lần, cửa sổ cuối cùng là cửa sổ chịu
tác dụng của lệnh Stretch.
Có thể loại (Remove) một hay nhều đối tợng khỏi danh sách đ lựa chọn hoặc
thêm (Add) đối tợng vào danh sách chọn.
Công ty tin học Hài Hoà
61
Nếu không xác định cửa sổ khi chọn đối tợng, AutoCAD sẽ thông báo: You
must select a window to Stretch (bạn cần chọn một cửa sổ để Stretch) và chấm
dứt lệnh.
3.6. Lệ nh COPY
Lệnh sao chép đối tợng
Trên thanh công cụ, chọn
Từ Edit menu, chọn Copy
Command line: Copy
Bảng 3.1 - Minh hoạ lệ nh COPY
Select objects: Chọn đối tợng cần sao chép
Specify base point or displacement, or [Multiple]: Chọn điểm cơ sở
Specify second point of displacement or <use first point as
displacement>: chọn điểm đích copy đến
Base point or displacement
Nếu bạn trỏ vào một điểm, AutoCAD dùng điểm thứ nhất làm điểm cơ
sở(1). Toạ độ điểm thứ hai(2) là vị trí của đối tợng đ đợc sao chép.
Nếu biết khoảng cách có thể dùng cách nhập toạ độ cực.
Mulltiple
Cho phép sao chép đối tợng gốc thành nhiều bản mà chỉ cần một lần
gọi lệnh copy. AutoCAD sẽ lặp đi lặp lại dòng nhắc Second point of
displacement cho đến khi nhận đợc trả lời Null thì kết thúc lệnh.
3.7. Lệ nh OFFSET
Lệnh vẽ song song
Lệnh Offset cho phép tạo một đối tợng mới song song với đối tợng đợc chỉ ra và cách
đối tợng này một khoảng xác định hay đi qua một điểm xác định. Đối tợng gốc có thể là
một trong các dạng line, arc, pline, spline
Trên thanh công cụ, chọn
Từ Modify menu, chọn Offset
Command line: Offset
Specify offset distance or [Through] < giá trị mặc định>: nhập và khoảng cách gia các
đối tợng song song
Select object to offset or <exit>: chọn đối tợng gốc
vẽ kỹ thuật bằng chơng trì nh AutoCAD2002
62
Specify point on side to offset: chọn phía (phải hay trái) để đặt đối tợng phát sinh
Select object to offset or <exit>: tiếp tục chọn hoặc để thoát
Giải thích :
Offset distance
Tạo một đối tợng song song với đối tợng đ chọn thông qua khoảng cách.
Specify point on side to offset: (chọn phía để đặt đối tợng mới bằng cách nhập vào một
điểm bất kỳ về phía đó).
Through
Tạo một đối tợng song song với đối tợng đ chọn thông qua toạ độ điểm
Select object to offset: (chọn đối tợng để vẽ song song)
Through point: Toạ độ điểm (1)
Lu ý: Lệ nh offset chỉ có tác dụng với các đối tợng nh là line, arc, circle và polyline. Khi
chọn đối tợng chỉ có thể chọn bằng cách điể m vào đối tợng đó. Không thể chọn đối
tợng bằng Window, Cross, Fence, WPolygon, CPolygon hay Last.
3.8. Lệ nh ARRAY
Lệnh sao chép tạo dãy
Lệnh array cho phép sao chép đối tợng thành nhiều đối tợng và sắp xếp chúng theo dạng
dy chữ nhật (rectangular) hay dy tròn (polar).
Trên thanh công cụ, chọn
Từ Modify menu, chọn Array
Command line: Array
Sau khi gọi lệnh Array sẽ xuất hiện hộp thoại hình 3.2 (nếu ta sử dụng lệnh -Array thì sẽ
xuất hiện các dòng nhắc thay vì hiện hộp thoại. Tại cách nhập lệnh này các tham số lệnh sẽ
đợc nhập theo phơng thức hỏi đáp giống nh phần lớn các lệnh của AutoCAD ).
Công ty tin học Hài Hoà
63
Command line: -Array
Select objects: chọn đối tợng gốc
Select objects: để kết thúc chọn đối tợng
Enter the type of array [Rectangular/Polar] <R>: chọn kiểu sắp xếp đối tợng phát sinh
là R hoặc P
Enter the number of rows ( ) <1>: số hàng các đối tợng sẽ phát sinh
Enter the number of columns (|||) <1>: số cột các đối tợng sẽ phát sinh
Enter the distance between rows or specify unit cell ( ): gin cách giữa các hàng của
đối tợng phát sinh
Specify the distance between columns (|||): gin cách giữa các cột của đối tợng phát
sinh
Hì nh 3.2 - Hộp thoại Array với lựa chọn Rectangular array.
Rectangular
Tùy chọn này cho phép tạo ra một mảng theo dạng chữ
nhật. AutoCAD sẽ yêu cầu nhập vào số hàng và cột, cũng
nh khoảng cách giữa các hàng và cột.
Khi khoảng cách giữ a các hàng là dơ ng, số hàng thêm vào sẽ nằm phí a trên đối
tợng cơ sở. Còn khi khoảng cách giữ a các hàng là â m thì ngợc lại. Tơ ng tự nh
thế nế u khoảng cách giữ a các cột là dơ ng thì các cột thêm vào sẽ nằm ở phí a
bên phải đối tợng cơ sở và ngợc lại.
vẽ kỹ thuật bằng chơng trì nh AutoCAD2002
64
Với lựa chọn Rectangular này nếu khai báo từ hộp thoại hình 3.2 ta có thể chọn đối tợng
cơ sở bằng cách bấm phím
, sau khi bấm chọn phím này màn hình hộp
thoại tạm thời bị cắt đi, ta có thể sử dụng chuột để chọn một hoặc nhiều đối tợng, sau khi
kết thúc chọn hộp thoại hình 3.2 sẽ lại tái hiện để ta tiếp tục thực hiện lệnh Array.
+ Các khai báo Row offset và Column ofset : là khoảng cách giữa các hàng và các cột của
đối tợng sẽ đợc tạo ra. Các khoảng cách này có thể nhập trực tiếp bằng cách gõ số vào
các ô tơng ứng hoặc bấm để chỉ định chúng từ màn hình đồ hoạ.
+ Khai báo Angle of array : dùng để chỉ định góc quay xét theo hàng hoặc cột của các đối
tợng phát sinh.
Các tham số chọn từ hộp thoại này đợc sử dụng để tạo ra mô hì nh minh
hoạ trên hộp thoại. Ví dụ trên hì nh 3.2 ta chọn số hàng (rows)=3; số cột
(columns) = 4; góc nghiêng (Angle of array)=30, thì trên phầ n thể hiệ n sẽ
nhì n thấy khối hì nh gồm 3 hàng, 4 cột đợc thể hiệ n nghiêng một góc 30 độ.
Polar
Tùy chọn này cho phép đặt các đối tợng đợc sao chép theo một đờng tròn (circle) hay
cung tròn (arc). Các đối tợng đợc sao chép có thể lấy cùng phơng với đối tợng gốc hay
sẽ đợc quay khi tạo dy.
Hì nh 3.3 - lệ nh Array.
Công ty tin học Hài Hoà
65
Hì nh 3.4 - Hộp thoại Array với lựa chọn Polar array.
Hộp thoại hình 3.4 cũng có nhiều thành phần tơng tự của hộp thoại hình 3.2, cách sử dụng
các phím
; là hoàn toàn tơng tự. Ngoài ra hộp thoại hình 3.4 còn có
thêm các thành phần số liệu sau đây :
+ Center point X,Y : Là toạ độ của tâm phát sinh. toạ độ này có thể nhập trực tiếp hoặc
bấm chọn từ màn hình đồ hoạ thông qua công cụ .
+ Method : lựa chọn phơng pháp và phát sinh dy (phát sinh theo số lợng cho trớc hay
phát sinh liên tiếp các đối tợng theo góc ở tâm )
+ : lựa chọn này nếu đợc chọn các đối tợng sẽ đợc tự động xoay đi
một góc (hình 3.4), nếu không chọn thì sau khi phát sinh các khối hình mới sẽ có cùng
hớng thể hiện nh của đối tợng gốc.
Trong tùy chọn này, nếu muốn thực hiện từ dòng nhắc theo cách nhập truyền thống
thì các bớc tiến hành sẽ là :
Command line: -Array
Rectangular or Polar array (R/P): p
Select objects: Specify opposite corner: chọn đối tợng cơ sở
vẽ kỹ thuật bằng chơng trì nh AutoCAD2002
66
Select objects: để kết thúc chọn đối tợng
Enter the type of array [Rectangular/Polar] <R>: p
Specify center point of array or [Base]: nhập toạ độ tâm xoay của các đối tợng sẽ phát
sinh
Enter the number of items in the array: số lợng đối tợng sẽ phát sinh
Specify the angle to fill (+=ccw, -=cw) <360>: góc phát sinh - nếu là 360 thì sẽ là phát
sinh theo một vòng trong kín
Rotate arrayed objects? [Yes/No] <Y>: có xoay đối tợng sau khi phát sinh không? (Y =
có, N = không - xem hình 3.3)
3.9. Lệ nh FILLET
Lệnh bo tròn đối tợng
Bảng 3.2 - Minh hoạ lệ nh FILLET
Lệnh Fillet dùng để nối tiếp hai đờng thẳng, cung tròn, đờng tròn
bằng một cung tròn có bán kính xác định.
Mặc định AutoCAD yêu cầu xác định hai đối tợng hay hai phân
đoạn của Polyline để fillet. Việc chọn đối tợng thờng tiến hành bằng
cách điểm vào đối tợng hay cũng có thể bằng cửa sổ nhng phải đảm
bảo trong một lần chọn không có quá hai đối tợng trong cửa sổ đó.
Sau khi chọn đủ hai đối tợng, AutoCAD sẽ tự động kéo dài chúng
(nếu cần) cho tới khi chúng cắt nhau, rồi tỉa đi phần thừa (giữ lại đoạn
đợc chọn) và nối chúng bằng một cung tròn có bán kính là bán kính
hiện hành (xác định bằng tùy chọn Radius trong lệnh này).
Trên thanh công cụ, chọn
Từ Modify menu, chọn Fillet
Command line: Fillet
Current settings: Mode = TRIM, Radius = 15.0000 (các tham số hiện tại của AutoCAD )
Select first object or [Polyline/Radius/Trim]:chọn đối tợng (1) hoặc một trong các tham số
Select second object: chọn đối tợng thứ (2)
Polyline
Tuỳ chọn này cho phép lợn cong tất cả các phân đoạn của Polyline với cùng bán
kính xác định.
Polyline/Radius/<Select first object>: p
Select 2D polyline: (chọn polyline phẳng).
Công ty tin học Hài Hoà
67
Tất cả các phân đoạn sẽ đợc lợn cong theo bán kính hiện hành, kể cả các đoạn đ
đợc lợn cong cũng sẽ đợc lợn cong theo bán kính mới.
Radius
Đặt bán kính lợn cong
Tùy chọn này cho phép kiểm tra và thay đổi bán kính lợn cong
Polyline/Radius/<Select first object>:r
Specify fillet radius <10.0000>: (vào giá trị bán kính lợn cong)
Giá trị nhập vào sẽ là giá trị hiện hành và đợc duy trì cho đến khi thay đổi nó. Khi
lần đầu tiên dùng lệnh fillet, giá trị Radius đợc mặc định bằng 0 và với bán kính
đó thì hai đờng đợc fillet chỉ nối đỉnh với nhau. Có thể dùng tính chất này để nối
đỉnh hai đờng thẳng, cung tròn một cách nhanh chóng.
Trim
Chọn chế độ cắt / không cắt cho lệnh Fillet
Enter Trim mode option [Trim/No trim] <current>: chọn một phơng thức
Các lệ nh làm việ c với lớp
Khái niệm về lớp
Để thuận tiện khi vẽ và quản lý các bản vẽ phức tạp, AutoCAD dùng các lớp
(Layer) khác nhau để thể hiện. Có thể hình dung lớp nh một tấm kính trong suốt
có hình vẽ. Bản vẽ sẽ gồm một hay nhiều tấm kính nh vậy chồng lên nhau.
Đặc tính của lớp
- Mỗi lớp có một tên riêng, chứa kiểu đờng nét (Line type), màu sắc (Color) mặc
định do ngời sử dụng qui định. Các hình vẽ đặt trên một lớp nếu không có chỉ định
riêng sẽ có màu sắc và kiểu đờng nét của lớp đó.
- Có thể có các hình vẽ trên một (hoặc nhiều) lớp tắt đi hoặc cho chúng xuất hiện lại
trên bản vẽ.
- Có thể sửa chữa, ví dụ tẩy xóa, trên nhiều lớp cùng một lúc nhng mỗi lần chỉ
đợc vẽ trên một lớp. Lớp đang hoạt động gọi là lớp hiện hành (Current layer), khi
một hình đợc vẽ, nó sẽ đợc đặt lên lớp hiện hành. Tên lớp hiện hành đợc thể
hiện trên dòng trạng thái (status line).
- Một lớp có thể bị đông đặc (freez), bị khóa (lock) hoặc tắt (turn off).
- Số lợng lớp có thể khai báo trong 01 bản vẽ là không có giới hạn. Tên lớp thờng
đợc đặt theo nội dung của các đối tợng trên đó ví dụ :
+ Lớp địa hình
+ Lớp đờng đồng mức
+ Lớp cơ sở hạ tầng
v.v
vẽ kỹ thuật bằng chơng trì nh AutoCAD2002
68
3.10. Lệ nh LAYER
Lệnh Layer dùng để đặt lớp mới, chọn lớp hiện hành, đặt màu sắc và kiểu đờng nét
cho lớp, tắt hoặc mở lớp, khóa hay mở khóa cho lớp, làm đông đặc hay tan đông
cho lớp và liệt kê các lớp đ định nghĩa trong bản vẽ.
Trên thanh công cụ, chọn
Từ Format menu, chọn Layer
Tại dòng lệnh, nhập Layer
AutoCAD hiển thị hộp hội thoại hình 3.5
Trong mục Layer, bạn có thể tạo một layer hiện tai, thêm một layer mới với tên
đợc nhập tại ô Name, đổi tên một layer.
Hì nh 3.5 - Hộp thoại đ ị nh danh lớp.
Từ hộp thoại này ta có thể bật tắt, làm đông cứng hoặc làm tan toàn bộ Layer, khoá và mở
khoá các Layer bằng cách bấm chuột trực tiếp lên các hộp biểu thị tơng ứng cụ thể là :
Công ty tin học Hài Hoà
69
: Tắt <mở> lớp hiện hành, khi lớp đ bị tắt thì biểu tợng chuyển thành , lúc này mọi
đối tợng thuộc lớp tạm thời bị cắt khỏi màn hình và ta không thể nhìn thấy, không thể sửa
chữa, không thể in các đối tợng thuộc lớp này cho đến khi phải bật trở lại chúng.
: Đóng băng (Freeze) <làm tan băng (Thaw) > của lớp hiện chọn. Khi lớp đ bị đóng
băng biểu tợng này tự động chuyển thành .
: Khoá <mở khoá> cho lớp. Khi lớp đ bị khoá các đói tợng trong lớp sẽ không thể
hiệu chỉnh đợc, tuy nhiên ta vẫn có thể nhìn thấy các đối tợng thuộc lớp và vẫn có thể in
chúng đợc.
: Bấm chuột vào vị trí này ta có thể thay đổi màu sắc thể hiện cho các đối tợng
thuộc lớp thông qua hộp thoại hình 3.6. Màu ở đây đợc hiểu là màu ngầm định, nghĩa là
nếu ta vẽ một đối tợng nào đó thuộc lớp này thì màu của đối tợng ban đầu đợc chọn là
màu của lớp, tuy nhiên sau đó ta hoàn toàn có thể chọn và định nghĩa lại màu cho từng đối
tợng theo các mục đích cụ thể nào đó.
Hì nh 3.6 - Hiệ u chỉ nh màu cho lớp.
: Cho phép có thể hiệu chỉnh kiểu nét của các đối tợng vẽ thuộc lớp. Khi bấm
chọn vào vị trí này sẽ thấy xuất hiện hộp thoại hình 3.7 từ đây có thể chọn một trong các
kiểu nét thể hiện cho các đối tợng thuộc lớp.
AutoCAD mặc định cho phép chọn một trong 07 kiểu nét vẽ (liền nét; gạch chấm; chấm
chấm ) tuy nhiên ta có thể chọn thêm nhiều kiểu nét khác nữa nếu bấm chọn phím
. Khi đó AutoCAD sẽ cho hiện hộp thoại với rất nhiều kiểu lựa chọn nét khác
vẽ kỹ thuật bằng chơng trì nh AutoCAD2002
70
nhau (đợc liên kết với File) thậm chí ngời sử dụng cũng còn có thể tự định nghĩa thêm
các kiểu nét vẽ mới.
Hì nh 3.7 - Hiệ u chỉ nh né t vẽ cho lớp.
: Khi bấm chọn vào vị trí này AutoCAD sẽ cho hiện hộp thoại hình 3.8, từ đây
ngời sử dụng có thể hiệu chỉnh độ đậm nhạt của nét vẽ thể hiện trên lớp hiện chọn. Độ dày
của nét vẽ có thể đợc chọn từ 0 (mặc định) đến 2.11mm. Tuy nhiên nếu chọn độ dày nét
vẽ lớn thì khi thể hiện các bản vẽ dễ bị rối và cũng đòi hỏi thời gian đáng kể mỗi khi thực
hiện lệnh thu phóng hình.
Hì nh 3.8 - Hiệ u chỉ nh đ ộ dày cho né t vẽ của lớp.
Ngoài ra từ hộp thoại hình 3.5 ta còn có thể thực hiện nhiều thao tác khác nữa nh :
Bấm
để định nghĩa một lớp mới.
Công ty tin học Hài Hoà
71
Bấm nếu muốn loại bỏ lớp hiện chọn
Bấm để chọn lớp đang đợc đánh dấu làm lớp hiện hành. Sau lệnh chọn
này, nếu ta vẽ thêm một đối tợng nào đó thì đối tợng mới sẽ thuộc về lớp hiện hành.
Bấm để hiện các thông tin chi tiết cho lớp hiện chọn.
v.v
Nế u ta muốn thực hiệ n việ c nhập các tham số lệ nh Layer từ dòng lệ nh thì chỉ
việ c gõ thêm dấu trừ - trớc câ u lệ nh tại dòng nhắ c.
Command: -layer
Enter an option [?/Make/Set/New/ON/OFF/Color/Ltype/ LWeight/ Plot/ Freeze/
Thaw/ LOck/ Unlock/ stAte]: chọn một trong các tham số
Bảng 3.3 - Lệ nh Layer
? List Layer
Tùy chọn này liệt kê tình trạng, màu sắc, kiểu đờng nét của các lớp
đợc chỉ định. AutoCAD sẽ yêu cầu vào tên một hay một nhóm lớp
cần xem:
Layer name to list <*>: tên các Layer cần liệt kê hoặc
Make
Tạo một lớp mới và qui định nó làm lớp hiện hành
New current layer <0>: Nhập tên hoặc
Set
Qui định một lớp đ có làm lớp hiện hành
New current layer <0>: Nhập tên
New
Tạo một (hay nhiều) lớp mới nhng không làm cho nó thành hiện
hành. Tên của lớp không đợc dài quá 31 ký tự bao gồm các ký tự là
chữ, số và -, _, $. Tên của các lớp cách nhau bởi dấu phẩy.
New layer name(s): danh sách tên
ON
Làm cho hiển thị (thấy đợc) một hay nhiều lớp đợc chọn
Layer name(s) to turn On <>: danh sách tên
OF
Làm tắt (không thấy đợc) một hay nhiều lớp đợc chọn.
Layer name(s) to turn Off <>: danh sách tên
Color
vẽ kỹ thuật bằng chơng trì nh AutoCAD2002
72
Thiết lập màu cho lớp. Khi một lớp mới đợc tạo thành, AutoCAD
mặc định cho nó có màu trắng (white). Dùng tùy chọn này để thiết lập
màu khác cho lớp.
Color: Nhập tên của loại màu hoặc số nguyên tơng ứng của màu 1 -
255
Ltype
Thiết lập kiểu đờng nét.Khi tạo lớp mới, AutoCAD mặc định cho nó
có kiểu đờng nét là nét liền (continuous). Tùy chọn này cho phép
thiết lập kiểu đờng nét khác cho lớp (kiểu đờng nét này đ đợc tải
vào bản vẽ hoặc nằm trong file AutoCAD.lin).
Linetype (or ?) <CONTINUOUS>:
Có thể vào tên kiểu đờng nét hoặc để liệt kê tên của tất cả các kiểu
đờng nét đ đa vào bản vẽ và các mô tả vắn tắt về chúng.
Freeze
Làm đông đặc một hay nhiều lớp đợc chỉ định. Tùy chọn này giống
nh tùy chọn OFF nhng AutoCAD sẽ không xử lý các hình vẽ trên
các lớp bị đông đặc trong quá trình cập nhật các thay đổi giúp cho
việc thể hiện lại (regeneration) nhanh chóng hơn.
Layer name(s) to Freeze <>: danh sách tên
Thaw
Làm tan những lớp bị đông đặc.
Layer name(s) to Thaw <>: danh sách tên
Lock
Khóa một hay nhiều lớp đợc chỉ định. Khi một lớp nào đó bị khóa
(lock), các hình vẽ trên lớp này có thể thấy đợc nhng không thể xóa
hay hiệu chỉnh đợc.
Layer name(s) to Lock <>: danh sách tên
Unlock
Mở khóa một hay nhiều lớp bị khóa đợc chỉ định.
Layer name(s) to Unlock <>: danh sách tên
3.11. Lệ nh LINETYPE
Tạo, nạp, đặt kiểu đờng
AutoCAD cho phép bạn qui định loại đờng theo từng nhóm đối tợng hoặc theo từng
lớp. Nếu bạn qui định loại đờng cho lớp thì tất cả các đối tợng vẽ trên lớp đó đều
đợc thể hiện bằng loại đờng đặc trng đợc qui định cho lớp đó trừ phi bạn thay đổi
Công ty tin học Hài Hoà
73
tính chất của nó. Trớc khi qui định loại đờng cho lớp hoặc từng thực thể, bạn phải
nạp các loại đờng bằng lệnh LINETYPE
Trên thanh công cụ, chọn
Từ Format menu, chọn Linetype
Tại dòng lệnh, nhập LineType
AutoCAD hiển thị hộp hội thoại hình 3.9
Hì nh 3.9 - Đị nh kiể u cho né t vẽ.
Nút L
oad Nạp các loại đờng vào bảng LineType (hộp thoại hình 3.10).
vẽ kỹ thuật bằng chơng trì nh AutoCAD2002
74
Hì nh 3.10 - Nạp kiể u đ ờng.
Các lựa chọn trong hộp thoại hình 3.10
+Nút F
ile : Cho phép nạp tệp th viện chứa các kiểu đờng nét khác nhau vào
bảng Available Linetypes
+ Chọn kiểu đờng nét tại Available Linetypes rồi nhấn nút OK các loại kiểu
đờng thẳng đ đợc nạp
+ Chọn Cancel để huỷ bỏ lệnh
Chọn kiểu đờng thẳng cho lớp hiện hành
Name
Dùng con trỏ chuột chọn tên kiểu đờng hoặc đánh tên tại ô Name và tải chúng vào
bản vẽ
Description
Hiển thị kiểu đờng thẳng đ chọn
Global Scale Factor
Điều chỉnh tỷ lệ của các kiểu đờng nét đứt trên toàn bộ bản vẽ. Với hệ số tỷ lệ
thích hợp, có thể làm co lại hay kéo dn các đoạn gạch và các khoảng hở xen kẽ.
(Xem lệnh LTScale
)
Current Object Scale
Điều chỉnh tỷ lệ của kiểu đờng hiện tại khi bắt đầu vẽ. Các đối tợng trớc đó
không bị thay đổi tỷ lệ
ISO Pen Width
Đặt độ dày của nét vẽ.
Công ty tin học Hài Hoà
75
Use Paper Space Units for Scaling
Hệ số tỷ lệ giữa paper space và model space là nh nhau. Đợc sử dụng khi làm
việc với nhiều vùng nhìn ( Viewports )
Tại dòng lệnh nhập -Linetype AutoCAD hiển thị
Command: -linetype
?/Create/Load/Set:
? List Linetypes
Hiện lên danh sách các kiểu đờng thẳng có trong tệp tin *.lin
File to list <AutoCAD>: Tên tệp tin chứa các kiểu đờng thẳng
Create
Tùy chọn này để thiết lập một kiểu đờng nét mới và cất vào một file th viện. Việc
tạo ra một kiểu đờng nét mới của ngời dùng sẽ đợc đề cập đến ở giáo trình nâng
cao.
Load
Tùy chọn này cho phép tải kiểu đờng nét vào bản vẽ từ một file xác định, xuất hiện
dòng nhắc tiếp theo:
Linetype (s) to load: (tên kiểu đờng nét cần tải vào)
Có thể vào tên nhiều kiểu đờng nét, các tên cách nhau bằng dấu phẩy, hoặc
dùng các ký tự đại diện * và ?. Sau đó AutoCAD sẽ hiển thị hộp thoại Select
Linetype file để chọn file có chứa các mô tả kiểu đờng nét cần tải vào bản vẽ. Các
file này có phần mở rộng là.lin.
Set
Cho phép đặt một kiểu đờng nét trở thành hiện hành.
?/Create/Load/Set: s
New object linetype (or ?) <BYLAYER>: tên kiểu đờng thẳng, ?, bylayer,
byblock hoặc
?-AutoCAD sẽ liệt kê và mô tả (nếu có) các kiểu đờng nét đ tải vào bản vẽ.
Bylayer - Các đối tợng vẽ sẽ có kiểu đờng nét của lớp chứa nó.
Byblock - Các đối tợng vẽ đợc vẽ với nét liền cho tới khi chúng đợc nhóm thành
một khối (block). Khi đặt (insert) khối này vào bản vẽ, nó sẽ có kiểu đờng nét là
kiểu đờng nét hiện hành.
vẽ kỹ thuật bằng chơng trì nh AutoCAD2002
76
3.12. Lệ nh LTSCALE
Bảng 3.4 - Điề u chỉ nh tỷ lệ đ ờng né t
Lệnh Ltscale dùng để điều chỉnh tỷ lệ của các kiểu đờng nét đứt.
Với hệ số tỷ lệ thích hợp, có thể làm co lại hay kéo dn các đoạn
gạch và các khoảng hở xen kẽ.
Command line: ltscale
Enter new linetype scale factor <giá trị hiện hành>: (vào hệ số tỷ lệ)
Hệ số tỷ lệ là một số lớn hơn 0. Giá trị này sẽ ảnh hởng tới tất cả các
nét đứt đờng bản vẽ.
3.13. Lệ nh PROPERTIES
Đây là một trong những lệnh thuộc dạng tổng quát của AutoCAD . Lệnh này có thể sử
dụng để thay đổi các tính chất, thuộc tính, toạ độ của các đối tợng vẽ. Sau khi gọi lệnh
này nếu ta chọn (Select) một đối tợng nào đó thuộc màn hình đồ hoạ thì mọi thuộc tính
liện quan đến đối tợng chọn sẽ đợc thể hiện trên các ô số liệu của hộp thoại Properties.
Lệnh này có thể đợc gọi thông qua một trong các cách sau :
Trên thanh công cụ, chọn
Từ Modify menu, chọn Properties
Tại dòng lệnh, nhập Properties
Chọn một đối tợng (select) - bấm phím chuột phải để hiện menu động rồi chọn
Properties.
Bấm đúp phím chuột trái vào đối tợng cần hiệu chỉnh.
Sau khi gọi lệnh sẽ thấy một hộp thoại có dạng nh trên hình 3.11. Đây là hộp thoại đặc
biệt, đợc liên kết động với đối tợng chọn nên các thành phần số liệu trên nó sẽ khác
nhau tuỳ thuộc vào kiểu của đối tợng hiện chọn. Trên hình 3.11 là thể hiện khi ta đang
chọn một đối tợng là cung tròn. Nếu ta trên màn hình đồ hoạ ta chọn một đối tợng
khác (chữ nhật chẳng hạn) thì phần thể hiện trên hộp thoại sẽ thay đổi tơng ứng theo.
Công ty tin học Hài Hoà
77
Bấ m chuột vào đ â y đ ể thay
đ ổ i màu hiể n thị cho đ ối
tợng hiệ n chọn
Hì nh 3.11 - Hộp thoại Properties.
Trên hộp thoại này chứa hầu nh toàn bộ thông tin về đối tợng hiện chọn (màu sắc, kiểu
đờng, toạ độ ). Nếu muốn thay đổi thuộc tính nào của đối tợng chỉ việc kích chuột vào
vị trí số liệu mô tả (hình 3.11). Ngoài ra để tiện thêm cho ngời sử dụng AutoCAD 2002
còn cho phép chọn, sửa thuộc tính đối tợng thông qua hộp thoại chọn nhanh (Quick
select), bằng cách bấm phím
để gọi hộp thoại hình 3.12.
vÏ kü thuËt b»ng ch−¬ng tr× nh AutoCAD2002
78
H× nh 3.12 - Hép tho¹i Quick Select.