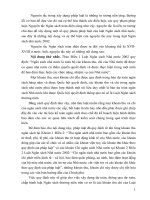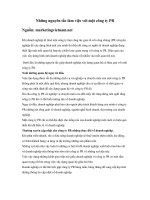Nguyên tắc làm bài toán Geoslope pps
Bạn đang xem bản rút gọn của tài liệu. Xem và tải ngay bản đầy đủ của tài liệu tại đây (474.51 KB, 9 trang )
Phần II:Nguyên tắc làm bài toán Geoslope, giao diện phần mềm
Geoslope tính toán theo phương pháp phần tử hữu hạn( môn này ở trên đại học gọi là
phương pháp số, phân tích ứng suất…thi toàn phải giở sách vở do công thức quá
khủng)
Phương pháp phần tử hữu hạn khi tính toán yêu cầu phải có điều kiện biên( chuyển vị
, ứng suất ), chia lưới phần tử.Thêm nữa trong tính toán địa kỹ thuật, cơ lý của lớp
đất là vô cùng quan trọng, hơn nữa có rất nhiều lý thuyết, trường phái trong việc giải
quyết bài toán địa kỹ thuật(Mo-Culong, bishop, spencer…) chúng đều được tích hợp
trong Geoslope.
Như vậy để giải một bài toán Geoslope thì cũng như làm bằng tay chúng ta cần có
những bước chung như sau( chung thôi nhá)
-Khai báo khổ giấy , vùng làm việc, tỷ lệ
-Vẽ sơ họa lại mô hình bài toán
-Gán vật liệu, hàm thấm, hàm rút nước
-Chia lưới phần tử
-Gán điều kiện biên
-Kiểm tra lỗi
-Chạy và xuất, xem kết quả
Tùy từng Module mà có thêm hoặc bớt đi các bước cụ thể, mình sẽ nói sau.
Tất cả các module đều có 1 giao diện chung như sau, mình sẽ đi giải thích từng thứ
trên giao diện
-Thanh trên cùng:Thanh Menu
+, File: Là nơi bạn tiến hành save, save as hoặc mở một file mới.Nó cũng tương tự
như File trong bất kỳ một chương trình nào như word,exel, autoCad
+,Edit: Chứa các menu copy( sao chép số liệu), undo( quay trở lại bước làm trước),
hoặc redo
+,Set: cài đặt gồm có
- Cài đặt khổ giấy :Page
các bạn có thể đặt bao nhiêu tùy thích, miễn sao nó phù hợp với màn hình của bạn,
thường mình hay dùng 300*300mm
-Scale: Cài đặt tỷ lệ
Thường thì chúng ta đang làm việc với bài toán phẳng, có 2 trục X,Y
Trục X là trục nằm ngang hay Horz( viết tắt của từ Horizontal), trục Y là trục thẳng
đứng hay Vert(viết tắt của từ Vertical).Với việc đặt tỷ lệ thì máy sẽ tính ra được
trong khổ giấy làm việc ở mục set page trên, tọa độ của X, Y max và min là bao
nhiêu.Các bạn đặt giá trị Minx , min y thì máy sẽ đưa ra 2 giá trị max x, max y.Các
bạn căn cứ vào đó xem tỷ lệ mình đặt đã phù hợp với bản vẽ chưa
Hơi lằng nhằng nhưng mình lấy ví dụ thế này: giả sửa các bạn cần tính toán một đập
cao 50m ,dài 200m.Ở trong set page bạn đặt khổ giấy là 300*300mm.Ở phần tỷ lệ
đứng và ngang bạn đặt là 200,200.Min x =0.Min y =0.Các bạn sẽ thấy Max X= 60,
Max y =60.Như vậy có nghĩa là trong khổ giấy bạn định ra thì tọa độ có thể của X sẽ
từ 0-60.Y cũng tương tự như vậy.Nếu với cái đập ở trên ,bạn đặt gốc 0,0 ở chân đập
thì để phù hợp với khổ giấy,thì max X = 200, max y =50m.Như vậy với tỷ lệ ban đầu
200,200 là không phù hợp.Bạn cần thay đổi tỷ lệ này sao cho phù hợp với sơ đồ cần
tính toán của bạn
-Set Grid:
đây là cài đặt lưới tọa độ , giống như trong autocad.Ta đánh vào dấu dislay Grid thì
trên màn hình sẽ hiện các điểm chấm.
Grid Spacing : Khoảng cách giữa 2 điểm lưới theo 2 phương X, Y.Nó rất quan trọng
khi các bạn phác họa sơ đồ, gán điều kiện biên.Khoảng cách này càng nhỏ thì các
nhiều chấm trên màn hình, càng dễ bắt đến điểm chính xác.
Ví dụ: một bài toán với toàn các số liệu chẵn 5,10,11 thì các bạn để tỷ lệ lưới 1:1 thì
với các số liệu chẵn, tọa độ có thể được bắt dễ đàng trên lưới.Nhưng nếu các bạn có 1
điểm có tọa độ 5,25 thì các bạn sẽ không bắt được điểm đó, do nó không hiện trên
lưới.Lúc này các bạn lại phải chia nhỏ lưới với tỷ lệ 0.25 thì các bạn sẽ được cái
mình mong muốn.Thực sự là văn dốt nên viết rất loằng ngoằng khó hiểu, các bạn
thông cảm
Snap to Grid: cũng như auto Cad, khi bật chế độ này , khi vẽ chuột sẽ tự động bắt
vào điểm lưới gần nhất, rất thuận lợi cho các bạn mắt tinh , chuột xịn
Zoom: đơn giản là phóng to hay thu nhỏ vùng làm việc cho dễ nhìn
Axes:hệ trục tọa độ, vẽ hệ trục cho dễ nhìn ấy mà.Cái này toàn tiếng anh tự dịch nha
các bạn
+, View
: tiếng việt nghĩa là nhìn, đơn giản là nơi chúng ta sẽ được xem lại dữ liệu của bài
toán mà ta đã nhập , tọa độ các nút, điều kiện biên, kết quả của bài toán…
+,Keyin
là nơi ta nhập dữ liệu của bài toán ( chắc là thông qua bàn phím ).Ở đây ta có thể
nhập vào
-Anaylysis : hình như thế này
Ví dự như trên hình là anylysis của Geoslope các bạn có thể thấy gồm có
Project ID: dịch một cách oai phong là thông tin về dự án( cái bài tập lớn ấy mà) với
titles là tên của dự án( Làm sao để đẹp trai chẳng hạn), common là ghi chú của dự án
( ví dự đẹp trai mà không ăn ảnh )
Method: Phương pháp phân tích, ứng với mỗi module có các phương pháp phân tích
khác nhau…các bạn cứ chọn thôi, mình sẽ nói rõ trong từng bài toán cụ thể
PWP: Đường bão hòa như thế nào ,được vẽ hay lấy từ bài toán thấm seep
…nó còn nhiều cái khác, mình cũng chả biết, và cũng chưa nói bây giờ
Trong keyin còn rất nhiều các thứ khác như hàm thấm Hydrolic Funtion, lưới phần
tử Region, tọa độ điểm Points , tâm và cung trượt Slip surface, Material : vật
liệu và mình xin nhắc lại là mình sẽ nói rõ hơn trong từng bài toán
-Draw:
Đây là nơi thể hiện khả năng mắt tinh, chuột xịn.Các bạn sẽ dùng chuột, mò mẫm
trên lưới tọa độ để chia phần tử Region,gán điều kiện biên Boudary condition
-Sketch:
mang nghĩa phác họa, bạn sẽ dùng chuột để vẽ sơ họa bài toán nên vùng làm
việc.Sketch chỉ có các công cụ vẽ đường thẳng Line, đường tròn Circle, trục tọa độ
Axe, cung tròn Arc, chữ Text, rất đơn giản là sẽ chẳng bao giờ bạn vẽ được những
hình phức tạp bằng cái này, rất lâu và nó không có phím tắt kiểu như autoCad nhá, l
là line đâu
-Modify: Dùng để sửa chữ Text, hay bất kỳ một cái gì có trên màn hình khi bạn
muốn thay đổi nó( xóa Del, di chuyển move hay thay đổi tỷ lệ scale )
-Tool : gồm có verify: kiểm tra xem có lỗi gì không, làm đúng thì bỏ qua bước này
chả bao giờ thấy lỗi đâu, nhưng tốt nhất là vẫn làm
Solve: có nghĩa là cho máy tính 1 ít thời gian , bạn đi đánh răng rửa mặt hoặc uống
cốc nước , hoặc nhanh hơn là chớp mắt, nó sẽ cho bạn ra một đống kết quả lằng
nhằng…
Xong được một thanh, bi giờ là mấy thanh còn lại thì nó chỉ là biểu tượng , các phím
tắt cho các phần ở thanh menu duy có thanh view thì bạn sẽ dùng để xem kết quả, bật
tắt các hiển thị, cứ nghịch thì sẽ biết nó là gì ngay ấy mà
Đây là thanh chứa các lệnh tắt để vẽ, phác thảo
Chứa các nút để phóng to , thu nhỏ, bật tắt lưới