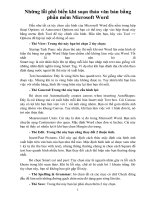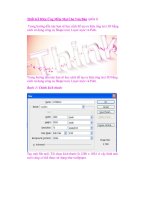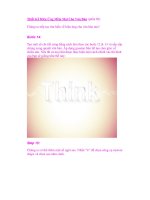Tìm hiểu phần mềm soạn thảo văn bản OpenOffice.org phần 5 pot
Bạn đang xem bản rút gọn của tài liệu. Xem và tải ngay bản đầy đủ của tài liệu tại đây (348.38 KB, 7 trang )
Hướng dẫn sử dụng OpenOffice.org Writer
Bước 2: Ứng với từng chức năng, để tạo Styles mới, nhấn phải
chuột vào cửa sổ Styles and Formatting, chọn New, hộp thoại sau xuất
hiện cho phép thiết lập thông tin cho Style mới:
Hình 16. Hộp thoại Paragraph Style - Organizer
- Gõ tên cho Style mới vào mục Name: ví dụ Than_VB;
- Font để định dạng phông chữ cho Styles;
- Tabs để đặt điểm Tab cho Style (nếu cần);
- Borders để chọn kiểu đường viền cho Style (nếu cần);
- Numbering để chọn kiểu gạch đầu dòng (nếu cần);
v.v
- Sau khi thiết lập đầy đủ thông tin cho Style mới, nhấn nút OK để
hoàn tất.
Bước 3: Sử dụng Style vừa tạo được:
Nếu muốn đoạn văn bản này có định dạng như Style Than_VB đã
tạo được ở trên, hãy làm như sau:
- Đặt điểm trỏ lên đoạn văn bản cần định dạng;
28
Hướng dẫn sử dụng OpenOffice.org Writer
- Mở hộp thoại Styles and Formatting, chọn và bấm đúp chuột
vào style Than_VB.
2.7.2 Điều chỉnh Style
Để chỉnh sửa lại định dạng cho Style, hãy làm như sau:
Bước 1: Mở hộp thoại Styles and Formatting và chọn tên Style
cần tu sửa ở danh sách Styles:
(ví dụ muốn chỉnh sửa lại định dạng style Than_VB)
Chọn Style cần điều chỉnh
Bước 2: Nhấn chuột phải vào Style cần chỉnh sửa chọn Modify
hộp thoại Modify Style xuất hiện cho phép thay đổi lại định dạng của
Style này:
- Có thể làm được tất cả những việc đối với Style này như đã làm
khi tạo Style mới.
- Cuối cùng, nhấn OK để đồng ý mọi sự thay đổi.
2.8 Tìm kiếm và thay thế văn bản
Tính năng Find & Replace trong Writer giúp tìm kiếm văn bản,
đồng thời giúp thay thế một cụm từ bởi một cụm từ mới. Điều này giúp
ích rất nhiều khi bạn phải làm việc trên một số lượng trang văn bản rất
lớn (một giáo trình, một báo cáo dài chẳng hạn).
2.8.1 Tìm kiếm văn bản
Để tìm kiếm một cụm từ trong tài liệu của mình, làm như sau:
Bước 1: Chọn vùng văn bản muốn tìm kiếm;
Nếu không lựa chọn một vùng văn bản, Writer sẽ thực hiện tìm
kiếm trên toàn bộ tài liệu.
Bước 2: Khởi động tính năng tìm kiếm văn bản bằng cách: kích
hoạt mục Edit → Find… hoặc nhấn tổ hợp phím tắt Ctrl + F, hộp thoại
Find & Replace xuất hiện:
29
Hướng dẫn sử dụng OpenOffice.org Writer
Hình 17. Hộp thoại Find & Replace
Bước 3:
- Gõ từ cần tìm kiếm vào mục Search for: ví dụ: Viet nam
- Thiết lập các tuỳ chọn tìm kiếm ở mục More Options như sau:
- Match case tìm kiếm mà không phân biệt chữ hoa, chữ thường;
- Whole words only chỉ tìm trên những từ độc lập
Bước 4:
Nhấn nút Find, máy sẽ chỉ đến vị trí văn bản chứa cụm từ cần tìm.
2.8.2 Tìm và thay thế văn bản
Tính năng này giúp tìm ra những cụm từ trên văn bản, đồng thời có
thể thay thế cụm từ tìm được bởi một cụm từ mới. Để thực hiện tính
năng này, làm như sau:
Bước 1: Chọn vùng văn bản muốn tìm kiếm; khởi động tính năng
tìm kiếm văn bản;
Bước 2: Thiết lập thông tin về cụm từ cần tìm và cụm từ sẽ thay thế
30
Hướng dẫn sử dụng OpenOffice.org Writer
- Gõ cụm từ cần tìm kiếm vào mục Search for
- Gõ cụm từ sẽ thay thế ở mục Replace with
Hộp thoại trên thiết lập thông tin tìm kiếm cụm từ Viet nam, nếu
tìm thấy có thể thay thế cụm từ đó bởi cụm từ Việt Nam.
Bước 3: Nhấn nút Find để tìm đến vị trí văn bản chứa cụm từ cần
tìm. Khi tìm thấy, có thể bấm nút Replace để thay thế cụm từ tìm được
bởi cụm từ đã chỉ định ở mục Replace with, hoặc nhấn nút Replace All,
Writer sẽ tự động thay thế toàn bộ các cụm từ sẽ tìm được như chỉ định.
2.9 Tính năng AutoCorrect
Đây là tính năng tự động sửa lỗi chính tả rất mạnh trên Writer. Nó
giúp tốc độ soạn thảo văn bản của bạn nhanh hơn nhờ những từ viết tắt
và tránh được các lỗi chính tả không cần thiết bởi khả năng tự động sửa
lỗi chính tả của nó.
2.9.1 Thêm một từ viết tắt
Để thêm một từ viết tắt, thực hiện theo các bước sau:
Bước 1: Khởi động tính năng AutoCorrect bằng cách mở mục chọn
lệnh: Tools → AutoCorrect , hộp thoại AutoCorrect xuất hiện:
31
Hướng dẫn sử dụng OpenOffice.org Writer
Hình 18. Hộp thoại AutoCorrect – Replace
Cụm từ sẽ thay thế Cụm từ viết tắt
- Gõ cụm từ viết tắt vào mục Replace
- Gõ cụm từ sẽ thay thế vào mục With
Ví dụ: muốn viết tắt từ văn bản bởi vb thì:
Replace gõ vb
With gõ văn bản
Bước 2: Nhấn nút New để ghi thêm từ này vào danh sách viết tắt
của Writer.
2.9.2 Xoá đi một từ viết tắt
Để xoá đi một từ viết tắt, thực hiện theo các bước sau:
Bước 1: Khởi động tính năng AutoCorrect;
Bước 2: Tìm đến từ viết tắt cần xoá bằng cách gõ từ viết tắt vào
mục Replace.
Ví dụ muốn xoá từ vb – văn bản vừa thiết lập ở trên, hãy gõ vb vào
32
Hướng dẫn sử dụng OpenOffice.org Writer
mục Replace;
Bước 3: Nhấn nút Delete để xoá cụm từ viết tắt này.
2.10 Chèn ký tự đặc biệt
Trong quá trình soạn thảo văn bản, nhiều lúc chúng ta cần chèn một
số ký tự đặc biệt vào tài liệu (không có trên bàn phím) ví dụ như: ╖ √ ╬
© £, , tính năng Special Characters của Writer giúp đơn giản làm việc
này.
Chọn vị trí cần đặt ký tự đặc biệt, tiếp theo mở mục chọn Insert →
Special Characters… Hộp thoại Special Characters xuất hiện:
Hình 19. Hộp thoại Special Character
Khi thấy ký tự cần tìm, có thể chèn chúng lên tài liệu bởi một trong
hai cách sau:
Cách 1: Nhấn kép chuột lên ký tự cần chèn;
hoặc
Cách 2: Chọn ký tự cần chèn bằng cách nhấn chuột trái lên nó, rồi
nhấn nút OK để chèn ký tự lên tài liệu. Với tính năng này, bạn có thể
chèn một lúc nhiều các ký tự đặc biệt lên tài liệu.
33
Hướng dẫn sử dụng OpenOffice.org Writer
Chương 03
BẢNG BIỂU
3.1 Tạo cấu trúc bảng
3.1.1 Chèn bảng mới
Cách 1: Sử dụng mục chọn Insert Table
Để chèn một bảng mới lên tài liệu, mở mục chọn: Table → Insert
→ Table… hộp thoại Insert Table xuất hiện:
Hình 20. Hộp thoại Insert Table
Hãy điền thông tin về cấu trúc bảng mới lên hộp thoại này:
- Mục size: cho phép thiết lập số cột (Columns) và số dòng (Rows)
cho bảng:
- Gõ số cột của bảng vào mục Columns
- Gõ số dòng của bảng vào mục Rows
- Nút AutoFormat… cho phép bạn chọn lựa định dạng của bảng sẽ
tạo theo một số mẫu bảng đã có sẵn như là:
34