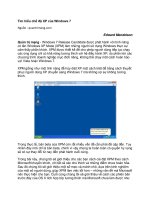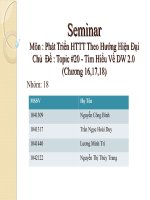Tìm hiểu Adobe Photoshop CS8.0 phần 7 pdf
Bạn đang xem bản rút gọn của tài liệu. Xem và tải ngay bản đầy đủ của tài liệu tại đây (332.95 KB, 12 trang )
Giáo trình Photoshop CS 8.0
Sưu tầm và chỉnh sửa by Lưu Hoàng Ly
73
Chương này sẽ cung cấp cho bạn bản đồ chỉ đường đến một số đặc
tính mạnh hơn. Một trong những nguyên nhân kiến bạn yêu thiùch
Photoshop là vì giao diện cuả nó rất rõ ràng. Tuy nhiên cũng có nhiều
người cho rằng không đọc tài liệu hỗ trợ cũng giống như người sắp khởi
hành một chuyến đi xa mà không có bản đồ chỉ đường.
Chương này sẽ cung cấp cho bạn những đặc tính tưởng chừng như mơ hồ
nhưng cực kỳ mạnh mẽ, bao gồm các phần sau:
Công cụ Smudge với các tuỳ chọn
Làm mờ mẫu kết cấu với công cụ Burn.
Tô vẽ bằng công cụ Clone.
Tạo mẫu kết cấu phức tạp thông qua phân hình.
Vấn đề duy nhất là vẽ bằng mouse chẳng khác gì vẽ bằng hòn đá cuội. Bất
kỳ một hoạ sỹ nào nếu buộc phải học vẽ bằng đá cuội thì nếu kiên trì một
chút thì sẽ thành công thôi. Bảng vẽ trong photoshop giúp tạo đường nét
mòn hơn nhiều, nó góp phần làm cho quá trình tô vẽ bằng kỹ thuật số tự
nhiên hơn nhiều.
1. Công cụ Smudge với các tuỳ chọn
Công cụ này thể hiện cảm xúc tự nhiên và mang tính nhơn bản cao,
giúp hoạt động tô vẽ bằng điểm ảnh đạt được kết quả thú vò hơn. Công cụ
Smudge cho phép trộn, xoá, và thậm chí có thể tô lên những vùng vẽ vốn
rất khó hoặc không thể tô vẽ bằng phương pháp truyền thống.
Dùng công cụ Smudge có biểu tượng ngón tay trỏ trong hộp công cụ.
Theo mặc đònh, Công cụ smudge được ấn đònh ở chế độ Normal, chế độ
này cho phép kéo hoặc đẩy điểm ảnh nằm ngay bên dưới công cụ khi bạn
nhấp giữ mouse. Xác lập normal làm việc chẳng chê vào đâu cả nhưng đôi
kho bạn muốn khống chế khả năng của công cụ này. Khi bạn nhấp đúp lên
biểu tượng Palette Smudge tool option mở ra.
Giáo trình Photoshop CS 8.0
Sưu tầm và chỉnh sửa by Lưu Hoàng Ly
74
Tại đây bạn có thể chọn nhiều tuỳ chọn như: Normal, Darken, Lighten,
Hue, Saturation, color, Luminosity. Nếu bức hình phát thảo cuả bạn là ảnh
trắng đen thì tuỳ chọn Hue, Saturation, color, Luminosity không khả dụng
trong vùng chọn này.
Thử nghiêm với Smudge bạn có thể kiểm soát những vùng cụ thể trong ánh
xạ ảnh. Có thể ứng dụng công cụ Smudge tương tự như cọ vẽ, nhưng thông
qua một vài tuỳ chọn khả dụng, bạn có thể tạo hiều hiệu ứng khó lòng
tưởng tượng với cọ vẽ thông thường vốn không phải là công cụ kỹ thuật số
có thể tạo được
2. Làm mờ mẫu hoạ tiết bằng công cụ Burn
Công cụ Burn lấy tên từ thuật nhiếp ảnh cổ điển. Trong thuật nhiếp
ảnh nếu muốn làm sậm màu vùng ảnh cụ thể nào, bạn phải phơi vùng đó
lâu hơn trong phòng tối. Thông thường, bạn thực hiện bằng cách khoét một
lỗ trên giấy cứng rồi so lên vùng giấy in cuối cùng mà bạn muốn làm sẫm
màu trong khi phơi ảnh. Photoshop góp phần làm cho quá trình này dễ thực
hiện hơn đôi chút bởi lẽ bạn có thể tô vẽ chỉ trong vùng cần làm sậm màu
bằng công cụ Burn. Tuy nhiên, đừng cho rằng công cụ Burn chỉ làm một
công cụ tạo nên vùng tối mà thôi. Khi làm việc với ảnh màu, công cụ burn
còn làm cho màu sắc bão hòa hơn tại nơi bạn đang ứng dụng công cụ này.
Mở một file ảnh tuỳ ý
Nhấp đúp lên công cụ Burn để mở hộp Option.
Xác lập cho công cụ: Midtone, Exposure, Diameter, Hardness,
Spacing, Angle và Roundness.
Drag mouse trên vùng ảnh muốn thực hiện làm tối
Sử dụng công cụ này là phương pháp lý tưởng để điểm thêm lớp bụi mờ
cho tường vôi, vải vóc, tàu vũ trụ, hầu như bất cứ đối tượng nào bạn muốn
áp dụng biến thể màu hỗn hợp.
3. Cách tạo mẫu Pattern
Vẽ vùng chọn trên ảnh muốn làm mẫu Pattern bằng cộng cụ chọn hình chữ
nhật, mục Feather cuả công cụ này phải bằng 0, lệnh tạo Pattern mới được
thực hiện.
Giáo trình Photoshop CS 8.0
Sưu tầm và chỉnh sửa by Lưu Hoàng Ly
75
Menu Edit / Define Pattern
Đặt tên cho mẫu tuỳ ý
Trên vùng chọn khác (layer mới hay một file mới muốn tạo hiệu ứng mẫu
tô nền.
Menu Edit /Fill
Chọn pattern trong mục Use. Nhấp Ok
4. Tô vẽ bằng công cụ Clone Stamp
Công cụ Clone Stamp không những tiết kiệm được thời gian, mà còn
rút ngắn hoạt động p đi lặp lại.
Chọn công cụ Clone, giữ phím Alt, nhấp vào phần ảnh bạn muốn
copy lưu trữ vào bộ nhớ của công cụ clone.
Sang vò trí khác bạn muốn thực hiện tô vẽ lại mẫu copy vừa lưu trữ,
bạn chỉ drag mouse là được.
Phần
vừa
được
tô vẽ lại
Giáo trình Photoshop CS 8.0
Sưu tầm và chỉnh sửa by Lưu Hoàng Ly
76
5. Tạo mẫu hoạt tiết phức tạp bằng phân hình
Mặc dù bộ lọc Clouds rất lý tưởng trong việc tạo mây cho mẫu hoạ
tiết, nhưng thực tế nó còn rất hưũ dụng. Bộ lọc Clouds có lợi nhất cho việc
tạo mẫu hoạ tiết phân hình có thể dùng làm cơ sở để áp dụng những hiệu
ứng bộ lọc khác hình thành nên nước, đá, bụi, gỉ sắc và hầu như bất kỳ mẫu
hoạ tiết nào tồn tại trên đời.
6. Chi phối hiệu ứng phân hình
Cách thực hiện
Tạo một tập tin mới với kích thước 400 x 400 pixel, có màu trắng cho
Backgroud
Nhấn phím Đối tượng trên bàn phím để trở về màu mặc đònh. Nếu
Backgroud cuả bạn đang là màu đỏ thì mây của bạn sẽ mang màu đỏ. Bắt
đầu làm việc với màu đen trắng rồi điều chỉh màu hình ảnh sau đó sẽ đơn
giản hơn.
Chọn Menu Filter / chọn Render / chọn Clouds, tạo mẫu phân hình
dạng mây.
Để kiểm soát quá trình hình thànhcác mẫu phân hình ban đầu, hãy
dùng màu trong lớp Foregroud và sử dụng hiệu ứng trong Filter / Render /
Difference Clouds, nhập thông số màu bạn muốn chọn.
Chọn Menu Image / Adjustment / Hue- Saturation, kéo thanh trượt
để thay đổi giá trò ánh xạ ảnh.
Sử dụng phân hình là giải pháp lý tưởng để bố trí ảnh nền vốn có thể
thay đổi thông qua nhiều hiệu ứng xử lý ảnh của photoshop.
Dùng những phân hình hình thành ánh xạ ảnh trông như ảnh chụp
Dùng mẫu phân hình vừa thực hiện ở trên làm hình ảnh cơ sở tạo
mẫu hình đá vỡ vụn tựa như ảnh chụp.
Chọn Filter / Stylize / Find Edges. Bộ lọc này làm cho ảnh trông
giống như lông hay tóc.
Chọn
Menu Image / Adjustment / Brightness( -2)- Contrast( +95).
Làm ảnh được tẩy sạch hơn một chút.
Giáo trình Photoshop CS 8.0
Sưu tầm và chỉnh sửa by Lưu Hoàng Ly
77
Chọn Filter / Noise / Add Noise, ấn đònh Amount là 45, nhấp chọn
uniform, chọn ô Monochromatic.
Chọn
Filter / Texture / Craquelure, ấn đònh Spacing là 8, Crack
Depth là 3, và Crack Brightness là 3.
Chọn lại mode màu là RGB.
Menu Image / Adjustment / Hue- Saturation, thực hiện chỉnh lại
màu lần cuối
Hue: 32, Saturation: 40, Lightness: -50.
7. Kỹ thuật hiệu chỉnh đặc biệt
Bởi vì hầu như bạn đều rất thích tạo mẫu phân hình 3D, nên máy
quét ảnh là một trong những công cụ hữu dụng nhất bạn cần phải có
Máy quét cho phép bạn đưa hình từ thế giới hiện thực vào máy vi
tính và áp dụng ảnh được quét trên đối tượng 3D bất kỳ nào bạn muốn.
Đây cũng là một vấn đề quan trọng liên quan đến máy quét và sự hỗ
trợ vô giá mà chúng mang đến khi bạn tạo ảnh nghệ thuật hoặc hoạt hình
3D.
Ýù nghiã cuả việc dùng máy quét không hề giảm sút, đặc biệt nếu
bạn cần tạo ánh xạ ảnh thực trong một khỏng thời gian cực ngắn,
Máy quét có muôn hình vạn trạng và nhiều gía cả khác nhau. Máy
quét khác nhau chủ yếu là số lượng điểm ảnh mà chúng có thể ức tính.
Máy quét để bàn phổ biến nhất có hình dạng như máy sao chụp trong
đó khoản mục được quét cố đònh trên tấm kính trong khi quét đầu quét di
chuyển bên dưới khoản mục. Máy quét hàng đầu là máy quét kiểu trống.
Loại đường viền này giá rất đắt nhưng cung cấp độ phân giải cao nhất
trong tất cả các loại máy quét.
8. Độ phân giải quang (Optical resolusion)
Độ phân giải quang của máy quét đònh số lượng điểm ảnh máy thực
sự nhìn thấy. Ví dụ máy quét sàn phẳng sử dụng đầu quét 300 bộ cảm biến/
inch, vì thế có thể lấy thử mẫu 300 dpi ở một hướng. Để quét theo hướng
khác, máy di chuyển đầu quét dọc theo trng giấy, dừng 300 lần / inch, vì
vậy máu cũng có thể quét 300 dpi ở hướng khác. Đừng quá quan tâm đến
số liệu này mà quên rằng điều quan trọng thật sự là số lượng nhỏ nhất
trong lưới.
9. Độ phân giải nội suy (Interpolated Resolusion).
Khác với Độ phân giải quang học, tính số lượng điểm ảnh có thể nhìn
thấy, Độ phân giải nội suy tính số lượng điểm ảnh quét có thể đoán biết.
Giáo trình Photoshop CS 8.0
Sưu tầm và chỉnh sửa by Lưu Hoàng Ly
78
Qua quá trình được gọi là nột suy, máy quét biến lần quét 300 x 30 dpi
thành lần quét 600 x600 dpi bằng cách chèn điển ảnh mới vào giữa các
điểm ảnh cũ, đồng thời đoán trước được lần đọc ánh sáng nào nó sẽ lấy thử
mẫu tại vệt màu nó đi qua. Cụ thể hơn máy quét chèn giá trò vào giữa dựa
trên màu của hai điểm ảnh kế cận. Kết quả hiếm khi thoả đáng nên tránh
dùng quá trình nội suy.
Khi dự đònh mua maý quét bạn cần lưu ý giá tiền tăng theo độ phân giải.
Nếu muốn quét hình ảnh vốn sẽ xuất hiện bản in, bạn cần đến máy quét có
độ phân giải khá cao (khoảng 600x1200dpi).
10. Các loại ánh xạ hình ảnh
Cách tốt nhất để tạo ảnh 3D giống ảnh chụp là sử dụng phương pháp
ánh xạ ảnh. Không ít người đã thử tạo mẫu hoạ tiết dựa vào thủ tục, nhưng
kết quả vẫn không khác xa chất lượng mà hoạ sỹ vẽ đường viền hoạ tiết
bằng phương pháp thủ công đạt được.
Ánh xạ ảnh màu độc lập thường không thực lắm. Chương trình ứng
dụng bổ sung thuộc tính hình thể khác, như đường viền phản quang, ánh xạ
khuyết tán, ánh xạ lồi lõm, phản chiếu và phát sáng bắt buộc có để tạo
hình thể 3D trông giống như ảnh cụp thực sự.
11. Ánh xạ ảnh màu
Thông thường, hoạ sỹ 3D sẽ tạo ánh xạ màu và gọi nó dừng tại điểm
đó. Giả sử như đối tượng được quan sát từ xa, sử dụng chì ánh xạ màu thì
không thành vấn đề. Tuy nhiên, nếu đối tượng hay nhân vật quá nổi bật thì
tính thực hiện cuả nó nhanh chóng mất đi khi bạn di chuyển đến gần. Cũng
tương tự như nhiều loại hình nghệ thuật khác, đối tượng 3D dựa trên tư
tưởng hoài nghi.
Ánh xạ màu (Color map) chứa tất cả thông tin màu dành cho mô hình
như bạn dự đoán. Bởi màu sắc có sức mạnh tâm lý rất lớn, nên ánh xạ màu
thu hút nhiều sự chú ý. Dẫu sao bạn cũng nên tránh đưa độ bóng hay vùng
tối nào vào ánh xạ màu.
Để hoạt động thiết lập hình thể trở nên dễ dàng hơn, tốt nhất nên bắt
đầu từ một màu đơn lẽ và nổi bật. Màu này hoạt động ở dạng tông màu cơ
sở mà bạn làm việc trên đó- chuẩn bò bức vẽ cho tác phẩm nghệ thuật. Sau
khi tìm xong màu chính, nhớ ghi nhận giá trò RGB cuả nó. Màu cơ sở này
sẽ là màu chính đối với tất cả ánh xạ màu dành cho mỗi phân mục nối kết
với nó.
Với phương pháp đơn giản này, bạn có thể tránh được những điểm
tiếp giáp màu do sự khác biệt màu tạo nên trong ánh xạ màu trong ảnh.
Giáo trình Photoshop CS 8.0
Sưu tầm và chỉnh sửa by Lưu Hoàng Ly
79
Mặc dù không nên tô vẽ các sắc thái màu như vùng tối bên dưới mũi
nhân vật hình thành từ vùng tối và vùng sáng trong ánh xạ màu, nhưng
nâng cấp chi tiết như mép gấp, lỗ chân lông, nếp nhăn và đường cong có
thể rất hữu dụng. Những chi tiết nhỏ bé này, đích thực là kết quả của vùng
tối, đôi khi cần trợ giúp nhiều hơn cả những gì ánh xạ lồi lõm có thể cung
cấp được.
Một trong những lợi ích cuả việc dặm thêm chi tiết nhỏ này là đến
lúc tạo ánh xạ lồi lõm, bạn có thể nhơn bản ánh xạ màu rồi tái sử dụng chi
tiết đó mà không phải tô vẽ lại lần nữa.
12. Ánh xạ lồi lõm
Ánh xạ lồi lõm (Bump map) có gí trò rất lớn khi bạn tạo hình ảnh
trông như ảnh chụp. Ánh xạ lồi lõm khá lý tưởng cho việc tạo mẫu tiết da,
vết nhăn, vết rổ, sẹo và nhiều thuộc tính hình thể nhỏ nhắn đáng tin cậy
vốn rất khó hoặc rất mật thời gian lập kiểu hình.
Mặc dù ánh xạ lồi lõm không thật sự thay đổi hình thể cuả mô hình,
nhưng chúng khiến ánh sáng phản ứng lại hình thể mô hình như thể chính
ánh xạ thay đổi.
Nguyên tắc ẩn sau ánh xạ lồi lõm khá đơn giản: vùng tối cuả ánh xạ
bằng độ cao thấp, còn vùng sáng bằng độ cao cao – màu đen thấp nhất và
màu trắng cao nhất.
Menu Image / Adjustment / Hue- Saturation
Trượt thanh trượt đến 100 cho Saturation.
13. Ánh xạ phản quang
Giáo trình Photoshop CS 8.0
Sưu tầm và chỉnh sửa by Lưu Hoàng Ly
80
Ánh xạ phản quang (Specularity map) báo cho hình thể biết thành
phần nào sáng và thành phần nào mờ đục. Ánh xạ phản quang tương tự như
ánh xạ lồi lõm trong đó ánh xạ thường là ảnh grayscale.
Không phải vùng da nào của nhân vật cũng đều đáp lại ánh sáng
theo cách thức đồng loạt giống nhau. Ngay cả những nhân vật biển cũng có
thành phần da tối sáng khác nhau. So sánh giữa vây cá và vảy cá cũng đủ
biết được. Đối với mặt người thường vùng trán và mũi sẽ sáng hơn bởi
những vùng này thường thải ra chất nhờn và mồ hôi hơn là vùng tai.
Có một nguyên tắc khá hay bạn cần tuân thủ là khi bạn quyết đònh
chiếu sáng cho một vùng cụ thể, đó là cân nhắc hình thể đó khô cứng như
thế nào. Phân tử nén chặt đến độ nào để hình thành hình thể đó? Ví dụ so
sánh móng tay và da cuả mu bàn tay bạn. Da sẽ mềm hơn và đen hơn nhiều
(không có nhiều tia sáng từ vật thể da), còn móng tay có độ cứng nên nó
sáng hơn.
14. Ánh xạ khuyết tán
Tại sao ánh xạ khuyết tán lại khó hiểu nhật trong các loại ánh xạ?
Đó là do ánh xạ rất khó đònh nghiã. Không có đònh nghiã rõ ràng về chức
năng ánh xạ thì việc thử nghiệm cũng trở nên khó khăn bởi bạn không thể
nắm chắc phương thức ánh xạ thi hành công việc.
Cứ cho rằng ánh sáng là thành phần ma thuật mang mau sắc đến cho
đối tượng. nh sáng chiếu xuống nhân vật cuả bạn nó hắc vào hình thể
nhân vật, nhưng màu sắc cuả nhân vật không phản xạ trọn vẹn trở lại người
xem.
Hầu hết mọi đối tượng đềi có khuyết tán. Gương soi có 0% khuyết
tán, kết quả là không màu sắc nào cuả gương phản xạ lại phía người xem.
Nước sơn tường phẳng có khoảng 98% khuyết tán. Da cuả động vật có vú
trên cạn có khoảng 90% khuyết tán. Khi ánh sáng chiếu vào da nhân vật,
hầu hết màu cuả nó đều truyền ngược hết cho người xem, nhưng 10% còn
lại thì không.
15. Ánh xạ trong suốt
Ánh xạ trong suốt (transparency map) hay còn g là ánh xạ cắt xén. Cung
cấp một phương cách huỷ bỏ hình dạng mà thực tế không cần thiết lại mo
hình. Ánh xạ trong suốt cho phép biến các vùng trên mô hình 3D thành
trong suốt hoặc bán trong suốt thông qua ảnh grayscale. Trong hầu hết
chương trình 3D, ánh xạ trắng không tạo được vùng đối tượng 3D trong suốt
trong khi ánh xạ ảnh đen hoàn toàn lại trở nên trong suốt tuyệt đối hoặc cụ
Giáo trình Photoshop CS 8.0
Sưu tầm và chỉnh sửa by Lưu Hoàng Ly
81
thể hơn. Với nhiều sắc độ xám khác nhau, bạn có thể làm cho các vùng của
đối tượng trở thành nửa trong suốt.
16. Ánh xạ phát sáng
Ánh xạ phát sáng (Luminosity map) cung cấp phương thức truyền
ánh sáng đến đối tượng rất lý tưởng khi đặt ánh sáng vật lý lên đối tượng
3D, thành phần màu đen cuả ánh xạ không cung cấp ánh sáng, vùng sáng
hơn sẽ tạo ánh sáng.
Giáo trình Photoshop CS 8.0
Sưu tầm và chỉnh sửa by Lưu Hoàng Ly
82
Thiết kế trang Web với chương trình Photoshop và ImageReady.
Khi thiết kế trang Web với chương trình Photoshop và ImageReady
hãy ghi nhớ các công cụ và các tính năng có sẵn trong mỗi trình ứng dụng.
ImageReady được thiết kế cho cách trình bày các trang Web. Bạn có thể
làm việc với các lớp như thể là đối tượng độc lập: lựa chọn, gom nhóm,
canh chỉnh và sắp xếp chúng. Ngoài ra đường viền còn có các công cụ và
các palette dành cho việc xử lý Web cao cấp và tạo ra các ảnh Web động
như hoạt hình.
Thiết kế trang
Trong ImageReady các kích cỡ tài liệu được xác lập sẵn cho trang và
các biểu ngữ, các lưới, các đường hướng dẫn, và các smart guides đơn giản
hoá việc trình bày trang. Cả Photoshop và ImageReady cho phép bạn đưa
nội dung vào trong các kiểu trình bày bằng cách sử dụng Text, công cụ vẽ
và công cụ tô. Trong ImageReady, bạn có thể sắp xếp và canh chỉnh nội
dung bằng cách sử dụng các lớp, các tập hợp layer và các lớp được gom
nhóm.
Slices
Khi bố cục trang của bạn đã sẵn sàng để xuất sang web, cả
photoshop và ImageReady đều cung cấp công cụ Slice để cho phép phân
chia kiểu trình bày trang hoặc các ảnh phức tạp thành các vùng và xác đònh
các xuất hiện xác lập nén độc lập và kích cỡ file nhỏ hơn.
Tạo và xem các Slice
Một Slice là một hình chữ nhật của một ảnh mà bạn có thể sử dụng
để tạo ra các liên kết, các hiệu ứng Rollover, và các hoạt hình trong trang
Web. Việc phân chia các Slice sẽ cho phép bạn điều khiển và tối ưu hoá
kích cỡ file cuả ảnh.
Giáo trình Photoshop CS 8.0
Sưu tầm và chỉnh sửa by Lưu Hoàng Ly
83
Bạn có thể sử dụng các slice để chia một ảnh nguồn thành các vùng
hoạt động. Khi bạn đồng thời lưu ảnh và một file HTML, mỗi Slice được
lưu dưới dạng file độc lập cùng với cá xác lập riêng và bảng màu, các liên
kết thích hợp, các hiệu ứng Rollover, và các hiệu ứng động được duy trì.
Các slice cũng rất có ích trong khi làm việc với các ảnh vốn chứa các
loại dữ liệu khác nhau. Chẳng hạnh như một vùng cuả một ảnh cần được
tối ưu hoá dạng GIF để hỗ trợ ảnh động, như ng phần cào lại cuả bức ảnh
được tối ưu hoá tốt hơn ở dạng JPEG, bạn có thể tách một ảnh động bằng
việc sử dụng một Slice.
Các loại Slice
Để tạo một Slice từ đường dẫn
Thêm các đường dẫn vào một ảnh
Thực hiện một trong các điều sau:
Trong photoshop, chọn công cụ Slice, và nhấp vào Slice From Giuders
trong thanh Option.
Trong ImageReady chọn công cụ Slice, và nhấp vào Create From
Giuders trong thanh menu.
Để tạo một Slice từ vùng chọn
Chọn một phần cuả ảnh
Chọn menu
Select / Chọn Creat Slice from Selection.
Image Ready tạo một User slice dựa trên một vùng chọn Marquee. Nếu
vùng chọn được làm mòn Feather thì Slice sẽ bao phủ hết vùng chọn kể cả
đường mép làm mòn. Nếu vùng chọn không có dạng hình chữ nhật, thì Slice
bao phủ lên một vùng hình chữ nhật đủ lớn để bao quanh toàn bộ vùng
chọn.
Tạo Slice từ các lớp
Giáo trình Photoshop CS 8.0
Sưu tầm và chỉnh sửa by Lưu Hoàng Ly
84
Khi bạn tạo một Slice từ Layer, thì vùng Slice bao bọc tất cả những
dữ liệu pixel trong layer. Nếu bạn di chuyển layer hoặc hiệu chỉnh nội dung
cuả layer thì vùng slice tự động điều chỉnh để bao quanh các pixel mới.
Các layer based slice thật sự hữu ích khi làm việc với các hiệu ứng
Rollove. Nếu bạn ứng dụng một kiểu hiệu ứng vào layer chẳng hạnnhư
bóng đổ hay hiệu ứng sáng rực – để tạo ra một trạng thái hiệu ứng
Rollover, Slice tự động điều chỉnh để chứa các pixel mới. Tuy nhiên không
sử dụng một Slice based khi bạn dự đònh di chuyển Layer trên một vùng
lớn của ảnh trong quá trình tạo ra một ảnh động, bởi kích thước của slice có
thể vượt quá một kích cỡ hữu ích.
Chọn một Layer.
Chọn menu
Layer / New layer Based Slice.
Để tạo sự hấp dẫn cho trang WEB của mình, bạn có thể dùng Adobe
Image Ready để tạo các ảnh GIF hoạt hình từ một ảnh đơn giản. Do dung
lượng file được nén nhỏ hơn nên các ảnh hoạt hình GIF được thể hiện và
hoạt động trên hầu hết các chương trình duyệt WEB. Image Ready giúp
bạn tạo các đoạn hoạt hình một cách dể dàng và tiện lợi.
Tạo hoạt hình dựa trên layer.
- Làm việc với layer là một giải pháp để tạo hoạt hình trong Image Ready.
Mỗi Frame mới bắt đầu từ một bản sao của Frame trước đó, bạn sẽ chỉnh
sửa Frame bằng cách điều chỉnh các Layer. Bạn áp dụng sự thay đổi trong
các layer cho một Frame đơn, một nhóm Frame hay cả đoạn hoạt hình.