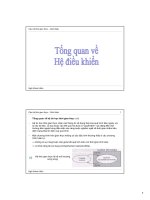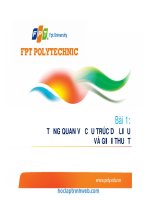Bài 1: Tổng quan về chương trình MS Excel ppsx
Bạn đang xem bản rút gọn của tài liệu. Xem và tải ngay bản đầy đủ của tài liệu tại đây (1.77 MB, 64 trang )
Bài 1: Tổng quan về chương trình MS Excel
CopyRight: Lê Thiên Thiện Phong Trang: 1
www.hueitc.com
LỜI G IỚI TH IỆU
ùng với sự phá t t r iể n củ a nề n kinh tế, c ác do anh nghiệp đ ã
có nhữ ng t ha y đ ổ i tíc h cực về q u ản lý, trong đó vai trò xử
lý thông tin trong ho ạt độ n g sản xuất kinh d o a nh ngày càng
trở nên quan trọ ng. Hiệ n nay, khả năng k hông thể t hiếu củ a 1 nhâ n v iên
là phải b iết các h sử d ụ ng th ành thạo má y tính đ ể xử lý t hông tin tr o ng
nghiệp vụ củ a mình.
Nhữn g khả nă n g đ ó là gì? Cần học những kiế n thức nào phù hợp
vớ i cô ng việ c ? Đó là câu hỏ i c ho khô ng í t người đ a n g và sẽ làm việc t ạ i
các đ ơ n vị sản xuất kinh d o anh. N ế u tin học k hô ng phả i là chu yê n
ngành chính củ a b ạ n t hì việc q u a n t r ọng là đ ịnh hướ ng học cái gì cầ n
thiết để ứ ng d ụ ng chứ khô ng phải họ c cái m à mình muố n hiểu biết hoặ c
đ ể tr ở t h ành chu yên gia trong lĩ nh vực t i n h ọ c. Đ iều đ ó sẽ giúp c ho
chúng ta nhanh chóng t iếp t hu v à trở thành n gườ i sử d ụng m á y t í n h
thành t hạo , ứng dụng đ ượ c chu yên môn của mình. HueITC hiểu rõ vấ n
đ ề này và lu ôn nghiê n cứu , p hát tr iển c h o học vi ên củ a mình 1 giáo
trình phù hợp, d ễ học, d ễ hiểu và thực t iễn nhất.
Giáo trình đ ượ c phân ra làm nhiều bài, că n cứ theo mỗi b uổ i họ c
tại Hue ITC. Tươ ng ứng vớ i một b ài lý thuyết sẽ có mộ t bài t hự c hành
k èm theo để t ạo điều kiệ n cho học viên nắm bắt sâu hơ n từng bài giả n g
củ a giáo viên tại T run g t â m. Vì vây, ngoài giáo trình lý thuyết học viên
cầ n b ổ su n g t hêm sách bài tập t hực hành.
Chúc các bạn có mộ t kết q u ả học tập thật tốt tạ i HueITC.
Lưu ý:
- Giáo trình lưu hà nh nộ i b ộ và chỉ d ành r iê ng cho học viên thuộ c
HueITC.
- Mọ i góp ý , thắc m ắ c cần giả i đ áp xi n gử i về diễ n đàn củ a Hu eIT C
tại đ ịa chỉ s au:
Huế 1 2 /2009
C
Bài 1: Tổng quan về chương trình MS Excel
CopyRight: Lê Thiên Thiện Phong Trang: 2
www.hueitc.com
BÀI 1. TỔNG QUAN VỀ CHƯƠNG TRÌNH
MICROSOFT EXCEL 2003
Mục tiêu của bài học:
Cung cấp cho học viên kiến thức và kỹ nămg thực hành qua
các nội dụng:
Giới thiệu bảng tính, trang bảng tính, dòng , cột, ô, địa chỉ
ô…
Các thao tác cơ bản với MS-Excel: Khởi động và đóng
chường trình, tạo mới, ghi lưu bảng tính, mở một (Nhiều) bảng tính đã
có, chuyển trạng thái hiện hành giữa các trang bảng tính, giữa các
bảng tính
Thêm, bớt, đổi tên một trang bảng tính
Bài 1: Tổng quan về chương trình MS Excel
CopyRight: Lê Thiên Thiện Phong Trang: 3
www.hueitc.com
1.Giới thiệu:
- Microsoft Office Excel là chương trình thuộc bộ phần mềm Microsoft
Office được sử dụng trong hầu hết tất cả các văn phòng trên toàn thế giới.
- Excel là một phần mềm chuyên dùng cho công tác kế toán, văn phòng
chạy trên môi trường windows có các đặc tính và ứng dụng tiêu biểu sau:
+ Thực hiện được nhiều phép tính từ đơn giản đến phức tạp
+ Tổ chức và lưu trữ thông tin dưới dạng bảng như bảng lương, bảng kế
toán, bảng thanh toán, bảng thống kê, bảng dự toán…
+ Khi có thay đổi dữ liệu bảng tính tự động thay tính toán lại theo dữ liệu
mới.
2. Khởi động và kết thúc chương trinh MS Excel:
a. Khởi động chương trình
Cách 1: Nhấn nút Start, chọn Programs, chọn Microsoft Office, chọn
Microsoft Office Excel 2003.
Hình 1: Khởi động chương trình Microsoft Office Excel 2003
Cách 2: Thực hiện thao tác Double_Click (nháy đúp) vào
biểu tượng Microsoft Office Excel 2003
Hình 2: Khởi động chương trình Microsoft Office Excel
2003
Cách 3: Nhấn nút Start, chọn Run: Xuất hiện hộp thoại Run
Hình 3: Cửa sổ Run để mở nhanh chương trình
Tại mục Open: gõ vào excel, nhấn OK
Bài 1: Tổng quan về chương trình MS Excel
CopyRight: Lê Thiên Thiện Phong Trang: 4
www.hueitc.com
b. Kết thúc chương trình:
Cách 1: Nhấn vào File, chọn Exit
Cách 2: Nhấn vào biểu tượng Close ở góc phải màn hình
Cách 3: Nhấn tổ hợp phím: Alt + F4
3. Các thành phần trong cửa sổ MS Excel:
Sau khi khởi động chương trình Excel, chúng ta nhìn thấy cửa sổ với các
thành phần sau:
Hình 4: Giao diện của chương trình MS Excel
- Thanh tiêu đề (Title bar): gồm 2 phần
+ Bên trái: cho biết tên của chương trình, tên của tập tin
+ Bên phải: Chứa các nút trạng thái
Min (thu nhỏ cửa sổ)
Max (phóng to cửa sổ)
Close (đóng cửa sổ)
- Thanh thực đơn lệnh Menu: Cung cấp tất cả các nhóm lệnh cho phép
làm việc với chương trình.
- Thanh công cụ chuẩn Standard: Cung cấp các nút lệnh cho phép thao tác
nhanh với tập tin
- Thanh công thức Formula Bar: Gồm các thành phần sau:
Bài 1: Tổng quan về chương trình MS Excel
CopyRight: Lê Thiên Thiện Phong Trang: 5
www.hueitc.com
Name box: Cho biết tên của địa chỉ ô
Insert Function: Nút gọi hàm
Formula bar: Hiển thị nội dung của ô hiện tại
- Đường viền ngang: Ghi tên cột từ trái sang phải theo chữ cái từ A đến
IV. Mỗi cột có chứa 65536 ô.
- Đường viền dọc: Chi số thứ tự dòng từ 1 đến 65536. Mỗi dòng chứa 256
ô.
- Thanh trượt ngang, dọc: cho phép hiển thị những ô bị che khuất.
- Thanh trạng thái Status bar: cho biết thông tin về bảng tính, về trạng thái
soạn thảo, kết quả cộng đơn giản.
+ Ready: đang sẵn sàng làm việc
+ Enter: đang nhập dữ liệu hay công thức
+ Poiter: đang ghi công thức tham chiếu đến một địa chỉ
+ Edit: đang điều chỉnh dữ liệu hay công thức trong ô hiện tại
4. Các khái niệm trong Excel:
a. Bảng tính (Workbook):
Là một tập tin được tảo bởi MS Excel. Mỗi Workbook bao gồm 256 sheet
và mặc định là 3.
b. Tờ bảng tính (Worksheet):
Là một tờ bảng tính gồm 256 cột được đánh dấu từ A đến IV và 65536
dòng được đánh số thứ tự từ 1 đến 65536
c. Cột (Columns):
Có độ rộng ngầm định 9 ký tự (có thể thay đổi tư 0 đến 255 ký tự)
d. Dòng (Rows):
Có độ cao ngầm định là 12.75 (17 pixels) có thể thay đổi từ 0 đến 409
e. Ô (Cell):
Là giao của một cột và một dòng, được xác định bởi cú pháp:
Cú pháp địa chỉ ô: <Tên cột><Tên hàng>
g. Khối (Cells):
Là tập hợp của nhiều địa chỉ ô liên tiếp nhau,
Địa chỉ vùng là tập hợp của ô phía trên bên trái và ô phía dưới bên phải
Cú pháp địa chỉ vùng: <Tên cột><Tên hàng>:<Tên cột><Tên hàng>
Bài 1: Tổng quan về chương trình MS Excel
CopyRight: Lê Thiên Thiện Phong Trang: 6
www.hueitc.com
5. Con trỏ ô, cách di chuyển, chọn vùng và đặt tên vùng:
a. Con trỏ:
Có các dạng sau:
- Con trỏ bàn phím: Là vạch đứng nhấp nháy | để biểu thị vị trí ký tự sẽ
được chèn vào
- Con trỏ chuột: có các trạng thái sau:
+ Dấu I: dùng để đưa con trỏ đến một vị trí nào đó trong ô đang
nhập dữ liệu
+ Dấu : dùng để chọn lệnh, biểu tượng hoặc cuộn bảng tính.
+ Dấu : dùng để chọn địa chỉ ô, vùng.
+ Dấu +: dùng để sao chép nội dung trong ô đến vị trí mới
b. Cách di chuyển:
Cách 1: Trỏ chuột vào ô cần chuyển tới, Click chuột trái
Cách 2: Sử dụng các phím:
- Nhấn các phím : Di chuyển đến các vị trí ô lân cận với
con trỏ văn bản.
- Page Up / Page Down: Di chuyển lên xuống một trang màn hình.
- Home: Di chuyển đến ô đầu tiên của hàng đang chọn
- Ctrl + Home: Di chuyển đến ô A1
- Nhấn Tab: Di chuyển sang phải một ô
- Nhấn Shift + Tab: Di chuyển lùi trái một ô
- Ctrl + Page Up: Di chuyển sang Sheet bên trái
- Ctrl + Page Down: Di chuyển sang Sheet bên phải
- Alt + Page Up: Di chuyển sang trái một trang màn hình
- Alt + Page Down: Di chuyển sang phải một trang màn hình
c. Chọn vùng và đặt tên vùng:
- Đặt con trỏ tại vị trí vùng cần chọn
- Thực hiện thao tác Drag (Kích và rê chuột) đến các ô còn lại trong vùng.
Hình 5: Chọn vùng để đặt tên
Bài 1: Tổng quan về chương trình MS Excel
CopyRight: Lê Thiên Thiện Phong Trang: 7
www.hueitc.com
- Tiến hành đặt tên: Nhấn Insert, chọn Define, chọn Name: Xuất hiện hộp
thoại Define Name:
Hình 6: Đặt tên vùng
- Tại mục Name in workbook: Nhập tên của vùng cần đặt tên, Nhấn OK.
6. Các thao tác đối với Sheet
a. Thêm Sheet:
Cách 1: Nhấn Insert, chọn Worksheet
Cách 2: Right_Click vào Sheet, chọn Insert: xuất hiện hộp thoại Insert
Tại hộp thoại Insert, chọn Worksheet
Hình 7: Chèn thêm một sheet
b. Đổi tên sheet:
- Right_Click vào sheet, cọn Rename
- Nhập vào tên cần đổi
c. Thay đổi trật tự sheet:
- Chọn sheet cần thay đổi vị trí
- Chọn Edit, cọn Move anh copy sheet: xuất hiện hộp thoại Move anh
copy sheet
Bài 1: Tổng quan về chương trình MS Excel
CopyRight: Lê Thiên Thiện Phong Trang: 8
www.hueitc.com
Hình 8: Di chuyển một sheet
Tại mục Before sheet, chọn vị trí mà sheet di chuyển sẽ nằm trước
7. Các thao tác cơ bản đối với bảng tính:
a. Tạo mới bảng tính:
Cách 1: Nhấn File, chọn New…, chọn Blank workbook
Cách 2: Nhấn vào biểu tượng (New)
Cách 3: Nhấn tổ hợp phím Ctrl + N
b. Lưu một bảng tính:
Cách 1: Nhấn File, chọn Save
Cách 2: Nhấn vào biểu tượng (Save)
Cách 3: Nhấn tổ hợp phím Ctrl + S
Cách 4: Nhấn phím F12
Xuất hiện hộp thoại Save as
Hình 9: Lưu một tập tin
Bài 1: Tổng quan về chương trình MS Excel
CopyRight: Lê Thiên Thiện Phong Trang: 9
www.hueitc.com
Tại hộp thoại Save as, thực hiện:
- Tại mục Save in: Xác định vị trí chứa tập tin cần lưu
- Tại mục File name: Nhập vào tên của tập tin cần lưu
- Nhấn vào Save để lưu tập tin.
c. Đóng một bảng tính:
Cách 1: Nhấn File, chọn Exit
Cách 2: Nhấn vào biểu tượng (Close)
Cách 3: Nhấn tổ hợp phím Alt + F4
d. Mở một bảng tính:
Cách 1: Nhấn File, chọn Open
Cách 2: Nhấn tổ hợp phím Ctrl + O
Xuất hiện hộp thoại Open
Hình 10: Mở một tập tin
Tại hộp thoại Open, thực hiện:
- Tại mục Look in: Xác định vị trí chứa tập tin cần mở
- Chọn tập tin cần mở, nhấn OK.
B à i 2. S oạ n t h ả o , h i ệ u c h ỉn h v à đ ị nh d ạ ng E x c e l
Trung tâm công nghệ tin học HueITC Trang 10 www.hueitc.com
BÀI 2: SOẠN THẢO, HIỆU CHỈNH VÀ ĐỊNH DẠNG
BẢNG TÍNH EXCEL
Mục tiêu của bài học:
Cung cấp cho học viên kiến thức và kỹ năng thực hành qua các
nội dụng:
Nhập dữ liệ kiểu văn bản, kiểu số và kiểu logic.
Biên tập dữ liệu: thao tác xóa, sử dữ liệu
Thao tác chọn ô, cột, dòng
Sao chép nội dung trong các ô
Thao tác định dạng bảng tính: Định dạng ô, định dạng kiểu dữ
liệu số, định dạng viền và nền, định dạng ngày tháng, định
dạng kiểu tiền tệ, định dạng kiểu phần trăm.
B à i 2. S oạ n t h ả o , h i ệ u c h ỉn h v à đ ị nh d ạ ng E x c e l
Trung tâm công nghệ tin học HueITC Trang 11 www.hueitc.com
1.Nhập dữ liệu và một số lưu ý:
Trong một ô chỉ có thể chứa một kiểu dữ liệu, kiểu dữ liệu của ô phụ
thuộc vào ký tự đầu tiên được nhập vào, kiểu dữ liệu trong ô được phân ra làm
các kiểu dữ liệu như sau:
a. Kiểu dữ liệu chuỗi (Text):
- Bắt đầu bởi các ký tự từ a – z hay từ A – Z
- Nhứng kiểu dữ liệu dạng số như: Số nhà, số điện thoại, mã số,v.v. khi
nhập những kiểu dữ liệu này vào ô thì phải bắt đầu bằng dấy nháy đơn (‘) và
không có giá trị toán,
- Mặc định khi nhập kiểu dữ liệu này vào bảng tính thì nó xuất hiện bên
trái của địa chỉ ô
b. Kiểu dữ liệu dạng số (Number)
- Bắt đầu bởi + Các số từ 0 đến 9
+ Các dấu: +, -, *, $, …
- Mặc định khi nhập kiểu dữ liệu này vào bảng tính thì nó xuất hiện bên
phải của địa chỉ ô.
- Kiểu dữ liệ số này được chia làm 4 loại
+ Kiểu số thực Number
+ Kiểu tiền tệ Currency
+ Kiểu thời gian Time
+ Kiểu Ngày tháng Date
- Khi nhập kiểu dữ liệu này vào bảng tính thì phải căn cứ vào cách nhập
mà HĐH đã quy định trong Customize Regional Option trong Control Panel
* Đối với kiểu số thực Number:
Chọn thẻ Numbers ở trong hộp thoại Customize Regional Option
Hình 11: Quy tắt định dạng số thực
Tiến hành thay đổi phù hợp với định dạng mong muốn
. Decimal symbol: ký hiệu dùng làm dấu phẩy thập phân
. Digit grouping symbol: Ký hiệu dùng để nhóm các số
B à i 2. S oạ n t h ả o , h i ệ u c h ỉn h v à đ ị nh d ạ ng E x c e l
Trung tâm công nghệ tin học HueITC Trang 12 www.hueitc.com
* Đối với kiểu dữ tiền tệ Currency
Chọn thẻ Currency ở trong hộp thoại Customize Regional Option
Hình 12: Quy tắt định dạng tiền tệ
Tiến hành thay đổi phù hợp với định dạng mong muốn
. Currency symbol: ký hiệu dùng làm tiền tệ
. Positive currency format: chọn cách thể hiện tiền tề
* Đối với kiểu dữ thời gian Time
Chọn thẻ Time ở trong hộp thoại Customize Regional Option
Hình 13: Quy tắt định dạng thời gian
Tiến hành thay đổi phù hợp với định dạng mong muốn
. Time format: định dạng giờ
. Time separator: ký hiệu phân cách giờ phút giây
* Đối với kiểu dữ ngày tháng Date
Chọn thẻ Date ở trong hộp thoại Customize Regional Option
Hình 14: Quy tắt định dạng ngày tháng
Tiến hành thay đổi phù hợp với định dạng mong muốn
. Short date format: định dạng ngày
. Date separator: ký hiệu phân cách ngày tháng năm
B à i 2. S oạ n t h ả o , h i ệ u c h ỉn h v à đ ị nh d ạ ng E x c e l
Trung tâm công nghệ tin học HueITC Trang 13 www.hueitc.com
Khi nhập vào kiểu dữ liệu ngày tháng thì chúng ta để ý mát mình đang
định dạng là dd/mm/yyyy hay là dạng mm/dd/yyyy
Ví dụ:
Hình 15: Cách nhập dữ liệu dạng ngày tháng
Khi bạn nhập vào kiểu ngày tháng thì phải xuất hiện bên phải của địa chỉ
ô
Nếu bạn nhập vào mà xuất hiện bên trái thì phải định dạng và nhập lại
c. Kiểu dữ liệu dạng logic:
Gồm 2 giá trị TRUE hoặc FALSE
- Mặc định khi nhập kiểu dữ liệu này vào bảng tính thì nó xuất hiện phía ở
giữa của địa chỉ ô
Hình 16: Giá trị hiển thị của kiểu logic
Một số lưu ý khi nhập dữ liệu:
- Khi nhập dữ liệu vào một ô nếu vượt quá độ rộng của ô mà ô bên phải
vẫn còn trống thì những ký từ đó sẽ hiển thị sang ô bên phải.
- Khi nhập dữ liệu vào một ô nếu vượt quá độ rộng của ô mà ô bên phải đã
có dữ liệu thì những ký từ đó sẽ ẩn đi nhưng không làm thay đổi nội dung đã
nhâp.
- Để xuống hang trong cùng một ô: Sử dụng tổ hợp phím: Alt + Enter
- Kiểu dữ liệu dạng công thức (Formula)
+ Bắt đầu bởi dấu bằng (=) hoặc dấu cộng (+). Sau khi nhấn Enter
thì công thức nhập sẽ hiển thị trên thanh công thức còn giá trị của nó sẽ hiển thị
trong ô.
+ Khi nhập công thức vào ô:
Nếu thấy: Có thể là:
###### Cột quá hẹp
#DIV/0! Chi cho 0
B à i 2. S oạ n t h ả o , h i ệ u c h ỉn h v à đ ị nh d ạ ng E x c e l
Trung tâm công nghệ tin học HueITC Trang 14 www.hueitc.com
#NAME? Thực hiện phép tính với 1 biến không xác định (tên không
gắn với một ô hay một vùng nào cả).
#N/A Tham chiếu đến một ô rỗng hay không có trong danh sách.
#VALUE! Sai về kiểu của toán hạng (ví dụ lấy số chia cho ký tự hoặc
ngày tháng).
2. Chỉnh sửa dữ liệu trong ô:
Có 3 cách để chỉnh sửa dữ liệu trong ô.
Cách 1: Nhấp đúp chuột trái vào ô cần chỉnh sửa để chuyển ô về trạng
thái soạn thảo để chỉnh sửa dữ liệu.
Cách 2: Chọn ô chứa dữ liệu cần chỉnh sửa, nhấn phím F2 khi đó thấy
con trỏ chuột nhấp nháy ta tiến hành chỉnh sửa. Nhấn phím Enter để kết thúc.
Cách 3: Chọn ô chứa dữ liệu cần chỉnh sửa, kích chuột lên thanh
Formula bar để chỉnh sửa. Nhấn phím Enter để kết thúc.
3. Các thao tác chọn/ hủy ô, dòng, cột:
a. Chọn một ô:
Để chọn một ô, ta chỉ cần nhấp chuột vào ô đó.
b. Chọn vùng liên tục:
- Nhấp chuột vào ô trên cùng bên trái
- Giữ phím Shift và nhấp chuột vào ô dưới cùng bên phải
- Thả phím Shift để kết thúc việc chọn :
Ví dụ: Chọn vùng ô A1:D6. Ta nhấp chuột vào ô A1, nhấn phím Shift rồi
nhấp chuột vào ô D6 ta được vùng chọn như hình sau:
Hình 17: Cách chọn vùng, khối
c. Chọn vùng rời rạc:
- Đầu tiên ta chọn một ô hay một vùng ô liên tục
- Giữ phím Ctrl trong khi chọn một ô hay một vùng ô tiếp theo
- Thả phím Ctrl để kết thúc chọn
d. Chọn một cột, dãy cột liên tục, dãy cột rời rạc:
B à i 2. S oạ n t h ả o , h i ệ u c h ỉn h v à đ ị nh d ạ ng E x c e l
Trung tâm công nghệ tin học HueITC Trang 15 www.hueitc.com
Chọn một cột:
Để chọn một cột, chúng ta nhấp chuột vào tên cột cần chọn ở trên đường
viền ngang
Chọn một dãy cột liền nhau:
- Nhấp chuột vào tên cột đầu tiên bên trái hay bên phải có trên đường viền
ngang
- Giữ phím Shift và nhấp chuột vào tên cột cuối cùng của dãy cột cần
chọn
- Thả phím Shift để kết thúc việc chọn
Chọn các dãy cột rời rạc
- Trước tiên ta chọn một cột hay một dãy cột liền nhau
- Giữ phím Ctrl và chọn tiếp vào một cột hay một dãy cột khác
- Thả phím Ctrl để kết thúc việc chọn
Hình 18: Chọn dãy cột rời rạc
e. Chọn một dòng, dòng liên tục nhau, dòng rời rạc:
Chọn một dòng
Để chọn một dòng, chúng ta nhấp chuột vào tên dòng cần chọn ở trên
đường viền dọc
Chọn một dãy dòng liền nhau:
- Nhấp chuột vào tên dòng đầu tiên phía trên hay phía dưới có trên đường
viền dọc
- Giữ phím Shift và nhấp chuột vào tên dòng cuối cùng của dãy dòng cần
chọn
- Thả phím Shift để kết thúc việc chọn
Hình 19: Chọn dãy dòng liên tục nhau
Chọn các dãy dòng rời rạc
B à i 2. S oạ n t h ả o , h i ệ u c h ỉn h v à đ ị nh d ạ ng E x c e l
Trung tâm công nghệ tin học HueITC Trang 16 www.hueitc.com
- Trước tiên ta chọn một dòng hay một dãy dòng liền nhau
- Giữ phím Ctrl và chọn tiếp vào một dòng hay một dãy dòng khác
- Thả phím Ctrl để kết thúc việc chọn
g. Chọn toàn bộ:
Cách 1: Chỉ cần nhấp chuột vào ô giao của đường viền ngang và đường
viền dọc
Hình 20: Chọn toàn bộ trang bảng tính
Cách 2: Nhấn tổ hợp phím Ctrl + A
h. Hủy việc chọ:
Để hủy chọn ta có thể nhấp chuột vào bất kỳ một ô nào đó trong bảng
tính.
4. Cách điền số tự động:
a. Sử dụng phương pháp thủ công:
- Nhập một số vào một ô bất kỳ
- Nhấn và giữ phím Ctrl
- Trỏ chuột xuống hình vuông nhỏ góc dưới bên phải của ô đó, con trỏ trở
thành hình dấu cộng có mũ
Hình 21: Tạo dãy số tăng tự động
b. Sử dụng lệnh:
B à i 2. S oạ n t h ả o , h i ệ u c h ỉn h v à đ ị nh d ạ ng E x c e l
Trung tâm công nghệ tin học HueITC Trang 17 www.hueitc.com
Nhấn vào Edit, chọn Fill, chọn Series: xuất hiện hộp thoại Series
Hình 22: Hộp thoại Series
+ Trong khung Series in:
Row: điền theo hàng
Column: điền theo cột
+ Trong khung Type:
Linear: cộng với trị số tăng dần
Growth: nhân với trị số tăng dần
Date: kiểu ngày
Autofill: tự động
+Trong khung Date Unit:
Day: số ngày trong một tuần
Weekday: số tuần trong một tháng
Month: số tháng trong một năm
Year: số năm trong một thế kỷ
+ Hộp kiểm tra Trend, nếu chọn sẽ xác định hướng tăng
+ Hộp Step value: nhập trị số gia tăng
+ Hộp Stop value: nhập trị số cuối cùng của nhóm cần điền vào
5. Sao chép, di chuyển, xóa ô:
a. Sao chép các ô:
+ Chọn đối tượng cần sao chép (ô hoặc vùng).
+ Nhấn nút Copy trên thanh công cụ chuẩn hoặc bấm tổ hợp phím
Ctrl + C để sao chép.
+ Chuyển con trỏ đến vị trí muốn dán.
+ Nhấn nút Paste trên thanh công cụ chuẩn hoặc bấm tổ hợp phím
B à i 2. S oạ n t h ả o , h i ệ u c h ỉn h v à đ ị nh d ạ ng E x c e l
Trung tâm công nghệ tin học HueITC Trang 18 www.hueitc.com
Ctrl + V để dán các ô.
b. Di chuyển các ô
- Chọn các ô cần di chuyển
- Nhấn nút Cut hoặc bấm tổ hợp phím Ctrl + X
- Chuyển con trỏ đến vị trí muốn dán
- Nhấn nút Paste hoặc bấm tổ hợp phím Ctrl + V để dán các ô
c. Xóa nội dung các ô
- Chọn các ô muốn xóa
- Nhắp chọn thực đơn lệnh Edit -> Clear -> Contents hoặc nhấn phím
Delete
6. Thêm/xóa dòng, cột
a. Thêm dòng
+ Chọn vị trí muốn thêm dòng, bôi đen một hoặc một số dòng muốn thêm.
+ Nhắp chọn thực đơn lệnh Insert -> Rows để tạo một dòng trống nằm
giữa hai dòng. Dòng mới sẽ có định dạng giống như dòng được lựa chọn.
VD: Muốn thêm 3 dòng vào vị trí dưới dòng số 6 trong danh sách, ta bôi
đen 3 dòng số 7, 8, 9 sau đó nhắp chọn menu Insert chọn Rows, ta sẽ có được
3dòng mới vào vị trí dưới dòng số 6.
Hình 23: Bôi đen số dòng muốn thêm
b. Xóa dòng
+ Chọn một hoặc nhiều dòng muốn xóa.
+ Vào thực đơn lệnh Edit -> Delete.
c. Thêm cột
+ Chọn vị trí muốn thêm cột, bôi đen một hoặc một số cột muốn thêm.
+ Nhắp chọn thực đơn lệnh Insert -> Columns, một cột mới xuất hiện.
c. Xóa cột
+ Chọn một hoặc nhiều cột muốn xóa.
B à i 2. S oạ n t h ả o , h i ệ u c h ỉn h v à đ ị nh d ạ ng E x c e l
Trung tâm công nghệ tin học HueITC Trang 19 www.hueitc.com
+ Vào thực đơn lệnh Edit -> Delete.
7. Định dạng bảng tính:
a. Thao tác định dạng ô
- Chúng ta có thể thay đổi cách hiển thị dữ liệu một ô bằng thao tác
định dạng. Thao tác định dạng không làm thay đổi giá trị của dữ liệu chứa
trong ô.
- Excel cung cấp nhiều dạng biểu diễn dữ liệu trong ô gồm:
+ General: Dạng chung do Excel quy định sau khi nhập dữ liệu vào
ô.
+ Number: Dạng số.
+ Currency: Dạng tiền tệ.
+ Date: Dạng ngày tháng.
+ Time: Dạng thời gian.
+ Text: Dạng văn bản.
+ Custom: Dạng do người dùng tự định nghĩa theo các qui định mà
Excel hỗ trợ.
b. Định dạng dữ liệu số thực
- Chọn ô có chứa dữ liệu số
- Nhắp chọn thực đơn lệnh Format -> Cells xuất hiện hôp thoại Format
Cells.
- Chọn thẻ Number
- Chọn mục Number
trong nhóm định dạng
Category tích chọn vào ô Use
1000 Separator (.) (sử dụng dấu
chấm để ngăn cách phần nghìn).
Chúng ta có thể thấy giá trị của
ô được định dạng sẽ hiển thị ở
mục Sample.
- Nhấn nút OK để kết
thúc.
Hình 24: Định dạng dữ liệu số thực
c. Định dạng dữ liệu theo dạng ngày tháng
B à i 2. S oạ n t h ả o , h i ệ u c h ỉn h v à đ ị nh d ạ ng E x c e l
Trung tâm công nghệ tin học HueITC Trang 20 www.hueitc.com
Khuôn dạng mặc định của Excel khi nhập dữ liệu kiểu ngày tháng
vào bảng tính là tháng/ngày/năm (mm/dd/yy hoặc mm/dd/yyyy). Chúng ta
có thể thay đổi cách biểu diễn dữ liệu theo ngày/tháng/năm như sau:
- Ta lựa chọn những ô chứa dữ liệu ngày tháng.
- Nhắp chọn thực đơn lệnh Format -> Cells xuất hiện hôp thoại Format
Cells.
- Chọn thẻ Number
- Trong hộp danh sách Category nhắp chọn mục Custom
- Ở ô Type nhập chuỗi kí tự dd/mm/yyyy
- Nhấn nút OK để kết thúc.
Hình 25: định dạng kiểu dữ liệu dạng ngày tháng
d. Định dạng dữ liệu dạng tiền tệ
- Chọn những ô có chứa dữ liệu dạng tiền tệ
- Nhắp chọn thực đơn lệnh Format -> Cells xuất hiện hôp thoại Format
Cells.
- Chọn thẻ Number
- Trong hộp danh sách Category nhắp chọn mục Custom
- Ở ô Type nhập dãy kí tự #.##0 [$VND]
- Nhấn nút OK để kết thúc
B à i 2. S oạ n t h ả o , h i ệ u c h ỉn h v à đ ị nh d ạ ng E x c e l
Trung tâm công nghệ tin học HueITC Trang 21 www.hueitc.com
Hình 26: Định dạng kiểu dữ liệu tiền tệ
e. Định dạng dữ liệu theo kiểu phần trăm
Trong một vài trường hợp, người sử dụng muốn biểu diễn một số dưới
dạng phần trăm. Ví dụ: 0,98 sẽ được hiển thị 98% thì chúng ta thực hiện như
sau:
Chọn ô có chứa dữ liệu muốn hiển thị dưới dạng phần trăm.
- Nhấn chuột vào nút trên thanh công cụ.
g. Định dạng ô chứa văn bản
Thay đổi kiểu chữ, cỡ chữ, dạng chữ
Trong Excel việc thay đổi kiểu chữ, cỡ chữ, dạng chữ đậm/nghiêng/gạch
chân được thao tác giống như trong Word.
Thay đổi màu chữ và màu nền
- Thay đổi màu chữ
+ Chọn chữ muốn thay đổi màu
+ Nhấn chuột vào mũi tên trỏ xuống trên thanh định dạng
Font Color , chọn màu theo ý thích.
- Thay đổi màu nền
+ Chọn các ô muốn thay đổi màu nền
Cách 1: Nhấn chuột vào mũi tên trỏ xuống trên thanh định dạng Fill
Color , chọn màu theo ý thích.
B à i 2. S oạ n t h ả o , h i ệ u c h ỉn h v à đ ị nh d ạ ng E x c e l
Trung tâm công nghệ tin học HueITC Trang 22 www.hueitc.com
Cách 2:
+ Nhắp chọn thực đơn lệnh Format -> Cells xuất hiện hôp thoại
Format Cells.
+ Chọn thẻ Patterns
Lựa chọn màu nền trong bảng màu Color. Thao tác này tương tự như
thao tác tô màu nền ô bằng cách nhấn vào mũi tên trỏ xuống trong hộp Fill
Color trên thanh định dạng rồi chọn màu muốn tô.
Lựa chọn mẫu họa tiết trang trí cho ô trong bảng mẫu Patterns
Hình 27: Thay đổi màu nền và họa tiết trang trí trong bảng
Sao chép định dạng ô
- Chọn ô đã được định dạng trước. Nếu chọn cả vùng ô thìvùng ô đó phải
có cùng kiểu (kiểu chữ, màu chữ…)
- Nhấn nút Format Painter , di chuyển con trỏ chuột tới vị trí muốn
sao chép định dạng khi đó bên phải con trỏ xuất hiện thêm một chổi quét sơn
nhỏ.
- Quét lên ô hoặc vùng ô để áp dụng sao chép định dạng.
Đặt thuộc tính Wrap Text cho ô
Đây là một công cụ cho phép tự động xuống d òng trong một ô nếu như
dữ liệu nhập vào vượt quá độ rộng ô.
- Chọn ô muốn áp dụng đặt thuộc tính
+ Nhắp chọn thực đơn lệnh Format -> Cells xuất hiện hôp thoại
Format Cells.
+ Chọn thẻ Alignment
B à i 2. S oạ n t h ả o , h i ệ u c h ỉn h v à đ ị nh d ạ ng E x c e l
Trung tâm công nghệ tin học HueITC Trang 23 www.hueitc.com
Hình 28: Thiết lập thuộc tính cho ô
+ Trong phần Text control, nhấp chọn Wrap text tự động đưa nội dung
của ô xuống dòng làm nội dung hiển thị đầy đủ.
Lưu ý: Để xóa bỏ định dạng ô ta lựa chọn ô cần gỡ bỏ định dạng sau đó
nhắp chọn thực đơn lệnh Edit -> Clear -> Format.
h. Căn lề, vẽ đường viền ô
Căn vị trí chữ trong ô:
Giữa, trái, phải, trên, dưới. Khi nhập dữ liệu vào bảng tính, Excel sẽ phân
tích xem nếu dữ liệu dạng văn bản thì tự động căn lề bên trái, nếu dữ liệu dạng
số thì căn lề bên phải. Tuy nhiên, chúng ta có thể chọn cách căn lề khác cho phù
hợp với mục đích trình bày bảng tính. Cách thực hiện như sau:
- Chọn ô muốn áp dụng định dạng.
Cách 1: Nếu căn nội dung ô đó theo chiều ngang thì nhắp chuột vào
một trong ba nút căn trái, căn phải, căn giữa trên thanh công cụ.
Cách 2: Nếu muốn căn nội dụng ô đó theo cả chiều ngang và chiều dọc
thì ta nhắp chọn thực đơn lệnh Format -> Cells xuất hiện hôp thoại Format
Cells.
+ Chọn thẻ Alignment
Trong phần Text alignment có 2 hướng căn chỉnh lề
Horizontal (theo chiều ngang): Dùng để căn chỉnh theo lề trái và lề
phải của ô.
Vertical (theo chiều dọc): Dùng để căn chỉnh theo lề trên và lề dưới của
ô.
+ Nhấn nút OK để kết thúc
B à i 2. S oạ n t h ả o , h i ệ u c h ỉn h v à đ ị nh d ạ ng E x c e l
Trung tâm công nghệ tin học HueITC Trang 24 www.hueitc.com
Hòa nhập dãy ô để tạo tiêu đề bảng biểu
Có thể hòa nhập nhiều ô liền nhau thành một ô
Cách thực hiện như sau:
- Chọn các ô cần hòa nhập
Cách 1:
+ Nhắp chọn thực đơn lệnh Format -> Cells xuất hiện hôp thoại Format
Cells.
+ Chọn thẻ Alignment
+ Trong phần chọn Text Control, tick chọn Merge cells để hòa nhập các ô.
+ Nhấn nút OK để kết thúc
Hình 29: Trộn các ô
Cách 2: Nhấn nút Merge and Center trên thanh công cụ.
Thay đổi hướng chữ trong ô
Muốn thay đổi hướng chữ trong ô thì thực hiện các thao tác sau:
- Chọn vùng ô muốn thay đổi hướng chữ
- Nhắp chọn thực đơn lệnh Format -> Cells -> chọn thẻ Alignment.
- Trong phần Orientation, nhắp chuột vào mũi tên màu đỏ, kéo quay trên
đường cung tròn đến độ nghiêng phù hợp. Ở trong ô Degrees sẽ hiển thị
độ nghiêng của văn bản.
B à i 2. S oạ n t h ả o , h i ệ u c h ỉn h v à đ ị nh d ạ ng E x c e l
Trung tâm công nghệ tin học HueITC Trang 25 www.hueitc.com
- Nhấn vào nút OK để hoàn thành.
Hình 30: Thay đổi hướng của tài liệu
Thêm đường viền cho ô, vùng ô
Cách 1: Sử dụng nút Borders trên thanh công cụ
- Chọn vùng ô muốn vẽ đường viền
- Trên thanh công cụ Formatting, nhắp chuột vào tam giác nhỏ làm
xuất hiện bảng lựa chọn đường viền.
Hình 31: Kẻ đường viền cho ô
Cách 2: Sử dụng hộp thoại Format Cells
Cách này dùng để tạo đường viền ô hay vùng ô theo yêu cầu phức
tạp hơn. Ta thực hiện như sau:
- Chọn ô, vùng ô cần kẻ đường viền
- Nhắp chọn thực đơn lệnh Format -> Cells -> chọn thẻ Border
- Trong thẻ Border, nhắp chọn kiểu dáng đường viền ở phần Line Style
(đường viền mảnh, đậm, đường viền đôi, đứt quãng…), chọn màu đường viền ở
phần Line Color.
- Trong phần Presets có 3 kiểu tạo đường viền
None: Không tạo đường viền
Outline: Kẻ nhanh đường viền ngoài
Inside: Kẻ nhanh đường viền trong vùng ô
- Trong thẻ Border, Excel còn cho phép người dùng tự vẽ đường
viền bằng cách nhấn vào một trong 8 nút (ngang, dọc, chéo) nằm xung quanh
mẫu ô.