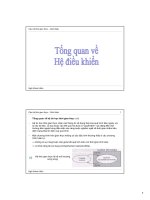Bài 1:TỔNG QUAN VỀ POWERPOINT XP
Bạn đang xem bản rút gọn của tài liệu. Xem và tải ngay bản đầy đủ của tài liệu tại đây (1.39 MB, 41 trang )
Hướng dẫn sử dụng POWERPOINT XP Trang 1
Bài 1 : TỔNG QUAN VỀ
POWERPOINT XP
1. Mục tiêu
Sau khi học xong bài này sinh viên hiểu được và vận dụng được các kỹ năng sau:
N6eu được ứng dụng của PowerPoint trong thực tế.
Mô tả và trình bày được tổng quan trình tự tạo 1 trình diễn.
Lưu trữ và sử dụng lại 1 trình diễn.
Một số thao tác, kỹ năng cơ bản chuẩn bị cho việc thiết kế 1 trình diễn hoàn chỉnh.
2. Nội dung
PowerPoint là công cụ trình diễn khá mạnh mẽ ngày càng hỗ trợ nhiều tính năng độc
đáo mới lạ, hổ trợ giúp tạo trình diễn ứng dụng này vào việc giảng dạy, báo cáo hội thảo,
tạo demo quảng cáo… trở nên hấp dẫn, gây ấn tượng cho người xem.
Khởi động PowerPoint
Vào menu Start -> Programs (All Programs), click chọn Microsoft PowerPoint .
Nếu có sẵn biểu tượng Microsoft PowerPoint trên Desktop -> Double click để khởi động.
Sau khi khởi động, màn hình PowerPoint như sau:
GV Nguyễn Đăng Quan - KHOA TIN HỌC-Trường CAO ĐẲNG SƯ PHẠM TP HỒ CHÍ MINH Page 1 of 41
Thanh tiêu đề
Thanh công cụ
Thanh menu
Hộp danh sách các Slide
Hộp mở / tạo 1 trình diễn
Slide (vùng thiết kế)
Thu nhỏ/phóng to/đóng cửa sổ
Chế độ hiển thị
Thanh công cụ Drawing
Thanh trạng thái
Mở các trình diễn có sẵn trên đĩa
Tạo trình diễn mới với các slide rỗng
Tạo trình diễn mới với mẫu có sẵn
Hướng dẫn sử dụng POWERPOINT XP Trang 2
Tạo 1 trình diễn mới sử dụng các slide rỗng (Blank Presentation)
bước 1. Click chọn biểu tượng trên thanh công cụ (hoặc click chọn vào mục Blank
Presentation trong hộp New Presentation (nếu hộp này không có trên màn hình, vào menu
View đánh dấu chọn mục Task Pane).
bước 2 . Nếu bạn chấp nhận bố cục hiện tại trên Slide thì chuyển sang bước 3. Nếu bạn
muốm chọn bố cục khác, bạn sẽ chọn (click) 1 trong các bố cục hiện có trong hộp Apply
slide layout.
Giả sử click chọn bố cục Title and 2 Contents, Slide hiện tại sẽ có dạng:
GV Nguyễn Đăng Quan - KHOA TIN HỌC-Trường CAO ĐẲNG SƯ PHẠM TP HỒ CHÍ MINH Page 2 of 41
Bố cục hiện tại
Các bố cục có sẵn
Bố cục Title and 2 Contents
Hướng dẫn sử dụng POWERPOINT XP Trang 3
bước 3: Đưa nội dung bạn muốn vào từng phần tương ứng trong Slide.
Đưa con trỏ chuột click vào ô Click to add title gõ “Tổng quan về PowerPoint 2002”.
bước 4. Thêm một Slide mới vào 1 trình diễn. Vào menu Insert -> chọn New Slide (hoặc gõ
Ctrl + M; hoặc click vào nút New Slide trên thanh công cụ ). Slide mới thêm vào
sẽ nằm ngay sau Slide hiện hành. Thực hiện chọn bố cục và đưa nội dung vào như bước 2
và 3.
bước 5: Lặp lại bước 4 đến khi nào đủ số Slide mong muốn.
bước 6: Lưu trình diễn lên đĩa (thực hiện tương tự Winword)
Tạo 1 trình diễn mới sử dụng mẫu có sẵn (Design Template)
1. Click chọn biểu tượng trên thanh công cụ (nếu hộp New Presentation chưa hiện).
Nếu hộp New Presentation vẫn chưa hiện, click vào dấu mũi tên trái, phải
đến khi hiện hộp New Presentation. (cửa sổ Taskpane)
2. Trong phần New, click chọn mục From Design Template, xuất hiện hộp Apply a
design template chứa các mẫu thiết kế sẵn.
Giả sử click chọn mẫu Bamboo, Slide hiện tại sẽ có dạng:
GV Nguyễn Đăng Quan - KHOA TIN HỌC-Trường CAO ĐẲNG SƯ PHẠM TP HỒ CHÍ MINH Page 3 of 41
Các mẫu có sẵn
Mẫu Bamboo
Hướng dẫn sử dụng POWERPOINT XP Trang 4
3. Nếu bạn chấp nhận bố cục hiện tại trên Slide thì chuyển sang bước 4. Nếu bạn
muốn chọn bố cục khác, vào menu Format, chọn Slide Layout…, xuất hiện hộp Apply slide
layout, click chọn 1 trong các bố cục hiện có.
4. Đưa nội dung bạn muốn vào từng phần tương ứng trong Slide
5. Thực hiện các bước 4, 5, 6 như mục 2.2.
Trình diễn slide
Vào menu View, chọn Slide Show (hoặc ấn phím F5; hoặc click vào nút ở góc dưới
trái màn hình). Trong khi trình diễn để chuyển sang Slide kế tiếp -> click chuột. Ngoài ra
giữa các Slide có thể chuyển tiếp tự động theo thời gian (phần này sẽ nghiên cứu sau).
Lưu 1 trình diễn (tương tự Winword)
Với một trình diễn soạn mới chưa lưu, click vào biểu tượng trên thanh công
cụ (hoặc vào menu File chọn Save, hộp thoại Save As hiện ra như sau:
Mở 1 trình diễn có sẳn trên đĩa (tương tự Winword)
Mở một trình có sẵn trên đĩa, click vào nút trên thanh công cụ (hoặc vào
menu File chọn Open, hộp thoại Open hiện ra như sau:
GV Nguyễn Đăng Quan - KHOA TIN HỌC-Trường CAO ĐẲNG SƯ PHẠM TP HỒ CHÍ MINH Page 4 of 41
Click hình tam giác này, rồi click chọn
đĩa, thư mục cần lưu file trình diễn
Nhập tên file
Chọn ổ đĩa, thư mục
chứa file trình diễn
Xem trước
Click đôi tên file để
mở file có sẵn này
Hiện ra danh
sách tên File lưu
trong thư mục BAI2
Hướng dẫn sử dụng POWERPOINT XP Trang 5
3. Các thao tác trên Slide
Thêm Slide
Vào menu Insert, chọn New Slide (hoặc gõ Ctrl+M; hoặc click vào nút
trên thanh công cụ. Slide được thêm vào sẽ nằm sau Slide hiện hành.
Di chuyển Slide
Dù bạn đang ở chế độ nhìn nào (View), chỉ cần click và giữ chuột vào Slide muốn
di chuyển kéo đến vị trí mới. Giả sử trình diễn đang ở chế độ nhìn Normal View / Slide và
Normal View / Outline:
Hoặc chọn Slide cần di chuyển, click vào nút Copy trên thanh công cụ (hoặc Ctrl + X),
chọn Slide thứ 4, click vào nút Paste (Ctrl + V), Slide được di chuyển sẽ chèn vào sau Slide
thứ 4.
Copy Slide (Sao chép Slide)
Thực hiện như di chuyển Slide, nhưng ở thao tác kéo xuống phải ấn và giữ phím
Ctrl trong lúc kéo xuống (nhả chuột trước và nhả phím Ctrl sau).
GV Nguyễn Đăng Quan - KHOA TIN HỌC-Trường CAO ĐẲNG SƯ PHẠM TP HỒ CHÍ MINH Page 5 of 41
Click và giữ
chuột vào
Slide 2
Kéo xuống
Click và giữ
chuột vào
Slide 2
Kéo xuống
Click và giữ chuột
vào Slide 2
Ấn và giữ
phím Ctrl
trong lúc
kéo xuống
Hướng dẫn sử dụng POWERPOINT XP Trang 6
Hoặc chọn Slide cần copy, click vào nút Copy trên thanh công cụ (Ctrl - C), chọn Slide
thứ 4, click vào nút Paste (Ctrl - V), Slide được copy sẽ chèn vào sau Slide thứ 4.
Xóa Slide
Chọn Slide cần xóa, ấn Delete (hoặc vào menu Edit, chọn Clear).
Thoát PowerPoint
Thực hiện 1 trong các thao tác sau
Vào menu File, chọn Exit.
Hoặc nhấn Alt – F4.
Hoặc click vào nút close ở góc trên phải màn hình..
TÓM TẮT CÁC THAO TÁC VỚI SLIDE
Tạo slide mới:
Ctrl+M hoặc click trên thanh công cụ chuẩn hay Insert,
New slide
Di chuyển
giữa các slide:
TạI khung trái ở chế độ Normal view,
click lên slide và rê đến vị trí mới.
Hoán đổI vị trí
các slide:
Chọn màn hình Slide Sorter.
Rê và thả slide cần đổI chỗ đến vị trí mới.
Xoá slide: Đứng tạI slide cần xoá, vào menu Edit, chọn Delete slide.
Hoặc tạI khung trái, chọn slide cần xoá, bấm phím Delete.
Hoặc chọn chế độ Slide Sorter, chọn slide cần xoá, bấm phím
Delete.
Đánh dấu
chọn các slide:
Chọn màn hình Slide Sorter.
Chọn nhiều slide liên tiếp : click chọn slide đầu, giữ Shift
và click chọn slide cuối.
Chọn các slide rờI rạc: click chọn slide đầu, giữ Ctrl và
click chọn slide khác.
Sao chép slide: - Chọn màn hình Slide Sorter hoặc NOrmal
- Chọn các slide cần sao chép, bấm Ctrl+C.
- Click chọn slide đứng trước các slide cần chép sang, bấm
Ctrl+V.
Thay đổI cách
hiển thi
Chọn View , có 3 cách trình bày màn hình PowerPoint:
Normal view : bình thường co vùng dành cho thiết kế
Slide sorter view : giúp cho việc sắp xếp, sao chép, di
chuyển, xóa các slide dễ dàng,
Slide show hoặc bấm phím F5 ( chạy trình diễn)
Thay đổI khung nhìn View, Zoom : thay đổI tỉ lệ khung nhìn
GV Nguyễn Đăng Quan - KHOA TIN HỌC-Trường CAO ĐẲNG SƯ PHẠM TP HỒ CHÍ MINH Page 6 of 41
Hướng dẫn sử dụng POWERPOINT XP Trang 7
View, Toolbar : hiện / tắt các thanh công cụ.
GV Nguyễn Đăng Quan - KHOA TIN HỌC-Trường CAO ĐẲNG SƯ PHẠM TP HỒ CHÍ MINH Page 7 of 41
Hướng dẫn sử dụng POWERPOINT XP Trang 8
BÀI 2
CHÈN ĐỐI TƯỢNG, ĐỊNH DẠNG SLIDE
A. Mục tiêu
Sau khi học xong bài này học viên có được các kỹ năng sau:
Chèn các đối tượng: ảnh, đồ thị, biểu đồ, bảng, shape, sơ đồ… vào slide
Định dạng được chuỗi kí tự ( văn bản ).
Tạo Bullet, Numbering cho văn bản trong slide.
B. Nội dung nghiên cứu
1. Thế nào là đối tượng trong Powerpoint
Đối tượng trong powerpoint được hiểu có thể là 1 trong các thành phần sau : textbox,
hình , 1 WordArt (chữ nghệ thuật), shape (hình mẫu), biểu đồ (chart), Table (bảng), sơ đồ
(diagram)…
2. Chèn 1 đối tượng vào slide
2.1.Chèn đối tượng hình ảnh (thực hiện tương tự Winword XP)
• Chèn hình ảnh từ ClipArt (tích hợp sẵn trong bộ Office 2002 nếu có cài đặt đầy
đủ): Vào menu Insert, chọn Picture, chọn ClipArt…, xuất hiện hộp Insert Clip Art ở cửa sổ
taskpane-> nhắp chọn Clip organizer, chọn Office collection, click chọn 1 chủ đề, click chọn
file hình ảnh kéo vào slide đang mở.
• Chèn hình ảnh từ File: Vào menu Insert, chọn Picture, chọn From File…, xuất
hiện hộp thoại Insert Picture
2.2.Chèn đối tượng multimedia âm thanh, film (sound, movie…)
Chèn âm thanh và film vào slide cũng tương tự như chèn hình ảnh (có 2 dạng
From Clip Organizer và From File). Vào menu Insert, chọn Movies and Sounds
GV Nguyễn Đăng Quan - KHOA TIN HỌC-Trường CAO ĐẲNG SƯ PHẠM TP HỒ CHÍ MINH Page 8 of 41
Click hình tam giác này, chọn đĩa và thư mục chứa Hình, click đôi
chọn file hình ảnh thích hợp hiện ra ở cửa sổ dưới
Chèn file Film có sẳn
trong thư viện Office
Chèn file Film chứa trong đĩa
cứng hay CDROM
Chèn file âm thanh có sẳn
trong thư viện Office
Chèn file âm thanh chứa
trong đĩa cứng hay CDROM
Hướng dẫn sử dụng POWERPOINT XP Trang 9
Cách này có thể chèn các file âm thanh có định dạng phần mở rộng (đuôi) là mp3. mdi (file
midi) vào slide.
Nếu muốn chèn âm thanh ngắn (sound) có sẳn trong powerpoint, có thể thực hiện như
sau :
Bước 1: Nhắp chuột chọn Menu lệnh Slide show, Slide transition. Khi đó ở khung Taskpane
bên phải xuất hiện cửa sổ Slide Transition
2.3. Chèn đối tượng sơ đồ ( Diagram)
Vào menu Insert, chọn Diagram…, chọn sơ đồ thích hợp -> OK hoặc click biếu
tượng Insert diagram ở thanh công cụ Drawing thường ở phía đáy màn hình
2.4. Chèn bảng (Table) (Tương tự Winword)
Vào menu Insert, chọn Table…, chọn số cột (number of columns), Nhắp chọn số
hàng (Number of rows) -> OK
GV Nguyễn Đăng Quan - KHOA TIN HỌC-Trường CAO ĐẲNG SƯ PHẠM TP HỒ CHÍ MINH Page 9 of 41
Nhắp nơi đây để hiện ra
danh sách tên file âm
thanh rồi nhắp chọn 1 tên
file theo ý muốn
Nhắp chọn mục
này để âm thanh
phát ra, lặp lại
cho đến khi gặp
âm thanh kế tiếp
mới ngừng
Muốn chèn âm thanh từ nguồn
khác ( các file có đuôi .wav)
trên đĩa cứng, ta nhắp chọn
Other sound
Hướng dẫn sử dụng POWERPOINT XP Trang 10
2.5.Chèn đồ thị ( Chart)- Tương tự Winword
Bước 1 : Vào menu Insert, chọn Chart…, màn hình có dạng sau:
Bước 2 : Điều chỉnh thông tin, giá trị trong cửa sổ Datasheet theo yêu cầu bằng cách
nhắp đôi trỏ chuột vào ô và gỏ lại nội dung trong ô trong Datasheet.
Bước 3 : Bạn có thể chọn biểu đồ theo dạng tùy thích bằng cách Click vào nút .
Hoặc nhắp phải chuột lên biểu đồ, chọn chart type, chọn kiểu khác.
Muốn thay đổi màu sắc hay Font chữ của biểu đồ, hay phần ghi chú (legend) ta
nhắp đôi vào các cột trong biểu đồ, chọn Font hay pattern (màu sắc, mẫu tô)
Muốn kết thúc việc tạo đồ thị, click vào nền Slide.
2.6. Chèn hình ảnh, âm thanh, sơ đồ… từ bố cục có sẵn
Giả sử chọn bố cục như sau:
GV Nguyễn Đăng Quan - KHOA TIN HỌC-Trường CAO ĐẲNG SƯ PHẠM TP HỒ CHÍ MINH Page 10 of 41
Chèn bảng
Chèn đồ thị
Chèn hình ảnh từ ClipArt
Chèn hình ảnh từ File
Chèn sơ đồ
Chèn âm thanh, film
Nhắp đôi vào
1 ô để điều
chỉnh thông
tin
Nhắp đôi vào
1 cột biểu đồ
để thay đổi
màu sắc,
thêm nhãn,
giá trị trên
biểu đồ
Nhắp đôi vào
đây để thay đổi
vị trí ghi chú
hay thay đổi
Font chữ hoặc
màu sắc của
hộp ghi chú
Cửa sổ
Datasheet
Hướng dẫn sử dụng POWERPOINT XP Trang 11
2.7. Định dạng đối tượng là chuỗi kí tự
Định dạng font chữ, màu chữ… ( tươngtự Winword)
Vào menu Format, chọn Font, xuất hiện hộp thoại Font: chọn Font chữ, màu chữ,
cỡ chữ …. thích hợp (có thể chọn trực tiếp trên thanh công cụ bằng các nút lệnh)
– Mục Superscript ( chữ nhô lên), Subscript ( chữ thụt xuống)
Tạo Bullet, Numbering
Vào menu Format, chọn Bullets and Numbering, xuất hiện hộp thoại Bullets and Numbering:
chọn kiểu thích hợp (có thể Click chuột lên nút biểu tượng Bullet và Numbering trực tiếp
trên thanh công cụ
dãn dòng, đoạn
Vào menu Format, chọn Line Spacing…, xuất hiện hộp thoại Line Spacing:
2.8. Thay đổi khuôn mẫu (template) thiết kế
Khuôn mẫu (Template) là một dạng thức có tác dụng đốI vớI tất cả các slide hiện có
trong tập tin.
GV Nguyễn Đăng Quan - KHOA TIN HỌC-Trường CAO ĐẲNG SƯ PHẠM TP HỒ CHÍ MINH Page 11 of 41
Giãn cách đoạn dưới
Giãn dòng
Giãn cách đoạn trên
Chọn màu
chữ
Chữ có
bóng
Hướng dẫn sử dụng POWERPOINT XP Trang 12
Trong 1 tập tin trình diễn, ta có thể thay đổI dạng và màu của Template cho các
slide khác nhau.
Khi chọn Template mớI, Powerpoint sẽ bỏ Template cũ.
2.8.1 Chọn Template
Bước 1: Đứng tại slide muốn đổi mẫu thiết kế, vào menu Format hoặc trên khung
Task pane chọn hộp Slide Design. Cũng có thể click vào biểu tượng Design trên thanh công
cụ
Bước 2: Trong hộp Slide Design, chọn Design Template. Các khuôn mẫu thiết kế sẽ
được liệt kê. Đặt con trỏ vào mẫu vừa ý và click chuột vào mũi tên để xuất hiện các tuỳ
chọn:
2.8.2 Thay đổI màu cho Template
ĐổI màu tổng quát
Bước 1: Chọn slide cần đổI màu,
vào menu Format, chọn Slide design
hoặc trên khung Task pane chọn Slide Design –
color shemes
Bước 2: Trong hộp Slide Design, chọn Color Scheme. Các khuôn màu sẽ được liệt kê. Đặt
con trỏ vào mẫu vừa ý và click chuột vào mũi tên để xuất hiện các tuỳ chọn:
GV Nguyễn Đăng Quan - KHOA TIN HỌC-Trường CAO ĐẲNG SƯ PHẠM TP HỒ CHÍ MINH Page 12 of 41
Apply to Selected Slides:
Định mẫu template cho những slide đã
chọn
Apply to All Slide: Định
mẫu thiết kế cho tất cả các slide
Hướng dẫn sử dụng POWERPOINT XP Trang 13
.
Bước 3: Nếu muốn đổI màu cho từng thành phần:
• Chọn Edit Color Scheme, Chọn tab Custom
• Click chọn thành phần cần đổI sang màu khác
• Click nút Change Color rồI chọn màu khác
Bước 4: Click nút Apply
2.8.3 Font chữ
Định dạng font chữ cho toàn bộ slide: Vào menu Format, chọn Fonts…
Thay đổI font chữ trong từng TextBox
Tô chọn vùng văn bản cần đổI font trong TextBox.
Chọn font phù hợp trên thanh công cụ chuẩn. (hoặc vào menu Format
chọn Font)
GV Nguyễn Đăng Quan - KHOA TIN HỌC-Trường CAO ĐẲNG SƯ PHẠM TP HỒ CHÍ MINH Page 13 of 41
Apply to All Slide: Đổi màu cho
tất cả các slide
Apply to Selected Slide: Đổi màu
cho những slide đã chọn
Hướng dẫn sử dụng POWERPOINT XP Trang 14
BÀI 3 : TẠO HIỆU ỨNG CHO SLIDE
A. MỤC TIÊU
Sau khi học xong bài này sinh viên biết, hiểu và vận dụng được các kỹ năng sau:
Tạo hiệu ứng cho Slide (Slide transition)
Trình diễn một số Slide chỉ định. (Slide show)
Thực hiện trình diễn Slide liên tục.(Loop)
Lưu trình diễn ở dạng tự trình diễn (Automatic)
B. NỘI DUNG
3.1 Tạo hiệu ứng cho Slide
Cách 1 : Vào menu Slide Show,
chọn Slide Transition…
Giả sử có 4 Slide như sau:
GV Nguyễn Đăng Quan - KHOA TIN HỌC-Trường CAO ĐẲNG SƯ PHẠM TP HỒ CHÍ MINH Page 14 of 41
Nhắp Chọn hiệu ứng cho Slide
Chọn tốc độ thực hiện hiệu ứng
Chọn âm thanh cho Slide
Âm thanh hiện tại thực hiện cho đến
khi gặp âm thanh kế tiếp
click chuột để chuyển sang Slide kế tiếp.
Sau thời gian (định sẵn) tự động
chuyển sang Slide kế tiếp
Cách 2 :Tại cửa sổ Taskpane,
click vào hình tam giác này
chọn chọn Slide Transition
Click Play để xem thử kết quả
Áp dụng hiệu ứng cho mọi slide
Hướng dẫn sử dụng POWERPOINT XP Trang 15
Bạn hãy Thiết lập Thông số để các Slide trình diễn theo kịch bản sau :
• Slide 1 : Phong cảnh 1
Apply to selected slides: Blinds Horizontal Hiển thị Slide 1 theo hiệu ứng Blinds Horizontal
Speed : Slow với tốc độ chậm
Sound : Applause kèm theo âm thanh Applause ( vỗ tay)
Loop until next sound : chọn âm thanh được lặp đi lặp lại cho đến khi gặp
âm thanh kế tiếp.
On mouse click : không chọn click chuột không chuyển sang Slide kế tiếp
được
Automatically after : 00:03 sau 3 giây tự động chuyển sang Slide kế tiếp
• Slide 2 : Phong cảnh 2
Apply to selected slides: Box In Hiển thị Slide 2 theo hiệu ứng Box In
Speed : Fast với tốc độ nhanh
Sound : No sound không có âm thanh riêng cho Slide này, nhưng âm
thanh của Slide 1 vẫn được lặp đi lặp lại cho đến
khi gặp âm thanh kế tiếp.
Loop until next sound : không có không có
On mouse click : chọn click chuột sẽ chuyển sang Slide kế tiếp
Automatically after : 00:03 hoặc sau 3 giây tự động chuyển sang Slide kế tiếp
• Slide 3 : Phong cảnh 3
Apply to selected slides:
Checkerboard Across
Hiển thị Slide 3 theo hiệu ứng Checkerboard…
Speed : Medium với tốc độ vừa
Sound : Breeze kèm theo âm thanh Breeze (lúc này âm thanh
Applause chấm dứt và tiếp tục âm thanh Breeze)
Loop until next sound : chọn âm thanh được lặp đi lặp lại cho đến khi gặp âm
thanh kế tiếp.
On mouse click : chọn click chuột sẽ chuyển sang Slide kế tiếp
Automatically after : không chọn không có thời gian tự chuyển sang Slide kế tiếp
GV Nguyễn Đăng Quan - KHOA TIN HỌC-Trường CAO ĐẲNG SƯ PHẠM TP HỒ CHÍ MINH Page 15 of 41
Hướng dẫn sử dụng POWERPOINT XP Trang 16
• Slide 4 : Phong cảnh 4
Apply to selected slides: No Transition Hiển thị Slide 4 không hiệu ứng
Speed : Fast với tốc độ nhanh
Sound : Stop Previous Sound chấm dứt âm thanh Breeze của Slide 3
Loop until next sound : không có không có
On mouse click : chọn click chuột sẽ kết thúc trình diễn
Automatically after : 00:02 hoặc sau 2 giây tự kết thúc trình diễn
Click vào nút Slide Show (hoặc ấn phím F5) chạy thử và quan sát.
3.2 Thực hiện trình diễn với 1 số Slide chỉ định
Trong quá trình thiết kế trình diễn, nhất là với trình diễn gồm nhiều Slide. Nhưng
đôi lúc khi cho thực hiện trình diễn Bạn chỉ muốn trình diễn một số Slide nào đó thôi.
• Thực hiện trình diễn với một số Slide liên tục: Ở ví dụ trên có 4 Slide, nhưng bạn
chỉ muốn trình diễn từ Slide 1 đến Slide 3: Vào menu Slide Show, chọn Set up Show…, xuất
hiện hộp thoại Set up Show
• Thực hiện trình diễn với một số Slide không liên tục: Ở ví dụ trên có 4 Slide,
nhưng bạn chỉ muốn trình diễn các Slide 1, 3 và 4. Vào menu Slide Show, chọn Custom
Shows…, xuất hiện hộp thoại Custom Shows. Chọn New -> hộp thoại Define Custom
Show. Lần lượt chọn các Slide 1, 3, 4 trong hộp Slides in presentation và click chọn nút
Add -> OK (có thể đặt lại tên Slide show name).
GV Nguyễn Đăng Quan - KHOA TIN HỌC-Trường CAO ĐẲNG SƯ PHẠM TP HỒ CHÍ MINH Page 16 of 41
Điền vào đây số 1
Điền vào đây số 3