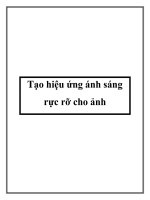Kiến Tạo Hiệu Ứng Ánh Sáng (phần 4) potx
Bạn đang xem bản rút gọn của tài liệu. Xem và tải ngay bản đầy đủ của tài liệu tại đây (521.9 KB, 16 trang )
Kiến Tạo Hiệu Ứng Ánh Sáng (phần 4)
Bước 14
Bây giờ, tôi đã định vị Brush mark một cách chính xác, tôi sử dụng một
Eraser mềm và xóa những phần không cần thiết, sau đó chuyển đồi giữa
Burn Tool (Midtones) và Dodge Tool (Highlights) tôi đã làm xuất hiện và
chọn các điểm màu tối của Brush mark này.
Khi sử dụng Burn Tool, tôi ddax làm cho điểm này tối lại. Khi sử dụng
Dodge Tool, bạn làm cho nó sáng lên. Vì vậy, tôi đã thực hiện bước này
một cách rất cẩn thận. Bước 15
Khi chúng ta đang còn chọn các Brush này, chú ý đến các chi tiết nhỏ bên
trên đầu người đàn ông (hình đầu tiên bên dưới) và những chi tiết gần
chân của anh ta (Hình thứ hai bên dưới). Chúng được thực hiện tương tự
như trên. Để thực hiện điều này, bạn thậm chí có thể sử dụng một số
Splatter Brush và làm theo các bước tương tự.
Ngoài ra chú ý đến hình ảnh thứ hai bên dưới.
Tôi đã chỉ ra điểm có shadow. Shadow này tạo ra một ảo ảnh về một số
mảnh nhỏ trong không khí. Vì vậy, nếu bạn thấy một số mảnh nhỏ xung
quanh nền, bạn có thể tạo một số shadow bên dưới chúng (nhưng bên trên
nền) và điều đó sẽ làm cho hiệu ứng của bạn có chiều sâu hơn.
Bước 16
Tiếp theo, thêm một số hình ảnh lấp lánh cho bức họa. Tôi quyết định sử
dụng một bức ảnh bầu trời và cắt mặt trời ra khỏi bức ảnh. Sau đó,
Desaturate tác phẩm này (hình thứ hai bên dưới) và thiết lập Blending
Mode sang Linear Dodge và tôi đã xóa tất cả các phần không cần thiết
xung quanh mặt trời này (với Eraser Tool). Tôi cũng đã làm xuất hiện
Levels (Command + L) và tăng độ tương phản của nó lên. Sau đó, tôi đã
sử dụng used Burn Tool (Midtones) để tăng hiệu ứng ánh sáng và làm tối
các tia sáng (hình thứ tư bên dưới). Cuối cùng, tôi đã màu sắc hóa mặt
trời này bằng cách sử dụng Hue/Saturation và Color Balance, tôi đã tạo
ánh sáng xanh lục cho nó và sau đó tinh chỉnh một chút màu vàng.
Thay đổi kích thước mặt trời xuống nhỏ hơn nhiều so với kích thước ban
đầu. Bây giờ đến điểm sáng. Tôi đã sao chép nó nhiều lần và đặt ở các vị
trí khác nhau, làm như vậy, tôi đã thay đổi được màu sắc khi cần thiết để
làm cho ánh sáng trở nên phù hợp. Để thay đổi màu sắc, tôi làm theo các
bước tương tự như trên.
Bước 18
Di chuyển về phía mà tôi nghĩ tôi đã sử dụng đám mây xinh của bầu trời
này Vì vậy, tôi dã mở hình ảnh này và Desasure nó. Sau đó, (như bước
trước). Tôi đã sử dụng Levels (Command + L) để làm cho các đám mây
nổi bật. Tiếp theo, tôi đã sử dụng một Eraser mềm và loại bỏ các phần
không mong muốn (hình thứ 5 bên dưới). Cuối cùng, tôi đã chọn Burn
Tool (Midtones) và làm một vài tinh chỉnh các đám mây này, tôi đã tách
chúng ra các layer riêng biệt và làm cho nó xuất hiện nhiều hơn.
Tôi đã gọi tên đám mây này “Dust” và thay đổi Blending Mode của layer
sang Linear Dodge. Sau đó, xoay chúng và đặt chúng hướng về các
đường ánh sáng (như bạn có thể thấy trong hình bên dưới).
Tôi đã thực hiện một so sánh bên dưới, toàn bộ bức họa này trông uyển
chuyển hơn một chút khi tôi thêm Dust này vào.
Bước 20
Đến đây, bức họa gần như đã hoàn thành, nhưng các đường ánh sáng còn
chưa Blend với nhân vật chính cho lắm. Tôi nhấn Command (Ctrl) + A để
chọn toàn bộ khung hình, và sau đó nhấn Command + Shift + C (copy
merged) và Command + V (paste). Theo cách này tôi đã thực hiện một
bản sao toàn bộ bức ảnh và đặt nó lên trên tất cả layer khác.
Sau đóm trong khi đang chọn bức ảnh, tôi vào Filter > Liquify như bạn
nhìn thấy trong bức ảnh đầu tiên bên dưới, tôi đã phác thảo một chút bằng
cách sử dụng Forward Warp Tool (in Liquify filter).
Bước chỉnh sửa cuối cùng, tôi muốn làm cho tác phẩm hiện thực hơn một
chút, vì vậy, tôi đã tạo các ánh sáng phản xạ lên quần áo áo và da của
người đàn ông. Mỗi mũi tên bên dưới có màu sắc gần với đường sáng.
Chẳng hạn, mũi tên màu cam trên áo sơ mi sẽ bị ảnh hưởng bởi đường
sáng màu cam. Vì vậy, tôi đã đưa màu cam vào trong điểm này, và tương
tự các điểm khác cũng vậy.
Để thực hiện điều này, tôi tạo một layer mới với Blend Mode được thiết
laaoj sang Color, sau đó tôi sử dụng một Brush thật mềm với màu sắc phù
hợp và đây là kết quả.
Kết luận
Cuối cùng bạn sẽ có một hình ảnh tổng quan sắc nét bằng cách sử dụng
Highpass Filter. Tôi hy vọn bạn sẽ thích hướng dẫn này, cảm ơn các bạn
đã chú ý theo dõi.