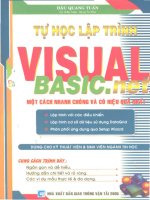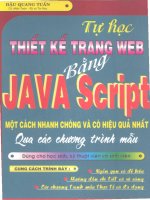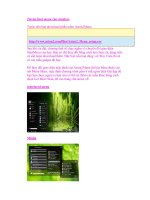Tự học 3D Max nhanh chóng và hiệu quả phần 2 ppt
Bạn đang xem bản rút gọn của tài liệu. Xem và tải ngay bản đầy đủ của tài liệu tại đây (857.51 KB, 7 trang )
Training and expressing 3Ds max – SketchUp – AutoCad – Revit – Photoshop
Kts. Nguyễn Duy Thanh
8
Bài 4:
1. TRIM (CẮT) CÁC ĐƯỜNG SPLINE GIAO NHAU:
Chọn Spline A
1
Modify Modify list Attach (kết nối)
Modify spline Trim (cắt các phần thừa)
2. KẾT NỐI CÁC ĐƯỜNG SPLINE TẠO TIẾT DIỆN:
Chọn Spline A
1
Modify Edit spline Attach (kết nối)
Modify vertex Chọn tất cả các đỉnh Chọn nút weld.
3. THÊM CÁC ĐỈNH CHO ĐƯỜNG SPLINE:
Chọn spline bất kỳ Modify Edit Spline Vertex Refine Thêm các đỉnh tại vò
trí cần hiệu chỉnh
4. VẠT GÓC, BO TRÒN CÁC ĐỈNH ĐƯỜNG SPLINE:
Chọn spline bất kỳ Modify Edit spline Vertex Chọn đỉnh can hiệu chỉnh
Fillet (Bo tròn) hoặc Chamfer (Vạt góc).
Training and expressing 3Ds max – SketchUp – AutoCad – Revit – Photoshop
Kts. Nguyễn Duy Thanh
9
5. QUAY TIẾT DIỆN TẠO KHỐI:
Trước hêt tạo ra một tiết diện.
Chuyển trục quay: chọn đối tượng Hierarchy Affect Pivot Only (hiệu
chỉnh trục quay).
Dùng Select and move di chuyển trục quay đến vò trí phù hợp.
Quay đối tượng: chọn đối tượng Modify list Lathe
6. HIỆU CHỈNH KHỐI (EDIT MESH):
Chọn khối Modify More Edit mesh Chọn vertex (đỉnh) Chọn select and
Move để hiệu chỉnh các đỉnh.
Lưu ý: cần kết hợp thêm chế độ snap (truy bắt điểm) để có các khoảng hiệu chỉnh
chính xác.
7. THÊM CẠNH VÀ EXTRUDE MẶT :
Click phải chuột vào đối tượng, chọn Convert to Convert to Editable Poly
Modify Edge (Chọn 2 cạnh bất kỳ) insert (setting) nhập số cạnh muốn thêm
vào.
Training and expressing 3Ds max – SketchUp – AutoCad – Revit – Photoshop
Kts. Nguyễn Duy Thanh
10
Chọn face extrude
(setting) nhập chiều cao
của mặt muốn extrude.
Training and expressing 3Ds max – SketchUp – AutoCad – Revit – Photoshop
Kts. Nguyễn Duy Thanh
11
Bài 5:
1. XUẤT FILE AUTOCAD 3DSMAX:
File Import chọn file dạng autocad (*.dwg)
Merge objects with current scene: trộn lẫn object với cảnh hiện hành
Completely replace current scene: thay thế hoàn toàn cảnh hiện hành
Chọn phân chia các object theo layers hoặc colors Ok.
(lưu ý: đối với Autocad 2004 thì phải save as xuống autocad 2000 mới thực hiện
được.)
2. ẨN – HIỆN CÁC ĐỐI TƯNG TRONG 3DSMAX:
Display Hide
Chọn objects hide selected hoặc
hide unselected.
3. CHỌN ĐỐI TƯNG THEO TÊN:
(H) Chọn các đối tượng theo danh sách hiện ra trên màn hình
4. RENDER:
Render viewport hiện hành.:
Shift + Q
Render viewport trước đó:
F9
Training and expressing 3Ds max – SketchUp – AutoCad – Revit – Photoshop
Kts. Nguyễn Duy Thanh
12
Bài 6:
ÁNH SÁNG TRONG 3DSMAX
(ÁNH SÁNG NGOẠI THẤT)
1. ĐÈN TARGET DIRECT:
ĐẶT ĐÈN
:
Đóng vai trò giống ánh sáng mặt trời vì các tia sáng chiếu song song với nhau.
Create Lights Target Direct Chọn điểm đặt đèn và chọn điểm chiếu
sáng Di chuyển đèn đến vò trí phù hợp.
HIỆU CHỈNH ĐÈN
:
Các tham số cơ bản:
General Parameters
Multiplier: x là cường độ của luồng ánh sáng chiếu đến (thông thường x<3)
Color: màu của ánh sáng (đối với ngoại thất thường là màu trắng)
Công cụ tạo bóng đổ tự động.
Chọn On
Chọn Ray traced Shadows
Training and expressing 3Ds max – SketchUp – AutoCad – Revit – Photoshop
Kts. Nguyễn Duy Thanh
13
Dierectional Parameters:
Đường kính vùng chiếu sáng
Hotspot: vùng ánh sáng mạnh
Fall off: vùng ánh sáng mờ.
Shadow Parameters:
Các hiệu ứng về bóng đổ.
Color: sắc độ vùng bóng đổ (thường chọn màu xám để vùng bóng đổ trên
phối cảnh không quá tối).
Density: mật độ bóng đổ cũng có tác dụng tăng giảm sắc độ của bóng.
2. ĐÈN OMNI:
Đèn Omni phát ra ánh sáng 360
0
Các tham số tương tự Target Direct.
Thường dùng làm ánh sáng phản quang hay ánh sáng phụ va trong nội thất.
3. ĐÈN TARGET SPOT:
Phát ra ánh sáng theo hình nón.
Các tham số tương tự Target Direct
Dùng nhiều trong nội thất (giả đèn spotlights).
Training and expressing 3Ds max – SketchUp – AutoCad – Revit – Photoshop
Kts. Nguyễn Duy Thanh
14
Bài 7:
VẬT LIỆU TRONG 3Dsmax
1. ỐP BITMAP LÊN BỀ MẶT CỦA KHỐI:
Material Editor (M) Maps Diffuse colour None Bitmaps Chọn
Bitmap từ thư viện D:\thu viện
Chọn Show maps in viewport
Muốn thay đổi mẫu vật liệu chọn Bitmap trong Bitmap Parameters.
2. HIỆU CHỈNH KÍCH CỢ BITMAP (cách 1):
Chọn đối tượng Modify Modify list UVW Maping Chọn Gizmo phù hợp
với đối tượng Hiệu chỉnh Gizmo để có được kích cỡ Bitmaps như yêu cầu (sử
dụng u,v tile).
Lưu ý:
- Vì 3Dsmax coi Gizmo như một đối tượng khác nên có thể dùng thao tác
tranform với Gizmo (ví dụ: move, scale, hoặc rotate)
- Thông thường, các khối có bề mặt dạng phẳng sẽ được ốp theo dạng
Gizmo Box.