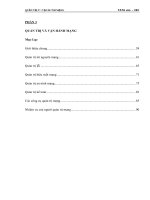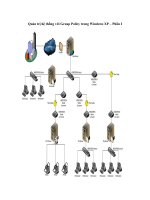Tài liệu quản trị hệ điều hành linux phần 5 pps
Bạn đang xem bản rút gọn của tài liệu. Xem và tải ngay bản đầy đủ của tài liệu tại đây (395.77 KB, 12 trang )
Upload bởi www.viet-ebook.co.cc 49
4.3.6. Thay đổi nhóm mặc định
Để thay đổi nhóm mặc định cho người sử dụng, sử dụng câu lệnh usermod với tùy
chọn –g
usermod –g 777 myfrog
Câu lệnh này sẽ thay đổi nhóm mặc định của myfrog thành 777.
4.3.7. Thay đổi thời hạn kết thúc của một tài khoản
Bạn có thể thay đổi thời hạn kết thúc của một tài khoản sử dụng câu lệnh usermod với
tùy chọn –e. Cú pháp của câu lệnh như sau:
usermod –e MM/DD/YY username
Ví dụ:
usermod –e 12/31/99 kabir
4.3.8. Sửa đổi một nhóm đang tồn tại
Để sửa đổi tên một nhóm đang tồn tại, sử dụng câu lệnh groupmod. Cú pháp như sau:
groupmod –n new_group current_group
Ví dụ:
groupmod –n experts novices
N hóm novices đang tồn tại được đổi tên thành experts. Để thay đổi GID của một
nhóm sử dụng tùy chọn –g như sau:
groupmod –g 666 troublemaker
Câu lệnh này sẽ thay đổi GID của một nhóm troublemaker thành 666.
4.3.9 Xóa hoặc hủy bỏ một tài khoản người sử dụng
Upload bởi www.viet-ebook.co.cc 50
Để xóa một tài khoản đang tồn tại sử dụng câu lệnh userdel. Ví dụ:
userdel snake
Sẽ xóa bỏ tài khoản tài khoản snake khỏi hệ thống. N ếu bạn muốn xóa thư mục chủ
của người sử dụng và tất cả các nội dung trong thư mục, sư dụng tùy chọn –r. Chú ý
rằng userdel sẽ không xóa người sử dụng nếu người sử dụng hiện tại đang đăng nhập.
N ếu bạn muốn hủy bỏ tạm thời quyền truy cập của tất cả các tài khoản bạn có thể tạo
một file tạm thời có tên là /etc/nologin với một thông tin giải thích lý do vì sao không
được phép truy cập. Chương trình login sẽ không cho phép bất kỳ tài khoản nào khác
tài khoản root có thể đăng nhập trong thời gian này.
4.4. Cài đặt máy in
4.4.1. Cấu hình máy in
Ứng dụng printconf cho phép người dùng cấu hình máy in trong Red Hat Linux. N ó
cho phép sửa đổi tệp tin cấu hình /etc/printcap, các thư mục bộ đệm in và bộ lọc
in.printconf cấu hình hệ thống in ấn của bạn, được gọi là LPRng. LPRng cũng là một
hệ thống in ấn ngầm định. Phần này tập trung vào việc sử dụng printconf để cấu hình
LPRng.
Để sử dụng printconf, bạn phải có quyền truy cập mức root. Để khởi động printconf,
theo một trong các cách sau đây
• Trên màn hình GN OME, chọn Main Menu Button => Programs => System
=> Printer Configuration để khởi động trong chế độ đồ họa.
• Trên màn hình KDE, chọn Main Menu Button => System => Printer
Configuration để khởi động chế độ đồ họa.
• Đánh lệnh
printtool tại dấu nhắc shell (VD: XTerm hoặc GN OME terminal)
để khởi động printconf
Bạn cũng có thể chạy printconf dưới dạng một ứng dụng trong chế độ text nếu bạn
không cài đặt hệ thống X Window hoặc bạn thích sử dụng giao diện text hơn. Khi đó,
bạn phải log in theo tài khoản root (hoặc dùng lệnh
su để chuyển sang người
dùng root và đánh lệnh /usr/sbin/printconf-tui
tại dấu nhắc shell.
Chú ý: bạn đừng sửa đổi tệp tin /etc/printcap, mối khi daemon máy in (lpd)
được khởi động hay khởi động lại, tệp tin /etc/printcap mới sẽ được
sinh ra tự động.
N ếu bạn muốn cài đặt máy in mà không sử dụng printconf, khi đó bạn phải chỉnh sửa
tệp tin etc/printcap.local. Các đầu vào trong /etc/printcap.local không được
hiển thị trong printconf nhưng được daemon máy in đọc khi khởi động dịch vụ in ấn.
Mỗi khi bạn nâng cấp hệ thống của bạn lên phiên bản mới, tệp cấu hình sẽ được
printconf chuyển sang định dạng mới và tệp tin cấu hình cũ sẽ được ghi dưới tên
/etc/printcap.old.
Upload bởi www.viet-ebook.co.cc 51
Hình 1: Cửa sổ printconf chính
Có năm kiểu hàng đợi in được cấu hình bởi printconf:
• Local Printer — máy in được gắn trực tiếp vào máy tính của bạn thông qua
cổng song song hoặc cổng USB. Kiểu hàng đợi in Queue Type sẽ được thiết
lập là LOCAL.
• Unix Printer (lpd Spool) — máy in được gắn trên một hệ thống UN IX khác
mà có thể được truy nhập thông qua mạng TCP/IP. Kiểu hàng đợi in Queue
Type cho máy UN IX ở xa sẽ được thiết lập là LPD.
• Windows Printer (SMB) — máy in được gắn trên một hệ thống khác
(Windows) có chia sẻ máy in thông qua mạng SMB (sử dụng dịch vụ samba
để chia sẻ tài nguyên trên mạng: máy in, dữ liệu ), kiểu hàng đợi in Queue
Type lúc đó sẽ được thiết lập là SMB.
• Novell Printer (NCP Queue) — máy in được gắn vào một hệ thống sử dụng
công nghệ mạng N ovell's N etWare. Kiểu hàng đợi in cho máy in N ovel ở xa
sẽ được thiết lập là NCP.
• JetDirect Printer — máy in được nối trực tiếp vào mạng (máy in mạng).
Kiểu hàng đợi in Queue Type cho máy in JetDirect sẽ được thiết lập là
JETDIRECT.
Chú ý: Khi bạn thêm một hàng đợi in mới hay sửa đổi hàng đợi in cũ, bạn phải khởi
động lại daemon máy in (lpd) để những thay đổi đó có hiệu lực.
Chọn Apply ghi lại những thay đổi mà bạn vừa thực hiện và khởi động lại daemon
máy in. Các thay đổi sẽ chưa được ghi trong tệp tin cấu hình /etc/printcap cho đến
khi daemon máy in (lpd) được khởi động lại. Để thực hiện công việc này, chọn File
=> Save Changes và sau đó chọn File => Restart lpd.
N ếu một máy in xuất hiện trong danh sách in với Queue Type được thiết đặt là
INVALID, cấu hình máy in có thể thiếu các tuỳ chọn cần có cho máy in hoạt động.
Chọn Delete để xóa máy in khỏi danh sách.
Upload bởi www.viet-ebook.co.cc 52
4.4.2. Cài đặt máy in cục bộ
Để cài đặt một máy in gắn trên cổng song song hay cổng USB của máy tính, nhấn nút
N ew trên cửa sổ printconf chính như trên, chọn N ext để tiếp tục.
Hình 2: Cài đặt máy in
N hập tên máy in trong trường Queue Name và chọn Local Printer từ danh sách
Queue Type nhấn Next để tiếp tục.
Upload bởi www.viet-ebook.co.cc 53
Hình 3: Cài đặt máy in cục bộ
printconf sẽ có gắng phát hiện máy in và hiển thị như trong hình 4.
Hình 4: Chọn thiết bị máy in
4.4.3. Cài đặt máy in trên hệ thống Unix ở xa
Để cài đặt một máy in gắn trên một hệ thống Linux ở xa trong cùng một mạng, nhấn
nút New trong cửa sổ chính printconf. Một cửa sổ như hình 2 sẽ xuất hiện, chọn Next
để tiếp tục.
Cửa sổ như hình 3 xuất hiện. Bạn cũng phải nhập tên máy in vào trường Queue
Name và chọn Unix Printer từ trong thực đơn Queue Type, nhấn Next để tiếp tục.
Upload bởi www.viet-ebook.co.cc 54
Hình 5: Cài đặt máy in Unix ở xa
Cửa sổ tiếp theo cho phép bạn cấu hình máy chủ in ở xa đó.
• Server — Hstname hoặc điạ chỉ IP của máy ở xa mà máy in gắn vào.
• Queue — Hàng đợi máy in ở xa, ngầm định là lp.
N gầm định không chọn tuỳ chọn Strict RFC1179 Compliance. Chỉ khi nào bạn
gặp vấn đề về in ấn với một hàng đợi với một hàng đợi lpd không phải Linux, hãy
chọn tuỳ chọn này để cấm các tính năng in ấn LPRng nâng cao.
N hấn Next để tiếp tục.
Upload bởi www.viet-ebook.co.cc 55
Hình 6: Chọn Printer Server
Bước tiếp theo là chọn kiểu máy in kết nối với hệ thống ở xa đó. Chú ý rằng máy ở xa
phải được cấu hình để cho phép một máy cụ bộ có thể đưa yêu cầu và in ấn. Để thực
hiện điều đó, bạn phải tạo một file /etc/hosts.lpd trên máy ở xa mà máy in gắn kèm và
thêm vào các địa chỉ IP hay hostname của các máy muốn in trên các dòng riêng rẽ
trong tệp tin.
4.4.4. Cài đặt máy in Samba (SMB)
Các bước thực hiện ban đầu tương tự hai bước ở trên. Trong thực đơn Queue Type,
chọn Windows Printer và nhấn N ext để tiếp tục.
Upload bởi www.viet-ebook.co.cc 56
Hình 7: Cài đặt máy in SMB
Trong cửa sổ của hình 8, điền các thông số cấu hình sau:
• Share — Tên của máy in được chia sẻ mà bạn muốn in tại đó. Tên này phải
cùng tên với tên được định nghĩa cho máy in Samba trên máy Windows ở
xa. Chú ý cú pháp phải như sau: //machinename/sharename.
• User — Tên người dùng được phép truy nhập vào máy in. Tên này phải tồn
tại trên hệ thống Windows và người dùng có quyền truy nhập máy in. Tên
thường là guest đối với các máy Windows servers, hoặc nobody đối với
các máy Samba servers.
• Host IP — Hostname hay địa chỉ IP của hệ thống ở xa chia sẻ máy in SMB.
• Password — Mật khNu (nếu có) của người dùng định nghĩa trong trường
User
• Workgroup — Tên workgroup máy chạy Samba thuộc vào.
Chọn nút Translate \n => \r\n để chuyển đổi các ký tự cuối dòng sang khuôn dạng
mà hệ thống Microsoft Windows có thể đọc được.
N hấn Next để tiếp tục.
Upload bởi www.viet-ebook.co.cc 57
Hình 8: Chọn Print Server
Bước tiếp theo là chọn kiểu máy in được kết nối với hệ thống SMB ở xa.
4.4.5. Chọn trình điều khiển Print Driver và kết thúc
Sau khi đã chọn kiểu hàng đợi máy in và cài đặt các thông số liên quan, bước tiếp
theo kà chọn trình điều khiển máy in.
Bạn sẽ thấy một cửa sổ như hình 13. N ếu bạn cấu hình một máy in cục bộ, hãy chọn
trình điều khiển in từ trong danh sách, chọn nhà sản xuất và loại máy in của bạn.
Upload bởi www.viet-ebook.co.cc 58
Hình 13: Chọn trình điều khiển máy in
Máy in cục bộ:
N ếu bạn cấu hình máy in ở xa (LPD, SMB, hay N CP), máy in chủ ở xa sẽ in ấn theo
trình điều khiển máy in của nó. Cố gắng chọn đúng trình điều khiển máy in ở xa đó.
Bước cuối cùng là khẳng định lại các thông số cấu hình, nhấn nút Apply để ghi lại
các thay đổi và trong tệp tin cấu hình etc/printcap và khởi động lại daemon máy
in (lpd). Hãy in thử 1 trang xem cấu hình bạn thiết lập đã đúng chưa.
Upload bởi www.viet-ebook.co.cc 59
4.4.6. Thay đổi thông số cấu hình các máy in có sẵn
Để xoá một máy in đang tồn tại, chon máy in và nhấn nút Delete trên thanh công cụ,
máy in sẽ được loại bỏ trong danh sách máy in. N hấn nút Apply để ghi lại các thay
đổi và khởi động lại daemo
Để thiết lập một máy in ngầm định, chọn máy in từ danh sách và nhấn nút Default
trên thanh công cụ. Máy in ngầm định sẽ có icon xuất hiện bên cạnh tên máy in.
N ếu bạn muốn thay đổi cấu hình của một máy in, bạn không thể thay đổi các thiết đặt
đó một cách trực tiếp mà chỉ được ghi đè lên như sau:
Chọn máy in, chọn File => Override Queue từ thực đơn. Khi đó, máy in sẽ có kí
hiệu ở cạnh tên máy in.
Chọn nút Edit để thực hiện việc hiệu chỉnh các thông số. Cửa sổ như hình 14 xuất
hiện cho phép bạn thay đổi lại các thông số của máy in.
Hình 14: Thay đổi thông số máy in
4.4.7. Backup các thông số cấu hình máy in
Thông số cấu hình của bạn được đưa vào tệp tin
/etc/printcap và được daemon
máy in đọc khi khởi động. Bạn có thể sử dụng các lệnh để backup lại
các file cấu hình ví dụ như backup file cấu hình máy in và ghi thành
file settings.xml
/usr/sbin/printconf-tui Xexport > settings.xml
Để khôi phục lại file cấu hình đã được backup theo cách trên, bạn có thể sử dụng
lệnh dưới đây
Upload bởi www.viet-ebook.co.cc 60
/usr/sbin/printconf-tui Ximport < settings.xml
4.4.8. Quản lý công việc in ấn
Khi bạn muốn in một file văn bản từ Emacs hoặc in một hình ảnh từ The GIMP,
công việc này sẽ được đưa vào hàng đệm in. N ếu muốn xem danh sách các công việc
in ấn, đưa lệnh lpq vào dấu nhắc shell, ví dụ:
Rank Owner/ID Class Job Files Size Time
active user@localhost+902 A 902 sample.txt 2050
01:20:46
N ếu muốn dừng một công việc in nào đó, đưa lệnh lprm job number với tham số là
định danh của công việc in mà bạn biết được thông qua lệnh lpq ở trên. Bạn cũng có
thể in ấn thông qua lệnh
lpr sample.txt để in file văn bản sample.txt.
5. Trình diễn thiết lập mạng và cài đặt diul-up trên Linux
5.1. Thiết lập mạng Linux
Chúng ta sẽ xem xét quá trình nối một máy Linux vào mạng Ethernet để trao đổi
thông tin bằng giao thức TCP/IP trên Ethernet.
5.1.1. HĐH Linux và card mạng
Để nối một máy Linux vào một mạng Ethernet, bạn cần phải có đầu tiên là một card
mạng mà Linux đã có chương trình driver. Sau đây là một số mạng mà Linux có trợ
giúp (danh sách sau không đầy đủ và các phiên bản mới của Linux hỗ trợ rất nhiếu
các card mạng khác nhau) :
3Com 3C509
3Com 3C503/16
N ovell N E1000
N ovell N E2000
Western Digital WD8003
Western Digital WD8013
Hewlett-Packard HP27245
Hewlett-Packard HP27247
Hewlett-Packard HP27250
Giả sử các bạn muốn gắn máy của mình vào một mạng LAN Ethernet và bạn đã có
một card mạng. Vấn đề đầu tiên là sự nhận biết của Linux đối với card này. N ếu card
của bạn là một card khá phổ biến như 3c509 của 3COM hay N E2000 của N ovell,
HDH Linux sẽ nhận biết sự hiện diện của card trong quá trình boot. Để biết xem kết