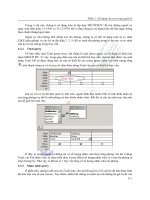Giáo trình tin học quản lý phần 9 pdf
Bạn đang xem bản rút gọn của tài liệu. Xem và tải ngay bản đầy đủ của tài liệu tại đây (484.39 KB, 18 trang )
Phần 2: Sử dụng Access trong quản lý
If Rs.Fields(0)=maso Then
timthay=true
Exit Do
End If
Rs.MoveNext
Loop
(Đóng recordset và cơ sở dữ liệu như đá trình bày ở trên.)
Như vậy, sau khi thực hiện đoạn mã, kiểm tra biến timthay sẽ biết nhân viên với mã số trên
đã có trong bảng Nhân viên chưa.
5.6.3 Đối tượng Querydef
Đối tượng Querydef là đối tượng được sử dụng để tham chiếu tới các truy vấn có sẵn trong
cơ sở dữ liệu hoặc cũng có thể cho phép người lập trình tạo ra các truy vấn từ các câu lệnh SQL.
Khi cần sử dụng một đối tượng querydef, ta làm như sau:
(Khai báo một đối tượng database và mở nó như đã trình bày ở trên.)
Dim objQR as DAO.QueryDef
//Tạo một truy vấn rỗng
Set objQR = objDB.CreateQueryDef(<Tên truy vấn>)
//Gắn câu lệnh SQL vào truy vấn
objQR.SQL = <Câu lệnh SQL>
//Thực thi truy vấn.
objQR.Execute
//Đóng và giải phóng truy vấn.
objQR.Close
Với kiểu thực thi truy vấn như thế này, điều tiện lợi là hệ thống không cần tạo ra một truy
vấn thực sự như ta vẫn làm và lưu trữ nó trong cơ sở dữ liệu. Ở đây, truy vấn chỉ được tạo ra trong
bộ nhớ và sau khi đã thực thi xong nó sẽ được giải phóng, do đó ta sẽ không cần thiết phải lưu trữ
những truy vấn này.
Ví dụ: Tạo truy vấn xoá các nhân viên có tuổi > 50 trong bảng Nhanvien ở cơ sở dữ liệu
trong ví dụ trên:
Dim objDB as DAO.Database
Dim objQR as DAO.QueryDef
Set objDB = OpenDatabase(“C:\Test.MDB”)
Set objQR = objDB.CreateQueryDef(“”)
147
Phần 2: Sử dụng Access trong quản lý
objQR.SQL = “DELETE FROM Nhanvien WHERE Tuoi >50”
objQR.Execute
objQR.Close
objDB.Close
5.6.4 Đối tượng Tabledef
Như đã biết, bảng là một thành phần quan trọng và chủ yếu của một cơ sở dữ liệu, là nơi dữ
liệu được lưu trữ. Bảng thường được tạo ra khi người lập trình thiết kế và cài đặt cơ sở dữ liệu.
Bên cạnh đó, VBA cho phép người lập trình tạo ra các bảng, sửa chữa và thay đổi cấu trúc bảng
trong lúc chương trình chạy (Run-Time) giống như ta sử dụng các chức năng Design view.
Tabledef có các thuộc tính quan trọng sau:
- Thuộc tính name: Cho ta biết tên bảng được gán vào đối tượng kiểu Tabledef.
- Thuộc tính RecordCount: Cho biết tổng số bản ghi hiện có trên bảng được gán vào đối
tượng kiểu Tabledef.
- Thuộc tính DateCreated: Cho biết thời gian tạo ra bảng được gán vào đối tượng kiểu
Tabledef.
- Thuộc tính Fields: Được sử dụng để tham chiếu tới các trường (cột) của bảng. Đây là
thuộc tính hay được sử dụng nhất trong Tabledef.
Bên cạnh các thuộc tính trên, Tabledef còn có các phương thức như sau:
- Phương thức CreateTabledef: Được dùng để tạo một bảng mới.
Cú pháp tạo 1 bảng bằng cách dùng CreateTabledef:
(Giả sử có biến objDB có kiểu database đã được khởi tạo và gắn vào 1 cơ sở dữ liệu.)
Dim tbl as TableDef
Set tbl = objDB.CreateTabledef(<tên bảng cần tạo>)
tbl.Fields.Append tbl.CreateField(<tên cột thứ nhất>,<kiểu của cột thứ nhất>)
tbl.Fields.Append tbl.CreateField(<tên cột thứ hai>,<kiểu của cột thứ hai>)
….
tbl.Fields.Append tbl.CreateField(<tên cột thứ n>,<kiểu của cột thứ n>)
objDB.Tabledefs.Append tbl
Ý nghĩa của các dòng lệnh như sau: Dòng thứ nhất là câu lệnh khai báo 1 biến tên tbl có
kiểu là Tabledef. Dòng thứ hai, ta tiến hành tạo một bảng với tên là <tên bảng cần tạo> trong cơ
sở dữ liệu được gắn với biến objDB. Các dòng tiếp theo đến trước dòng cuối cùng là các lệnh tạo
các trường (field) cho bảng mới và kiểu dữ liệu cho các cột. Kiểu dữ liệu được khai báo theo qui
tắc db<tên kiểu>. Ví dụ ta muốn tạo một trường có kiểu dữ liệu Integer thì ta khai báo là dbinteger,
kiểu Text thì ta khai báo là dbText v.v. Ngoài ra, ta còn có thể định nghĩa cả độ lớn của kiểu dữ
liệu nếu cần.
148
Phần 2: Sử dụng Access trong quản lý
Ví dụ: Tạo một bảng mới có tên My_Table trong cơ sở dữ liệu hiện tại. Bảng My_Table có
3 trường là ID có kiểu Integer, Name có kiểu Text với độ lớn 30 và Age có kiểu Integer. Ta viết
mã lệnh như sau:
Dim objDB As DAO.Database
Dim objtbl As DAO.TableDef
Set objDB = CurrentDb
Set objtbl = objDB.CreateTableDef("My_Table")
objtbl.Fields.Append objtbl.CreateField("ID", dbInteger)
objtbl.Fields.Append objtbl.CreateField("Name", dbText, 30)
objtbl.Fields.Append objtbl.CreateField("Age", dbInteger)
objDB.TableDefs.Append objtbl
Khi đoạn mã trên được thực thi, một bảng với tên “My_Table” sẽ được tạo ra nếu nó chưa
tồn tại. Ngược lại, Access sẽ thông báo lỗi bảng đã tồn tại.
149
Phần 2: Sử dụng Access trong quản lý
CHƯƠNG 6: BÀI TẬP ỨNG DỤNG
6.1 CHƯƠNG TRÌNH QUẢN LÝ NHÂN SỰ ĐƠN GIẢN
Để phát triển một phần mềm ứng dụng, dù lớn hay nhỏ, công việc đầu tiên mà người lập
trình cần làm đó là tìm hiểu các yêu cầu và nghiệp vụ của người sử dụng. Ở bài toán này, chúng
ta giả sử người dùng muốn có một chương trình quản lý nhân sự với các tính năng rất đơn giản
như sau:
- Lưu trữ dữ liệu về nhân sự của công ty.
- Cập nhật thông tin về nhân sự: Thêm mới, sửa chữa thông tin cá nhân, xóa nhân viên khỏi
cơ sở dữ liệu.
- Báo cáo về tình hình nhân sự của công ty theo các phòng ban.
Với các yêu cầu nghiệp vụ như trên, bước đầu tiên trong quá trình xây dựng bài toán quản
lý nhân sự là tiến hành phân tích và thiết kế cơ sở dữ liệu.
6.1.1 Thiết kế và xây dựng CSDL quản lý nhân sự
Rõ ràng, với các yêu cầu này, ta cần có các thực thể sau để lưu trữ dữ liệu:
- Thực thể nhân viên với các thuộc tính: Họ tên, ngày sinh, giới tính và phòng ban
- Thực thể Phòng ban với các thuộc tính: Tên phòng ban
Từ hai thực thể được xác định ở trên, chúng ta tiến hành thiết lập các bảng dữ liệu cho cơ sở
dữ liệu. Rõ ràng, hai thực thể này có mối quan hệ dạng 1-n với nhau. Theo đó, một phòng ban có
thể có nhiều nhân viên nhưng ngược lại, một nhân viên chỉ có thể thuộc một phòng ban nhất định.
Từ đó chúng ta tiến hành xây dựng 2 bảng Nhân viên và phòng ban với các thuộc tính như sau
(Thuộc tính khóa được biểu diễn bởi tên thuộc tính có gạch chân):
Nhanvien(Mã nhân viên, Họ và tên, Ngày sinh,Giới tính)
Phong(
Mã phòng, Tên phòng)
Để liên kết hai bảng này theo kiểu liên kết 1-n, chúng ta cần đưa khóa chính của bảng phía
1 (ở đây là bảng Phòng) sang làm khóa ngoài ở phía bảng n (ở đây là bảng Nhân viên). Như vậy ta
có cấu trúc 2 bảng mới như sau:
Nhanvien(
Mã nhân viên, Mã phòng, Họ và tên, Ngày sinh,Giới tính)
Phong(
Mã phòng, Tên phòng)
Đến đây chúng ta tiến hành xác định kiểu dữ liệu và độ lớn của dữ liệu cho từng thuộc tính:
Với bảng Nhân viên, thuộc tính Mã nhân viên ta có thể để là text với độ dài 5 ký tự là đủ để
đánh mã cho đơn vị (giả sử đơn vị có dưới 1000 nhân viên và mã nhân viên được ghi theo qui tắc
NVxxx trong đó xxx là các con số từ 001 đến 999).
150
Phần 2: Sử dụng Access trong quản lý
Thuộc tính Mã phòng có kiểu Text với độ lớn là 3 ký tự được đánh theo qui tắc Pxx với xx
là các con số từ 01 đến 09 (Giả sử trong đơn vị có dưới 10 phòng ban).
Thuộc tính Họ và tên có kiểu Text với độ lớn là 30 ký tự
Ngày sinh có kiểu date/time theo format short date (dữ liệu được ghi kiểu tháng/ngày/năm).
Thuộc tính giới tính kiểu text, độ dài 3 ký tự (Nam/Nữ).
Khóa chính của bảng Nhân viên là thuộc tính Mã nhân viên.
Với bảng Phòng, mã phòng có kiểu text, độ lớn 3 ký tự. Tên phòng kiểu text, độ lớn 20 ký
tự. Khóa chính là thuộc tính mã phòng.
Như vậy ta đã thiết kế xong cơ sở dữ liệu cho bài toán này. Bước tiếp theo là tiến hành xây
dựng cơ sở dữ liệu trên Access.
Áp dụng những phần đã trình bày ở trên, bạn đọc tự tạo mới một cơ sở dữ liệu và xây dựng
2 bảng đặt tên là Nhanvien và Phong. Lưu ý, không nên gõ tiếng Việt có dấu cho các đối tượng
cũng như tên trường trong bảng vì nhiều khi Access không nhận biết được một cách chính xác các
ký tự tiếng Việt có dấu và khi đó có thể chương trình sẽ chạy không chuẩn.
6.1.2 Xây dựng Form nhập dữ liệu
Sau khi đã có được cơ sở dữ liệu, chúng ta tiến hành xây dựng các form phục vụ cho nghiệp
vụ của bài toán. Như đã đề cập ở trên, bài toán yêu cầu xây dựng một chương trình quản lý cho
phép chúng ta lưu trữ, cập nhật dữ liệu về nhân sự. Do đó, cần xây dựng các form để thêm/sửa và
xóa dữ liệu trong bảng Nhân viên và bảng Phòng ban (trong trường hợp có thêm phòng ban mới
hoặc thay một phòng ban nào đó bị giải thể).
Trước hết ta xây dựng form nhập dữ liệu cho bảng Nhân viên để thêm mới một nhân viên
với công cụ Form design view. Áp dụng các bước tạo form đã trình bày ở trên, tạo một form nhập
liệu cho bảng nhân viên như sau:
Trong form này, chúng ta sử dụng 3 text box để nhập dữ liệu cho 3 trường Mã nhân viên,
Tên nhân viên và Ngày sinh, 2 combo box để chọn tên phòng và giới tính cho nhân viên. Như
chúng ta đã biết, giới tính chỉ có thể là 1 trong 2 giá trị “Nam” và “Nữ” nên ta tạo một combo box
151
Phần 2: Sử dụng Access trong quản lý
chỉ chứa 2 giá trị trên. Để tạo được combo box như trên, từ thanh công cụ toolbox, chọn đối tượng
combo box, sau đó click chuột vào vùng muốn đặt nó trên form. Khi đó access sẽ hỏi cách thức
đưa dữ liệu vào combo box. Có 2 lựa chọn là lấy dữ liệu từ bảng hoặc truy vấn hoặc tự nhập vào.
Trong trường hợp này chúng ta lựa chọn phương án thứ 2 “I will type in the values that I want”.
Bấm Next để bắt đầu nhập dữ liệu vào. Chúng ta nhập vào 2 giá trị là Nam và Nữ.
Bấm Finish để kết thúc. Tiếp theo tạo thêm một combo box để chọn tên phòng ban cho
nhân viên mới được nhập vào. Theo thiết kế, trong bảng nhân viên, chúng ta không lưu trữ tên
phòng ban mà nhân viên đó làm việc, ngược lại chúng ta chỉ lưu trữ mã của phòng ban đó. Ví dụ
nếu nhân viên làm việc ở phòng Tổng hợp thì mã của phòng đó là P01. Vì vậy, combo box của
chúng ta sẽ liệt kê tất cả các tên phòng ban có trong đơn vị để cho người dùng lựa chọn. Khi
người dùng lựa chọn tên một phòng ban, chương trình sẽ tìm ra mã phòng ban tương ứng để đưa
152
Phần 2: Sử dụng Access trong quản lý
vào bảng Nhân viên. Cụ thể, xây dựng combo box để liệt kê các phòng ban như sau: Cũng giống
như cách tạo combo cho nhân viên, tuy nhiên ở phần lựa chọn cách đưa dữ liệu vào combo, chọn
lựa chọn thứ nhất “I want the combo to look up the values in a table or query”.
Bấm Next để tiếp tục. Đến đây Access sẽ mở một hộp thoại cho phép chọn nguồn dữ liệu là
các bảng hay các truy vấn. Ở ví dụ này, chúng ta cần lấy tên phòng ban và mã phòng ban từ bảng
Phòng ban, do đó chọn lựa chọn Tables và chọn bảng Phòng như hình sau:
Bấm Next để Access tiến hành xây dựng combo box:
153
Phần 2: Sử dụng Access trong quản lý
Ở đây, Access sẽ liệt kê tất cả các trường dữ liệu trong bảng Phòng để chúng ta lựa chọn.
Trong bài toán này, cần lựa chọn cả 2 trường ở bên Available Fields và bấm nút >> để chọn cả 2.
Sau đó bấm Next để tiếp tục. Tiếp đó Access sẽ mở một hộp thoại cho phép người dùng sắp xếp
dữ liệu hiển thị trên combo box. Bước này là bước tùy chọn, do đó có thể lựa chọn sắp xếp hoặc
không. Giả sử ta chọn sắp xếp tên phòng theo chiều tăng dần sau đó bấm Next để tiếp tục và bấm
Finish để kết thúc việc xây dựng combo box.
Ngoài 2 combo box trên, chúng ta xây dựng 3 text box bằng cách kéo và thả các đối tượng
text box từ toolbox vào form và đặt lại tên cho các label đi kèm các text box. Tiếp theo chúng ta
tạo 2 nút lệnh (Command button). Một nút lệnh để thực thi việc thêm dữ liệu. Một nút lệnh để
thoát khỏi form nhập. Đặt nhãn cho 2 nút lệnh là: Thêm và Thoát. Với nút lệnh Thoát, khi kéo nó
vào form ta chọn Categories cho nó là Form Operations và Actions chọn là Close Form
154
Phần 2: Sử dụng Access trong quản lý
Với nút lệnh Thêm, ta sẽ cần phải viết mã lệnh cho nó để thực hiện việc thêm dữ liệu, do đó
khi kéo nút lệnh vào form, ta bấm Cancel để hủy việc lựa chọn hành động cho nút lệnh và sau đó
viết mã lệnh sau.
Bây giờ ta thực hiện việc định dạng cho các trường dữ liệu. Trên form, chúng ta có trường
ngày sinh. Đây là trường dữ liệu cần có định dạng chính xác, do đó cần thiết lập định dạng cho ô
textbox này để đảm bảo dữ liệu do người dùng nhập vào sẽ được Access kiểm tra định dạng trước.
Để làm được điều này, thực hiện các bước sau: Lựa chọn textbox nhập ngày sinh, trên cửa sổ
properties, chọn tab Data, ở hàng Input mask, click chuột vào biểu tượng …, Access sẽ mở một hộp
thoại cho phép chọn kiểu mặt nạ cho dữ liệu nhập vào. Lựa chọn kiểu Short date và bấm Finish
155
Phần 2: Sử dụng Access trong quản lý
Khi đó trên dòng Input mask của cửa sổ Properties của Text box này sẽ như sau:
Như vậy chúng ta đã hoàn thành các bước ban đầu để có được form nhập liệu. Bây giờ ta sẽ
thực hiện bước cuối cùng và quan trọng nhất đó là xây dựng mã lệnh cho nút lệnh “Thêm”. Để
xây dựng mã cho nút lệnh, chọn nút lệnh đó và trên cửa sổ Properites, chọn Tab Event. Khi đó,
Access sẽ liệt kê một loạt các sự kiện (Event) mà chúng ta có thể xây dựng cho nút lệnh. Ở bài
toán này, chúng ta muốn mỗi khi click chuột vào nút lệnh thì Access sẽ thực hiện việc thêm bộ dữ
liệu trên form vào bảng Nhân viên. Do đó chọn xây dựng sự kiện “On Click” bằng cách click
chuột vào biểu tượng … trên hàng sự kiện On Click.
Khi đó Access sẽ hỏi lựa chọn xây dựng mã lệnh, macro hay biểu thức. Lựa chọn xây dựng
mã lênh - Code builder
156
Phần 2: Sử dụng Access trong quản lý
Ở đây, chúng ta sẽ xây dựng mã lệnh cho nút “Thêm” bằng cách xây dựng một hàm bằng
ngôn ngữ Visual basic.
Khi ta đặt tên cho nút lệnh Thêm là cmdThem thì khi chọn viết sự kiện On Click cho nút
lệnh này, Access sẽ tự động mở ra cửa sổ soạn thảo mã lệnh như sau:
Đặt con trỏ chuột vào giữa 2 dòng Private Sub cmdThem_Click và End Sub, sau đó ta thêm
vào các dòng lệnh sau:
Set db = CurrentDb()
Set rs = db.OpenRecordset("NhanVien")
With rs
.AddNew
!MaNhanVien = Me.txtMaNhanVien
!TenNhanVien = Me.txtTenNhanVien
!NgaySinh = Me.txtNgaySinh
!MaPhong = Me.cbPhong.Value
!GioiTinh = Me.cbGioiTinh.Value
.Update
End With
MsgBox "Nhan vien moi da duoc them!", vbInformation + vbOKOnly, "Chuc mung"
157
Phần 2: Sử dụng Access trong quản lý
Ta sẽ xem xét từng câu lệnh trong đoạn mã trên:
- Thứ nhất, câu lệnh Set db = CurrentDB() nhằm khai báo với Access rằng ta muốn làm
việc với cơ sở dữ liệu hiện tại.
- Thứ hai, câu lệnh Set rs = db.OpenRecordset("NhanVien") nhằm yêu cầu Access mở
bảng NhanVien, lấy dữ liệu và trả về kết quả là một record set được lưu trữ trong biến rs.
- Tiếp theo, ta thêm vào record set trên một dòng (bản ghi mới). Bản ghi đó là một bản ghi
trắng. Và ta tiến hành thêm dữ liệu vào bản ghi này.
- Câu lệnh With rs là một chỉ thị khai báo để Access biết rằng trong đoạn lệnh With và End
with là các lệnh làm việc với record set và ta không cần phải chỉ ra tên biến rs nữa. Trong
đoạn đó ta thực hiện các lệnh sau:
.AddNew - câu lệnh tường minh của nó là rs.AddNew, tuy nhiên vì chúng ta đã thực
hiện câu lệnh With rs ở trên, do đó ta có thể bỏ qua tên biến rs. Câu lệnh này yêu cầu
Access tạo thêm một bản ghi trắng.
Các dòng lệnh tiếp theo (đến trước dòng .Update) là các dòng gán dữ liệu từ form vào
các trường trong bản ghi. Cụ thể ta lấy các giá trị của các điều khiển trên form như
txtTenNhanVien, txtMaNhanVien, txtNgaySinh để gán cho các trường TenNhanVien,
MaNhanVien, NgaySinh của bản ghi. Với 2 trường GioiTinh và MaPhong, ta lấy dữ
liệu từ 2 combo box là cbGioiTinh và cbPhong. Tuy nhiên, khác với các textbox, ta chỉ
lấy chính tên textbox là được giá trị, ở đây ta phải chỉ ra đối tượng và giá trị của nó: ví
dụ cbGioiTinh.Value.
Cuối cùng, thực thi câu lệnh Update để cập nhật những giá trị trên vào bản ghi mới.
- Dòng cuối là một thông báo thành công cho người dùng biết là hành động thêm người
dùng đã thành công.
Như vậy chúng ta đã hoàn thành việc xây dựng mã lệnh cho nút lệnh để thêm một bản ghi
mới vào bảng Nhân viên.
Tiếp theo, xây dựng form để xóa một nhân viên từ bảng Nhân viên. Form này đơn giản hơn
form nhập vì chúng ta sẽ không cần xây dựng mã lệnh mà chỉ việc sử dụng các công cụ có sẵn của
Access. Cụ thể, xây dựng form này theo các bước như sau:
- Khởi động form design view, lựa chọn nguồn dữ liệu cho form là bảng NhanVien:
158
Phần 2: Sử dụng Access trong quản lý
- Kéo tất cả các trường dữ liệu trong bảng vào form và thêm vào 2 nút lệnh để xóa và thoát
khỏi form. Với nút xóa ta chọn Categories là Record Operations và Actions ta chọn
Delete Record.
- Bấm Next và đặt nhãn cho nút lệnh xóa là “Xóa nhân viên” và bấm Finish để kết thúc tạo
nút lệnh này.
159
Phần 2: Sử dụng Access trong quản lý
- Tương tự như ở trên, tạo nút lệnh Thoát để thoát khỏi Form. Khi đó ta được form xóa
nhân viên như sau:
- Với form này, sử dụng các nút lệnh Nagivation ở cuối của Form để di chuyển đến bản ghi
mong muốn và bấm nút “Xóa nhân viên” để xóa nhân viên đó. Khi đó Access sẽ hỏi có
thực sự muốn xóa dữ liệu không. Bấm Yes để khẳng định thao tác xóa và Access sẽ tiến
hành xóa bản ghi đó khỏi cơ sở dữ liệu:
160
Phần 2: Sử dụng Access trong quản lý
- Như vậy chúng ta đã hoàn thành việc tạo 2 form xóa và thêm. Tiếp theo là form sửa dữ
liệu cho một nhân viên nào đó. Form này cũng tương tự như form xóa, chỉ có 1 sự khác
biệt duy nhất đó là nút lệnh Sửa được thay cho nút lệnh Xóa và hành động của nút lệnh
mới sẽ là “Save Record” thay vì “Delete Record” như form trên.
Chú ý: Chúng ta có thể nhanh chóng tạo ra được form sửa dữ liệu bằng cách mở form xóa
đã tạo ra ở trên và chọn File > Save as. Lưu lại form mới với tên SuaNhanVien và xóa bỏ nút lệnh
Xóa và thay bằng nút lênh “Sửa” như đã nói ở trên. Như vậy ta đã có được 3 form là Thêm, Xóa
và Sửa dữ liệu về nhân viên.
Thực hiện các bước như trên, ta có thể xây dựng các form quản lý danh sách Phòng ban một
cách tương tự.
6.1.3 Tạo các báo cáo về tình hình nhân sự
Công việc tiếp theo là tạo các báo cáo. Với bài tập này, chúng ta cần xây dựng các báo cáo
về tình hình nhân sự hiện tại của công ty. Báo cáo sẽ được lập theo phòng ban hoặc theo toàn bộ
công ty.
Trước hết, xây dựng một báo cáo tổng hợp về tình hình nhân sự của toàn bộ công ty như sau:
161
Phần 2: Sử dụng Access trong quản lý
Để xây dựng được báo cáo về tình hình nhân sự của toàn bộ công ty, chúng ta áp dụng các
kiến thức đã trình bày ở phần “Tạo báo cáo với công cụ report design view” ở trên. Chúng ta sẽ
không nhắc lại ở phần này mà chỉ tìm hiểu về cách tạo các báo cáo về nhân sự theo phòng ban.
Giả sử ta có 1 form như sau:
Khi người dùng muốn lập danh sách nhân sự của một phòng nào đó, người ta sẽ chọn phòng
từ combo box và bấm nút lệnh “Xem danh sách”. Khi đó một báo cáo về tình hình nhân sự của
phòng đó sẽ được hiển thị. Để tạo được báo cáo như vậy, thực hiện các bước sau:
- Đầu tiên, tạo một form cho phép người dùng lựa chọn như ở trên. Trên form có 2 đối
tượng là một combo box và một nút lệnh. Combo box lấy dữ liệu từ bảng Phong (đã trình
bày ở trên) và ta đặt tên cho combo box là cbPhongban (có thể đặt lại tên cho combobox
bằng cách chọn properties và chọn tab All, chọn hàng Name để đặt lại tên cho combo
box). Đối tượng thứ 2 là một nút lệnh. Nút lệnh này thực hiện việc hiển thị một báo cáo.
Tuy nhiên do chúng ta chưa tạo báo cáo nên ta sẽ quay trở lại với form này để tạo nút lệnh
sau. Đến đây ta ghi lại form với tên là
BaoCaoNhanVienTheoPhong.
- Tiếp theo, tạo một câu truy vấn để lấy thông tin từ bảng Nhân viên ra. Trở lại với kiến
thức đã trình bày ở trên về truy vấn, ta khởi động tạo truy vấn và chuyển sang chế độ SQL
View rồi gõ vào đoạn mã sau:
SELECT NhanVien.MaNhanVien, NhanVien.TenNhanVien, Phong.TenPhong,
NhanVien.GioiTinh, NhanVien.NgaySinh
FROM Phong INNER JOIN NhanVien ON Phong.MaPhong=NhanVien.MaPhong
WHERE (((Phong.MaPhong)=Forms!BaoCaoNhanVienTheoPhong!cbPhongBan));
Ý nghĩa của đoạn mã SQL cho truy vấn này như sau: Lấy ra Mã nhân viên, tên nhân viên,
tên phòng, giới tính và ngày sinh của các nhân viên từ 2 bảng Phòng và Nhân viên theo điều kiện
là Mã phòng của nhân viên bằng đúng với giá trị được chọn trong hộp chọn cbPhongBan của form
BaoCaoNhanVienTheoPhong đã được tạo ở bước 1. Ghi lại truy vấn này với tên:
TruyVanNhanVienTheoPhong
- Tiếp theo, tạo một báo cáo. Báo cáo này có nguồn dữ liệu (Record Source) là truy vấn có
tên
TruyVanNhanVienTheoPhong vừa được tạo ra. Ghi lại báo cáo này với tên
DanhSachNhanVienTheoPhong.
162
Phần 2: Sử dụng Access trong quản lý
- Tiếp theo, trở lại với Form vừa được tạo ra ở Bước 1. Tiến hành thêm vào 1 nút lệnh.
Chọn Categories cho nó là Report Operations, Actions là Preview Report và Report Name
là tên báo cáo vừa đuợc tạo ra:
DanhSachNhanVienTheoPhong. Như vậy ta đã hoàn
thành việc tạo một form cho phép người dùng lựa chọn phòng ban để xem danh sách nhân
viên của phòng ban đó.
Đến đây chúng ta đã có được các form và báo cáo theo yêu cầu của bài toán. Vấn đề đặt ra
bây giờ là bố trí các form và báo cáo này như thế nào để tạo thành một chương trình quản lý nhân
sự theo đúng nghĩa của nó. Để làm được điều này, tạo một form chương trình chính (main form).
Form này sẽ được gọi mỗi khi ta mở chương trình, và từ đây, người dùng có thể lựa chọn từng
công việc mà họ muốn. Tiến hành tạo một main form như sau:
Ở đây, để đơn giản chúng ta tạo ra một form, đặt tên cho nó là Main và tạo 5 nút lệnh để gọi
5 nghiệp vụ của chương trình. Trong đó các nút lệnh “Thêm nhân viên”, “Xóa nhân viên”, “Cập
nhật nhân viên” và “Báo cáo nhân sự theo phòng” là các nút lệnh có cùng Categories là Form
Operations và Actions là Open Form (Với mỗi nút lệnh cụ thể ta mở các form tương ứng). Riêng
nút lệnh “Báo cáo nhân sự” ta sử dụng Categories là Report Operations và Action là Preview
report. Sau khi đã có form main, ta thiết lập thuộc tính start up cho form này. Điều này có nghĩa
form main sẽ được mở mỗi khi ta mở cơ sở dữ liệu quản lý nhân sự này. Để làm được điều này, từ
menu hệ thống, chọn Tools > Startup:
163
Phần 2: Sử dụng Access trong quản lý
Lựa chọn tiêu đề cho ứng dụng là “Quản lý nhân sự” và Display Form/Page là Main, ta sẽ
có một chương trình quản lý nhân sự đơn giản theo yêu cầu đặt ra.
6.1.4 Mở rộng bài toán
Các hướng mở rộng của bài toán trên:
- Thêm thông tin về nhân viên để có thể quản lý chi tiết hơn. Ví dụ thêm trường địa chỉ, số
điện thọai, trình độ, chuyên ngành, ngạch, bậc lương v.v.
- Thêm các bảng dữ liệu để có thể quản lý nhân sự đầy đủ hơn: Ví dụ thêm các bảng Quê quán
chứa tên tỉnh/TP của cán bộ, bảng Trình độ nhằm quản lý trình độ nhân viên theo mã.
- Trong phần nhập liệu, có thể sử dụng kiến thức về lập trình VBA và DAO để thực hiện
các thao tác kiểm tra dữ liệu nhập trước khi thêm hoặc sửa nhân viên. Ví dụ kiểm tra mã
nhân viên đã có (sử dụng đoạn mã ví dụ đã trình bày ở phần VBA và DAO), chuẩn hóa
tên, kiểm tra ngày sinh hợp lệ, kiểm tra số điện thoại hợp lệ .v.v
6.2 CHƯƠNG TRÌNH QUẢN LÝ BÁN HÀNG
Trong ví dụ thứ nhất, chúng ta đã nghiên cứu việc xây dựng 1 ứng dụng quản lý nhân sự
đơn giản, bao gồm các thao tác nhập sửa dữ liệu, và in ra các báo cáo thống kê có điều kiện.
Trong ví dụ tiếp theo, chúng ta sẽ xem xét 1 ứng dụng có nghiệp vụ khác so với quản lý nhân sự,
đó là quản lý bán hàng. Với ví dụ này, bạn đọc hãy coi như đó là 1 bài tập lớn, giúp các bạn thực
hành, hệ thống lại các kiến thức đã thu được từ đầu. Tuy nhiên, cũng sẽ có những gợi ý và hướng
dẫn để giúp các bạn có một định hướng đúng và có được sự trợ giúp trong quá trình thực hiện ví
dụ này.
6.2.1 Bài toán Quản lý bán hàng
Xét một bài toán quản lý bán hàng có yêu cầu nghiệp vụ như sau:
- Quản lý danh mục hàng hóa mà đơn vị kinh doanh.
- Quản lý danh sách hàng hóa được nhập về, tạo các báo cáo, thống kê về việc nhập hàng
- Quản lý danh sách hàng hóa được xuất, tạo các báo cáo, thống kê về việc xuất hàng
164