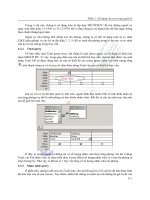Giáo trình tin học quản lý phần 5 pps
Bạn đang xem bản rút gọn của tài liệu. Xem và tải ngay bản đầy đủ của tài liệu tại đây (1.01 MB, 18 trang )
Phần 1: Sử dụng Excel trong quản lý
BÀI TẬP TỔNG HỢP
SỬ DỤNG CÁC CÔNG CỤ NÂNG CAO
Bài 1:
Tạo một tệp mẫu cho bảng chấm công như sau:
Trong tệp mẫu này, hãy đưa vào tên các nhân viên trong cơ quan bạn, mỗi người 1 dòng.
Thực hiện các thao tác định dạng theo ý muốn, sau đó ghi lại dưới dạng tệp mẫu với tên
bangchamcong.xlt. Khi đó, mỗi khi cần chấm công cho tháng mới, bạn mở tệp mẫu này, thực hiện
các thao tác chấm công và tính toán, sau đó ghi lại với 1 tên mới, ví dụ bangchamcongthang01.xls
Bài 2:
Tạo một Macro để in 1 trang đầu tiên trong bảng chấm công của bạn. Macro sẽ được thực
hiện bởi phím nóng Ctrl + i. Ngoài ra, tạo thêm 1 nút lệnh và gán nút lệnh đó cho Macro vừa tạo.
Khi người dùng bấm Ctrl + i hoặc bấm vào nút lệnh trên, Excel sẽ thực hiện Macro trên và in ra
trang đầu tiên của bảng chấm công.
Hướng dẫn:
Thực hiện các bước tạo Macro như hướng dẫn trong tài liệu. Trong phần thực hiện các lệnh
khi đang ghi Macro, thực hiện thao tác in bằng cách chọn File > Print. Chọn trang in (Pages) từ
(From) 1 đến (To) 1 rồi nhấn OK. Ghi lại Macro này và gán cho nút lệnh.
75
Phần 1: Sử dụng Excel trong quản lý
Bài 3:
Tạo một bảng danh sách kết quả học tập của lớp. Danh sách gồm có Họ tên, điểm trung
bình. Tạo một Macro thực hiện sắp xếp theo điểm trung bình từ cao đến thấp. Gán Macro này cho
1 nút lệnh có tên Sắp xếp theo điểm và phím nóng Ctrl + d. Tiếp theo tạo 1 Macro nữa dùng để
thực hiện việc sắp xếp theo Họ tên (alphabe). Cũng gán Macro này cho 1 nút lệnh khác có tên Sắp
xếp theo họ tên và gán phím nóng Ctrl + t.
Hướng dẫn:
Thực hiện các bước tạo Macro như hướng dẫn trong tài liệu. Trong phần thực hiện các lệnh
khi đang ghi Macro, thực hiện thao tác sắp xếp bằng cách sử dụng công cụ sắp xếp dữ liệu của
Excel (chọn menu Data > Sort). Thực hiện xong, ghi lại Macro này và gán cho nút lệnh tương ứng.
Bài 4:
Với bảng chấm công như Bài 1, 2, thực hiện các thao tác sau:
(1) Thêm chú thích dữ liệu cho ô Tổng số ngày công như sau: Tổng số ngày làm việc đủ 8
tiếng trong tháng.
(2) Thiết giới hạn dữ liệu nhập cho mỗi ô ngày công là ký tự “x”. Hiện thông báo nhắc “Gõ x
nếu ngày công được chấm, để trống nếu ngược lại”. Hiện thông báo lỗi “Bạn phải nhập x
hoặc để trống”.
(3) Thiết lập các bảo mật cho bảng chấm công: Đặt mật khẩu mở bảng, sửa bảng. Đặt mật
khẩu bảo vệ các sheet và các ô chấm công.
76
Phần 1: Sử dụng Excel trong quản lý
Hướng dẫn:
Xem phần hướng dẫn tạo chú thích trong tài liệu để thực hiện việc thêm chú thích.
Để tạo giới hạn dữ liệu nhập cho các ô chấm công là “x”, xem phần Thẩm định dữ liệu nhập
trong tài liệu. Thực hiện thẩm định giá trị cho các ô chấm công theo giới hạn giá trị kiểu danh
sách (List). Trong danh sách giá trị, gõ x.
SỬ DỤNG CÁC HÀM NÂNG CAO
Bài 1: Bài toán tính điểm thi đại học và đưa ra kết quả
Giả sử ta có bảng Excel như sau:
Yêu cầu
- Tính Điểm tổng theo công thức: Điểm tổng bằng điểm toán + điểm lý + điểm hóa.
- Tính kết quả theo công thức: Nếu điểm tổng >= điểm chuẩn: Đỗ. Ngược lại: Không đỗ
Hướng dẫn giải
- Tính điểm tổng: Áp dụng công thức sau cho ô E6: SUM(B6:D6)
Áp dụng tương tự cho các ô còn lại
- Tính kết quả:
Để tính kểt quả xếp loại, ta áp dụng công thức sử dụng hàm IF:
Công thức cho ô F6 như sau: IF(E6>=18,"Đỗ",”Không đỗ”)
Áp dụng công thức tương tự cho các ô còn lại trong cột
77
Phần 1: Sử dụng Excel trong quản lý
Bài 2: Bài toán tính điểm trung bình học kỳ và xếp loại học tập
Giả sử ta có bảng Excel như sau:
Yêu cầu
- Tính Điểm TB theo công thức: Điểm TB bằng tổng điểm từng môn nhân với số đơn vị
học trình môn đó, chia cho tổng số đơn vị học trình. Điểm từng môn và số đơn vị học
trình của môn đã được cho trong bảng Excel trên.
- Tính kết quả xếp loại theo công thức:
o Nếu điểm TB >=9.0: Xuất sắc
o Nếu điểm TB >=8.0: Giỏi
o Nếu điểm TB >=6.5: Khá
o Nếu điểm TB >=5.0: Trung bình
o Nếu điểm TB <5.0: Yếu
Hướng dẫn giải
- Tính điểm TB:
Áp dụng công thức sau cho ô F5: SUM(B5*2+C5*5+D5*4+E5*4)/15
Áp dụng công thức tương tự cho các ô còn lại trong cột.
- Tính kết quả xếp loại:
Để tính kểt quả xếp loại, ta áp dụng công thức sử dụng hàm IF lồng nhau.
Nếu Điểm TB>=9.0: Thì xếp loại xuất sắc, Nếu không: Nếu Điểm TB >=8.0: Thì xếp
loại Giỏi, Nếu không: ….
Công thức như sau:
IF(F5>=9,"Xuất sắc", IF(F5>=8,"Giỏi", IF(F5>=6.5,"Khá", IF(F5>=5, "Trung
bình","Yếu"))))
Áp dụng công thức tương tự cho các ô còn lại trong cột.
78
Phần 1: Sử dụng Excel trong quản lý
Bài 3: Bài toán tính bảng chấm công
Quay trở lại bảng chấm công trong Bài 1, 2 phần 1.
Yêu cầu của bài toán là lập công thức tính tổng số ngày công 1 cách tự động từ các ô ngày công.
Hướng dẫn giải:
Cách đơn giản và thủ công nhất là đếm số x của mỗi nhân viên và điền số lượng vào ô tổng
số ngày công. Tuy nhiên, có thể dùng cách hiệu quả, chính xác, và nhanh chóng đó là sử dụng
hàm COUNTIF.
Công thức cho ô AG5 là như sau: COUNTIF (A5:AF5,”x”)
(Đếm số ô x từ A5 đến AF5)
Áp dụng công thức tương tự cho các ô còn lại.
Bài 4: Bài toán xếp loại học tập có xét tới giới hạn điểm thấp nhất
Quay trở lại bài toán tính điểm trung bình học kỳ và xếp loại học tập ở bài 2.
Trong bài toán mới, ta thêm yêu cầu về cách tính kết quả xếp loại học tập, trong đó có giới
hạn về điểm thấp nhất như sau:
o Nếu điểm TB >=9.0 và không có điểm dưới 7.5: Xuất sắc
o Nếu điểm TB >=8.0 và không có điểm dưới 6.5: Giỏi
79
o Nếu điểm TB >=6.5 và không có điểm dưới 5: Khá
Phần 1: Sử dụng Excel trong quản lý
o Nếu điểm TB >=5.0: Trung bình
o Nếu điểm TB <5.0: Yếu
Hướng dẫn giải:
Để xác định yêu cầu về việc có điểm dưới 1 giới hạn nào đó hay không, ta có thể dùng hàm
MIN. Ví dụ để xác định xem Nguyễn Văn An có điểm dưới 7.5 không, ta có thể sử dụng phép so
sánh MIN(B5:E5) và 7.5
Theo yêu cầu của bài toán, giá trị của ô Kết quả không chỉ phụ thuộc vào Điểm trung bình
mà còn phụ thuộc vào giới hạn của điểm thấp nhất. Do vậy, điều kiện trong câu lệnh IF là điều
kiện kết hợp. Ta dùng toán tử AND để kết hợp các điều kiện.
Công thức cho ô kết quả như sau:
=IF(AND(F5>=9,MIN(B5:E5)>=7.5),"Xuất sắc", IF(AND(F5>=8,MIN(B5:E5)
>=6.5),"Giỏi",IF(AND(F5>=6.5,MIN(B5:E5)>=5),"Khá", IF(F5>=5, "Trung bình","Yếu"))))
Bài 5: Bài toán tính bảng lương
Giả sử ta có bảng lương như sau:
Yêu cầu:
- Tính Hệ số trách nhiệm theo quy tắc:
o Nếu là TP (trưởng phòng): Hệ số 1.5
o Nếu là PP (phó phòng): Hệ số 1.3
o Nếu là NV (nhân viên) có chữ cái đầu Mã NV là A: Hệ số 1.1
o Còn lại: Hệ số 1.0
- Tính lương cơ bản theo quy tắc: Hệ số * 350,000
- Tính Bảo hiểm theo quy tắc: LCB * 10%
- Tiền lĩnh tính theo quy tắc: (LCB – Bảo hiểm) * HS Trách nhiệm
80
Phần 1: Sử dụng Excel trong quản lý
Hướng dẫn giải:
Để tính Hệ số trách nhiệm, sử dụng hàm IF lồng nhau. Trong điều kiện của hàm IF, chủ yếu
so sánh giá trị ô Hệ số trách nhiệm. Để lấy chữ cái đầu của Mã NV, sử dụng hàm LEFT. Các yêu
cầu khác, sử dụng các hàm cơ bản của Excel.
Bài 6: Bài toán tính tiền điện thoại
Cho bảng thanh toán cước điện thoại như sau:
Trong bảng tính tiền điện thoại có các thông tin về Thời gian gọi (phút) và nơi gọi đến (Tên
tỉnh/TP). Bảng cước điện thoại cho biết giá cước gọi về các tỉnh/TP là bao nhiêu VNĐ/phút.
Yêu cầu:
Từ bảng tính tiền điện thoại, tham chiếu sang bảng giá cước để lấy đơn giá cước/phút dựa
vào Nơi gọi đến. Thành tiền tính bằng giá cước nhân với thời gian gọi.
Hướng dẫn giải:
Để giải quyết bài toán này, ta có thể sử dụng hàm VLOOKUP để tham chiếu dữ liệu.
Ví dụ, để tính giá trị ô D5, ta cần tham chiếu giá trị ô C5 ở bên Bảng giá cước. Khoảng tìm
kiếm của ta là vùng chứa bảng giá cước F5:G19, cột tìm kiếm là cột 2.
Áp dụng công thức tương tự cho các ô còn lại của cột Thành tiền.
81
Phần 1: Sử dụng Excel trong quản lý
SỬ DỤNG CÁC CÔNG CỤ NÂNG CAO
Bài 1: Lọc dữ liệu
Với bài toán tính tổng con đã xem xét ở trên, hãy thực hiện lọc dữ liệu theo Bộ phận. Mỗi
khi chọn 1 Bộ phận, chỉ hiện ra các dữ liệu của Bộ phận đó (Doanh số bán của các nhân viên
thuộc bộ phận).
Bài 2: Sắp xếp và tính tổng con
Giả sử danh sách thí sinh đăng ký xét tuyển vào hệ đại học từ xa của Học viện BCVT được
lưu trong 1 bảng Excel như hình vẽ dưới. Hãy sử dụng chức năng sắp xếp và tính tổng con để
nhóm và tính xem mỗi tỉnh/TP có bao nhiêu thí sinh tham dự xét tuyển.
Bài 3: Sử dụng data tables
Một công ty sản xuất xe đạp có doanh số bán mỗi tháng là khoản 10.000 chiếc xe. Giá sản
xuất 1 chiếc xe là 250.000 VNĐ. Giá bán 1 chiếc xe là 400.000 VNĐ. Công ty muốn lập phương
án kinh doanh mới. Theo phương án này, sẽ giảm giá bán xe, và qua đó tăng số lượng người mua
xe. Giá xe có thể giảm từ 400.000 VNĐ xuống còn 380.000 VNĐ, 360.000 VNĐ, 350.000 VNĐ,
330.000 VNĐ, 300.000VNĐ. Dự kiến số lượng người mua xe sẽ tăng từ 10.000 chiếc/ tháng lên
11.000, 12.000, 13.000, 14.000 chiếc/tháng.
82
Phần 1: Sử dụng Excel trong quản lý
Hãy sử dụng bảng dữ liệu 2 tham số để lập phương án kinh doanh theo các số liệu trên. Biết
rằng mỗi tháng công ty phải trả chi phí (lương nhân công, máy móc, …) là khoảng 1 tỷ VNĐ.
83
Phần 1: Sử dụng Excel trong quản lý
BÀI TẬP TRẮC NGHIỆM
Câu 1: Chức năng tạo tệp mẫu (template) của Excel dùng để:
□ Tạo các tệp có hình thức đẹp
□ Tạo các tệp có kích thước lớn
□ Tạo các tệp chứa các định dạng, trình bày dữ liệu … dùng để tái sử dụng nhiều lần
□ Tạo các tệp có thể chứa các ký tự đặc biệt
Câu 2: Tệp mẫu trong Excel có phần mở rộng là:
□ xlt
□ xls
□ xlm
□ xla
Câu 3: Thao tác nào phải làm khi tạo 1 tệp mẫu:
□ Ghi lại file vừa tạo dưới dạng 1 tệp mẫu
□ Mở 1 file bảng tính đã có
□ Đặt đường dẫn đúng cho file vừa tạo
□ Trình bày file thật đẹp
Câu 4: Thao tác nào không phải làm khi tạo mới 1 tệp mẫu:
□ Tạo mới 1 file Excel
□ Ghi lại file vừa tạo dưới dạng 1 tệp mẫu
□ Thay đổi các định dạng, trình bày dữ liệu, … như mong muốn
□ Xem các tệp mẫu đã tạo
Câu 5: Để ghi lại 1 file dưới dạng 1 tệp mẫu, thực hiện:
□ Chọn Save As, trong hộp File name gõ template
□ Chọn Save As, trong hộp Save as type chọn Normal
□ Chọn Save As, trong hộp Save as type chọn Tenplate
□ Chọn Save
Câu 6: Mặc định, Excel sẽ ghi các tệp mẫu vào:
□ Vào thư mục Templates
84
□ Vào thư mục Temp
Phần 1: Sử dụng Excel trong quản lý
□ Cửa sổ Desktop
□ Thư mục MS Office
Câu 7: Để sử dụng các tệp mẫu, thực hiện:
□ Chọn File >New, chọn Templates on My Computer, rồi chọn tệp mẫu mong muốn
□ Chọn File > New, chọn Blank workbook
□ Chọn File > New, chọn From existing workbook
□ Chọn File > Save
Câu 8: Sau khi sử dụng các tệp mẫu, thực hiện:
□ Ghi lại dưới 1 file Excel mới
□ Ghi đè lên tệp mẫu cũ
□ Ghi lại dưới dạng tệp mẫu mới
□ Không phải ghi lại
Câu 9: Macro dùng để:
□ Ghi lại các thay đổi mà người dùng đã tạo cho bảng tính
□ Ghi lại các thao tác thực hiện trên bảng tính để sử dụng lại, hoặc thực hiện các lệnh
□ Ghi lại bảng tính với tên mới
□ Thực hiện in ấn
Câu 10: Về bản chất, Macro là:
□ Một tập các lệnh hoặc các thao tác
□ Một ngôn ngữ lập trình
□ Một lệnh duy nhất
□ Là một công cụ trình bày dữ liệu
Câu 11: Macro:
□ Không thể tái sử dụng
□ Chỉ dành cho những chuyên gia về lập trình
□ Có thể tái sử dụng nhiều lần
□ Không phải ghi lại
Câu 12: Để thực hiện tạo 1 Macro đơn giản, chọn:
□ Tools > Macro > Record New Macro
□ File > Macro > Record New Macro
□ Insert > Macro > Record New Macro
□ View > Macro > Record New Macro
85
Phần 1: Sử dụng Excel trong quản lý
Câu 13: Công việc cần thiết trong quá trình ghi Macro:
□ Đợi 1 khoảng thời gian nhất định
□ Thực hiện các thao tác cần thiết
□ Thoát khỏi Excel
□ Mở thêm ứng dụng Excel mới
Câu 14: Để ghi lại Macro, chọn:
□ Tools > Macro > Stop Recording
□ File > Macro > Stop Recording
□ Insert > Macro > Stop Recording
□ View > Macro > Stop Recording
Câu 15: Để sử dụng Macro, chọn:
□ Tools > Macro > Macros, chọn Macro từ cửa sổ hiện ra
□ File > Macro > Macros, chọn Macro từ cửa sổ hiện ra
□ Insert > Macro > Macros, chọn Macro từ cửa sổ hiện ra
□ View > Macro > Macros, chọn Macro từ cửa sổ hiện ra
Câu 16: Để gán Macro cho 1 phím nóng, thực hiện:
□ Bấm phím trong quá trình tạo Macro
□ Bấm phím khi chọn ghi Macro
□ Mở cửa sổ Macro, đưa phím nóng vào ô Shortcut key
□ Không thể gán phím nóng cho Macro
Câu 17: Để gán Macro cho 1 nút lệnh, thực hiện:
□ Tạo nút trong khi tạo Macro
□ Tạo nút khi chọn ghi Macro
□ Mở cửa sổ Macro, đưa nút lệnh vào ô Button
□ Mở thanh công cụ Forms, tạo nút lệnh và gán cho Macro
Câu 18: Chức năng tạo chú thích cho dữ liệu dùng để:
□ Giúp trình bày dữ liệu đẹp hơn
□ Bảo vệ dữ liệu
□ Đưa vào các giải thích chi tiết hơn cho dữ liệu
□ Ẩn đi các dữ liệu quan trọng
Câu 19: Để tạo chú thích, chọn:
□ View > Comments
86
Phần 1: Sử dụng Excel trong quản lý
□ Insert > Comments
□ Format > Comments
□ File > Comments
Câu 20: Để xem chú thích, thực hiện:
□ Chọn Insert > Comments
□ Chọn Tools > Comment > Comments, chọn Comment trên cửa sổ hiện ra
□ Di chuột vào ô hoặc chọn View Comments
□ Không xem được chú thích
Câu 21: Chức năng thẩm định dữ liệu nhập dùng để:
□ Che giấu dữ liệu
□ Làm cho dữ liệu rõ ràng hơn
□ Đồng nhất font chữ
□ Kiểm tra xem dữ liệu nhập có thỏa mãn ràng buộc không
Câu 22: Chức năng thẩm định dữ liệu nhập rất hữu ích khi:
□ Khi muốn bảo mật dữ liệu
□ Cần phải làm việc với nhiều dữ liệu quan trọng, cần có độ chính xác cao
□ Làm việc với dữ liệu ký tự
□ Dữ liệu là các số rất lớn
Câu 23: Để thiêt lập chức năng thẩm định dữ liệu nhập, thực hiện:
□ Insert > Data Validation, rồi đưa vào các ràng buộc
□ View > Data Validation, rồi đưa vào các ràng buộc
□ Tools > Data Validation, rồi đưa vào các ràng buộc
□ Data > Validation, rồi đưa vào các ràng buộc
Câu 24: Loại dữ liệu nào không được Excel hỗ trợ sẵn khi thiết lập thẩm định:
□ Số
□ Ngày tháng
□ Tiền tệ
□ Danh sách các giá trị
Câu 25: Toán tử nào không được Excel hỗ trợ sẵn khi thiết lập thẩm định trên dữ liệu:
□ Lớn hơn
□ Bắt đầu bằng
□ Nhỏ hơn
87
□ Nhỏ hơn hoặc bằng
Phần 1: Sử dụng Excel trong quản lý
Câu 26: Khi người dùng nhập dữ liệu sai so với quy tắc thẩm định thì:
□ Excel tự động thoát
□ Excel hiện ra thông báo nhắc nhở và yêu cầu nhập lại
□ Excel hiện ra thông báo nhắc nhở và tiếp tục quá trình
□ Excel tự điều chỉnh dữ liệu
Câu 27: Đâu không phải là biện pháp bảo mật trong Excel:
□ Bảo vệ bằng mật khẩu
□ Bảo vệ bảng tính
□ Bảo vệ các ô dữ liệu
□ Bảo vệ các menu trong Excel
Câu 28: Các mức bảo vệ bằng mật khẩu cho bảng tính Excel :
□ Mật khẩu đọc bảng tính, sửa bảng tính, xóa bảng tính
□ Mật khẩu đọc bảng tính, sửa bảng tính
□ Mật khẩu xóa bảng tính, sửa bảng tính
□ Mật khẩu sử dụng bảng tính
Câu 29: Để thiết lập bảo vệ bằng mật khẩu cho bảng tính, thực hiện:
□ Chọn File > Save As, trên cửa sổ hiện ra chọn Tools > General Options và đưa vào mật
khẩu
□ Chọn Tools > Protection > Password, đưa vào mật khẩu
□ Chọn File > Protection > Password, đưa vào mật khẩu
□ Chọn Protection > Password, đưa vào mật khẩu
Câu 30: Để thiết lập chức năng bảo vệ bảng tính, thực hiện:
□ Chọn File > Save As, trên cửa sổ hiện ra chọn Tools > Protect Workbook
□ Chọn Tools > Protection > Protect Workbook
□ Chọn File > Protection > Protect Workbook
□ Chọn Protection > Protect Workbook
Câu 31: Để thiết lập chức năng bảo vệ các sheet, thực hiện:
□ Chọn File > Save As, trên cửa sổ hiện ra chọn Tools > Protect Sheet
□ Chọn Tools > Protection > Protect Sheet
□ Chọn File > Protection > Protect Sheet
88
□ Chọn Protection > Protect Sheet
Phần 1: Sử dụng Excel trong quản lý
Câu 32: Hàm IF trong Excel dùng để:
□ Thực hiện việc kiểm tra điều kiện logic, trả lại kết quả đúng sai
□ Thực hiện việc kiểm tra dữ liệu nhập
□ Thực hiện việc kiểm tra điều kiện logic, trả lại các kết quả tương ứng.
□ Thực hiện việc kiểm tra điều kiện logic, thông báo kết quả.
Câu 33 Cú pháp của hàm IF:
□ IF(<Biểu thức logic>, <Giá trị trả về nếu đúng>, <Giá trị trả về nếu sai>)
□ IF(<Biểu thức logic>)
□ IF(<Biểu thức logic>, <Giá trị trả về>)
□ IF(<Biểu thức logic>, <Giá trị trả về nếu sai>, <Giá trị trả về nếu đúng>)
Câu 34 Hàm IF nào đúng cú pháp:
□ IF(D4 >10,”Thỏa mãn điều kiện”)
□ IF(Soluong>10, “Thỏa mãn điều kiện” )
□ IF(SUM(D2:D4)>10, “Thỏa mãn điều kiện”, “Không thỏa mãn”)
□ IF Soluong> 10 THEN “Thoả mãn điều kiện”
Câu 35 Hàm IF lồng nhau cho phép:
□ Thực hiện được phép kiểm tra nhiều điều kiện
□ Làm việc với dữ liệu lớn
□ Cho phép kiểm tra và kết quả chia làm nhiều nhánh
□ Thực hiện các phép kiểm tra phức tạp
Câu 36 Câu nào đúng khi sử dụng hàm IF lồng nhau:
□ Kết quả trả về của hàm IF này là 1 hàm IF khác
□ Điều kiện của hàm IF này là kết quả của hàm IF khác
□ Điều kiện của hàm IF này là điều kiện của hàm IF khác
□ Các hàm IF lồng nhau được sử dụng khi so sánh các số.
Câu 37 Hàm COUNTIF dùng để:
□ Đếm các bộ dữ liệu có giá trị 0
□ Đếm các bộ dữ liệu có giá trị rỗng
□ Đếm các bộ dữ liệu thỏa mãn 1 điều kiện nào đó
□ Đếm tất cả các bộ dữ liệu
Câu 38 Cú pháp hàm COUNTIF:
□ COUNTIF(<Vùng tìm kiếm>, <Giá trị so sánh>)
89
□ COUNTIF(<Vùng tìm kiếm>, <Vùng so sánh>)
Phần 1: Sử dụng Excel trong quản lý
□ COUNTIF(<Vùng tìm kiếm>, <Giá trị trả về>)
□ COUNTIF(<Vùng tìm kiếm>, <Giá trị trả về nếu đúng>)
Câu 39 Hàm COUNTIF nào đúng cú pháp:
□ COUNTIF(D2:D10)
□ COUNTIF(D2:D10, D5=0)
□ COUNTIF(D2:D10, D2=D10)
□ COUNTIF(D2:D10, 10)
Câu 40 Hàm MAX nào sai cú pháp:
□ MAX (D2, D7)
□ MAX (D2:D7)
□ MAX (D2 - D7)
□ MAX (D2:D7, D15, 9)
Câu 41 Hàm AVERAGE dùng để:
□ Tính giá trị nhỏ nhất của vùng dữ liệu
□ Tính giá trị nằm ngoài vùng dữ liệu
□ Tính tổng con
□ Tính giá trị trung bình của vùng dữ liệu
Câu 42 Hàm VLOOKUP (HLOOKUP) dùng để:
□ Tìm kiếm và tham chiếu dữ liệu
□ Lấy giá trị trong từ điển
□ Tham chiếu và so sánh dữ liệu
□ So sánh dữ liệu
Câu 43 Cú pháp hàm VLOOKUP
□ VLOOKUP(<giá trị>,<vùng từ điển>)
□ VLOOKUP(<giá trị>,<bảng tìm kiếm>)
□ VLOOKUP(<giá trị>,<bảng tìm kiếm>,<cột tìm kiếm>,<cách tìm kiếm>)
□ VLOOKUP(<giá trị>,<bảng tìm kiếm>,<cách tìm kiếm>,<vùng từ điển>)
Câu 44 Chức năng lọc dữ liệu cho phép
□ Lọc những dữ liệu bị lỗi
□ Lọc ra các hàng dữ liệu theo 1 điều kiện nào đó
□ Lọc ra các cột dữ liệu theo 1 điều kiện nào đó
□ Lọc các ô dữ liệu
90
Phần 1: Sử dụng Excel trong quản lý
Câu 45 Để lọc dữ liệu thực hiện:
□ View > Data > Filter
□ Data > Filter
□ Insert > Filter
□ Tools > Data Filter
Câu 46 Trong các toán tử lọc dữ liệu, Excel không hỗ trợ sẵn toán tử:
□ Lớn hơn
□ Bắt đầu bằng
□ Nhỏ hơn hoặc bằng
□ Trong danh sách
Câu 47 Chức năng tính tổng con (subtotal) cho phép:
□ Tính các tổng bé
□ Tính tổng của số ít dữ liệu
□ Tính tổng theo các nhóm
□ Tính tổng của các tổng
Câu 48 Để thực hiện tính tổng con, trước hết phải:
□ Sắp xếp dữ liệu
□ Chuẩn hóa dữ liệu
□ Sửa lỗi dữ liệu
□ Thẩm định dữ liệu nhập
Câu 49 Chức năng Goal Seek dùng để:
□ Tìm kiếm các dữ liệu đúng đắn
□ Tìm dữ liệu đầu vào đúng đắn để có kết quả đầu ra mong đợi
□ Tìm các đầu ra đúng đắn đối với các kết quả đầu vào cho trước
□ Tìm các quá trình xử lý dũ liệu đúng đắn
Câu 50 Chức năng Data tables cho phép:
□ Lập các bảng
□ Tính toán và so sánh các kết quả đầu ra của các giá trị đầu vào khác nhau
□ Tính toán và so sánh các kết quả đầu vào khác nhau
□ Tính toán và so sánh quá trình xử lý dữ liệu
Câu 51 Để sử dụng chức năng Data table, thực hiện:
□ Tools > Data Table
91
Phần 1: Sử dụng Excel trong quản lý
□ Insert > Data > Table
□ Data > Table
□ Table > Data
Câu 52 Có thể hiểu ý nghĩa của chức năng Solver là:
□ Cho phép giải quyết các bài toán có nhiều dữ liệu
□ Cho phép đưa ra các giải pháp tối ưu cho 1 bài toán có nhiều ràng buộc
□ Cho phép đưa ra các giải pháp tạm thời nhưng nhanh chóng cho 1 bài toán
□ Cho phép tính toán ngược
Câu 53 Khái niệm Adjustable Cell trong Solver:
□ Là các ô có thể thay đổi giá trị để tìm ra giải pháp
□ Là các ô được điều chỉnh lên giá trị tối đa
□ Là các ô được điều chỉnh lên giá trị tối thiểu
□ Là các ô điều chỉnh ở mức trung bình
Câu 54 Khái niệm bảng Pivot:
□ Là bảng được tạo ra từ các dữ liệu sẵn có, dùng để thống kê, tổng kết, phân tích số liệu
□ Là bảng chứa các dữ liệu đầu ra của các bộ dữ liệu đầu vào khác nhau với mục đích so
sánh.
□ Là bảng chứa các dữ liệu đầu ra của các bộ dữ liệu đầu vào khác nhau với mục đích lưu
trữ.
□ Là bảng dữ liệu chứa các dữ liệu gốc.
Câu 55 Khi sử dụng bảng Pivot:
□ Dữ liệu mới thay thế dữ liệu gốc.
□ Dữ liệu gốc được giữ nguyên.
□ Dữ liệu gốc lẫn với kết quả phân tích.
□ Dữ liệu gốc được điều chỉnh theo kết quả phân tích.
92