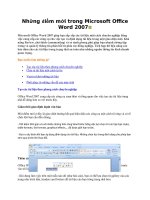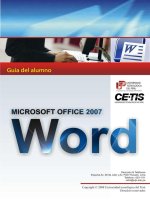New Microsoft Office Word 97 - 2003 docx
Bạn đang xem bản rút gọn của tài liệu. Xem và tải ngay bản đầy đủ của tài liệu tại đây (60.3 KB, 4 trang )
Lệnh “Save As” Mặc Định
Bạn thường tạo tư liệu mới dựa trên tư liệu cũ. Đôi khi bạn ghi chồng lên tư liệu cũ vì nhấn nhầm lệnh Save
thay vì Save As. Có cách nào để Word mặc định dùng lệnh Save As không? Mặc dù không có cách nào để
thực hiện điều này, nhưng bạn có thể loại bỏ lệnh Save ra khỏi menu File. Việc này có thể thực hiện được với
mọi phiên bản Word:
• Chọn Tools => Customize, khung hội thọai Customize xuất hiện, bạn không cần làm gì trong khung hội thọai
này nhưng phải mở nó thì bạn mới có thể tùy biến menu.
• Bây giờ, mở menu File, nhắp vào lệnh Save và kéo lệnh này ra khỏi menu để lọai bỏ nó khỏi menu, muốn
bảo đảm hơn, bạn có thể nhấn và kéo rê biểu tượng Save ra khỏi thanh công cụ Standard (khung hội thọai
customize phải được mở).
• Bất kỳ lúc nào muốn lưu file, nhấn Ctrl+S mặc dù menu file bây giờ chỉ còn lệnh Save As. bạn cũng có thể
nhấn để thực hiện lệnh Save As
Nếu muốn khôi phục lệnh Save trong menu File, chọn Tools => Customize và nhấn vào ô Commands. Sau đó
mở menu File, chọn Save từ danh sách lệnh trong hộp thọai rồi kéo lệnh Save trở về menu File.
Sắp Xếp Tự Động Các Đối Tượng Đồ Họa
Chỉ cần thực hiện theo những bước sau, bạn có thể làm cho các đối tượng đồ họa (text box, clipart,
autoshape. . ) được thẳng hàng với nhau:
• Chọn tất cả các đối tượng đồ họa bạn muốn sắp xếp bằng cách nhấn phím trong khi chọn.
• Nhắp nút Draw trên thanh công cụ Drawing, chọn Align or Distribute từ Normal thả xuống và chọn cách trình
bày các đối tượng bằng cách dùng các hình tượng trên Normal.
In Văn Bản Màu Thành Trắng Đen
Khi phải in những văn bản màu trên máy in đen trắng, những chữ có màu sẽ rất mờ. Word có tính năng in chữ
màu thành đen hoàn toàn. Với Word từ 7 đến 2000:
Hãy chọn Tools / Options rồi nhắp Compatibility. Cuộn trong danh sách Options và chọn Print Colors As Black
on Noncolor Printers. Nhấn OK.
Cách thiết lập này chỉ có hiệu lực với văn bản hiện hành. Muốn chuyển nó thành mặc định, nhắp Default trong
mục Compatibility sau khi chọn tùy chọn Compatibility
Chữ việt trong Microsoft Word bị nhảy cách khi bỏ dấu
Bạn chỉ cần vào Tools > Options >Edit. Tại thẻ Edit, bạn bỏ dấu chọn ở mục Use smart copy and paste, sau đó
click OK. Lỗi cách chữ khó chịu sẽ lập tức biến mất
Tự in phím tắt trong MS Word
Giấu một đoạn văn bản
Khi nào bạn muốn xem lại đoạn văn bản đã được giấu thì bạn hãy truy xuất vào menu Tool > Options, bấm
vào thẻ View rồi nhấn dấu chọn trước tùy mục Hidden text trong vùng Formatting marks. Những đoạn văn bản
đã bị bạn che giấu đi sẽ được xuất hiện trở lại kèm theo những nét gạch dưới để cho bạn dễ phân biệt đâu là
đoạn văn bản bình thường và đâu là đoạn văn bản đã được che giấu.
Xóa nhanh các định dạng về font
Để trả lại nhanh về thuộc tính văn bản mặc định ban đầu bạn có thể áp dụng chiêu thức sau: Bấm Ctrl + A để
chọn hết toàn bộ đoạn văn bản hoặc tô chọn những đoạn cần thực hiện, rồi bấm tổ hợp phím Crtl + SpaceBar
ngay lập tức đoạn văn bản bạn vừa chọn sẽ được trả về chữ bình thường cho những chỗ in nghiêng, in đậm.
Đặt font chữ mặc định
Bạn quen sử dụng một loại font chữ nhất định và muốn lần nào mở Word ra thì đã sẵn sàng font chữ đó cho
bạn rồi. Rất đơn giản, bạn hãy thử thủ thuật sau đây.
Bạn mở bất kì một văn bản nào cũng được, vào Format | Font. Trong cửa sổ Font hiện ra bạn hãy chọn lựa
đúng kiểu font chữ bạn quen dùng rồi nhắp chuột vào Default ở góc cuối bên tay trái của cửa sổ font, Word hỏi
bạn có muốn đặt font chữ mặc định không, chọn Yes là xong.
Sắp xếp lại các đoạn nhanh chóng
Bạn đang muốn sắp xếp lại vị trí các đoạn trong văn bản của mình? Để tránh mất thời gian kéo thả hay copy-
paste bạn hãy sử dụng cách sau đây.
Lựa chọn đoạn văn bản mà bạn muốn thay đổi vị trí lên hoặc xuống, ấn và giữ phím Shift-Alt rồi dùng phím mũi
tên lên hoặc xuống để điều chỉnh lại vị trí của đoạn văn bản.
Chú thích bằng tiếng nói trong văn bản
Thay vì ghi chú bằng chữ trong văn bản , bạn có thể chú thích bằng chính tiếng nói của mình cho thêm sinh
động. Cách chú thích này không có sẳn , do đó bạn phải đưa nó vào menu Insert như
sau :
- Vào menu Tools - Customize chọn tab Commands , tiếp theo nhấn vào nút Rearrange Commands chọn mục
Menu bar , Nhấn Add.
- Chọn phần Insert trong khung bên trái , kéo thanh cuộn trong khung bên phải xuống và nhấp chọn mục Insert
Voice. Nhấn OK. Nhấn Close hai lần.
Bây giờ thị bạn có thể chú thích âm thanh cho văn bản Word được rồi. Để chú thích ở đâu thì bạn nhấp chuột
vào chổ đó , tiếp theo vào Insert chọn Insert Voice. Khi đó nó sẽ hiện lên một cửa sổ , bạn nhấn vào nút Rec
màu đỏ để ghi âm tất cả (tất nhiên bạn phải có micro và card sound). Khi ghi âm lời nói của bạn xong thì nhấn
nút Stop. Bây giờ , nó sẽ dán vào chổ bạn nhấp chuột trong văn bản một biểu tượng hình cái loa. Khi muốn
nghe thì chỉ việc nhấp đúp vào biểu tượng cái loa đó là tiếng nói của bạn sẽ vang lên từ loa hay headphone.
Đánh số trang cho hai cột trên cùng một mặt giấy trong Word
Mở tài liệu chọn Tools - Options chọn thẻ View đánh dấu chọn Field codes nhấn OK (mục đích là để hiển thị
mã nguồn trong thao tác đánh số trang). Vào menu View - Header and Footer nhấn nút InsertPageNumber trên
thanh Header and Footer. Lúc này bạn sẽ thấy hiện lên công thức {PAGE} trong khung Header , bạn tiếp tục
đặt dấu nháy vào giữa công thức {PAGE} và nhấn nút Insert Page Number lần nữa , công thức này có dạng
{PAGE{PAGE}}.
Bạn đặt dấu nháy vào trước chữ PAGE đầu tiên trong công thức rồi gõ vào =*2 rồi xóa đi chữ PAGE sau đó.
Bạn tiếp tục thêm vào sau từ PAGE còn lại giá trị là -1. Công thức đầy đủ lúc này sẽ là {=2*{PAGE}-1}
Bạn copy nguyên phần công thức trên và nhấn phím Tab để chuyển con trỏ chuột qua bên phải rồi dán chúng
ở đó (lúc này bạn đánh số cho cột thứ hai trên trang) và sửa lại là {=2*{PAGE}} , nếu muốn rỏ ràng hơn thì bạn
có thể thêm vào từ Trang đầu mổi công thức
Bạn đóng thanh công cụ Header and Footer lại và vào Tools - Options bỏ dấu chọn trong dòng Field codes
nhấn OK , bạn sẽ có được số trang theo ý thích.
Chèn nhạc trong văn bản Word
Có bao giờ khi bạn mở tài liệu Word ra thì âm nhạc cũng trổi lên ? Với Word XP, bạn có thể vừa sọan thảo văn
bản, vừa thưởng thức âm nhạc ngay trong chương trình. Cách thực hiện như sau Bấm chuột phải lên thanh
công cụ và chọn mục Web Tools. Khi thanh công cụ Web Tools xuất hiện , bạn bấm vào nút Sound (biểu
tượng hình cái loa).
Trong hộp thọai Background Sound, bạn bấm nút Browse để đưa vào đường dẩn đến tập tin âm thanh (*. mid)
trên máy. Tại mục Loop , bạn nhập số lần muốn chơi lặp lại tập tin nhạc này. Nếu muốn chơi liên tục bạn chọn
Infinite. Cuối cùng bấm nút OK
Copy tài liệu từ trang Web vào Word
Khi văn bản được copy từ Web rồi Paste vào Word thì những định dạng của Web sẽ theo đó vào chung với
văn bản luôn, mà những định dạng trên Web lại hoàn toàn chẳng tương thích gì với Word nên sẽ làm cho văn
bản mất mỹ quan và sai lệch.
Bạn có thể khắc phục tình trạng này bằng cách chỉ chép nội dung văn bản mà không chép định dạng như sau:
bạn cứ thao tác sao chép từ Web như bình thường, nhưng trước khi paste vao Word thì phải vào menu Edit -
Paste Special - trong khung As chọn Unformatted Text hoặc Unformatted Unicode Text nếu văn bản không
phải tiếng Anh - nhấn OK để chép nội dung không định dạng vào trang văn bản.
Xem văn bản Word trên máy tính khác
Khi soạn thảo văn bản , bạn làm như sau :
Trong Microsoft Word , bạn nhấp vào menu Tools chọn Options chọn tiếp thẻ Save đánh dấu vào chọn vào
mục Embed TrueTypeFonts sau cùng và nhấn OK->Save