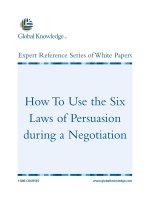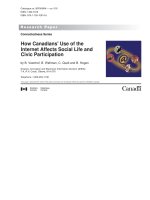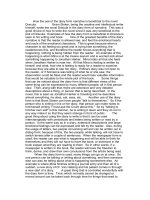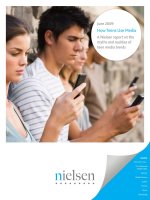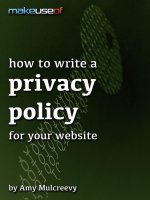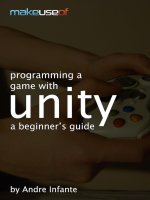How make use of KDE guide
Bạn đang xem bản rút gọn của tài liệu. Xem và tải ngay bản đầy đủ của tài liệu tại đây (6.83 MB, 92 trang )
Guide To KDE: The Other Linux Desktop
By Aaron Peters, />Edited by Justin Pot.
This manual is the intellectual property of MakeUseOf. It must only be published in its
original form. Using parts or republishing altered parts of this guide is prohibited without
permission from MakeUseOf.com.
Think you’ve got what it takes to write a manual for MakeUseOf.com? We’re always willing
to hear a pitch! Send your ideas to ; you might earn up to $400.
Table Of Contents
1. Introduction
2. Getting the KDE Software Compilation
3. Using KDE
4. KDE Base Applications
5. Other KDE SC Packages
6. Additional Packages and Applications
7. Conclusion
MakeUseOf
1. Introduction
Welcome to MakeUseOf's "Guide to KDE: The Other Linux Desktop." This guide is meant
to introduce the so-called "power users" of computers with an introduction to KDE, including
the option (and freedom) that it provides. If you fall into one of the following categories, this
guide is for you:
You're a Windows user, but are turned off by the new Windows 8 look and Start
Screen. You're looking for an OS that works kind of like Windows 7, but even better.
You're a new Linux user, and have been trying out Ubuntu. But Unity, the Dash,
Scopes, and Lenses just aren't your thing. Where's the "Start" button?
You're an intermediate Linux user, and now you have a taste for customization. So
you're looking for a way to configure your own, great-looking desktop, with lots of shiny
gadgets everywhere.
You're an old-school Linux user who's just now (begrudgingly) installing X, and you
need to pick a desktop. You'd rather just use emacs for everything, but you admit
sometimes colors are nice.
In this guide we'll provide an overview of the KDE desktop environment, let you know how
to get it and install it, introduce the various pieces of the base system (i.e. the desktop),
and finally describe how to perform some common tasks with the applications that come
with it.
But first, a little background on KDE.
1.1 What is KDE?
KDE, or more correctly "the KDE Software Collection," is a project founded in 1996 by
Matthias Ettrich to provide a full-featured desktop environment for free software operating
systems (including Linux). At the time, there were a number of programs (referred to as
"window managers") providing a graphical user interface (GUI) for these OSes, but none in
particular were leading the pack.
KDE was an attempt to recreate the functionality of packages such as the Common
Desktop Environment (CDE), which was the default GUI for many commercial/proprietary
versions of Unix. But it also sought to standardize the pieces (widgets) that make up the
applications. For example, if a user opened an application at the time to send an e-mail,
that program might have to open libraries of widgets to draw the windows, provide graphics
for the buttons, edit the text, print the e-mail, and send the e-mail, all from different projects
and with the inconsistencies that entails. KDE was meant to create a desktop environment
with some consistency, targeted at the end user.
So at this point, we've used the term "desktop environment" a number of times. What the
heck does that mean?
1.2 What is a "Desktop Environment"?
On a Linux system (as well as other free, Unix-like software systems), there's a "stack" of
software that ultimately displays a GUI for the user:
Note: image courtesy Wikimedia Commons
At the lowest level, the Linux kernel and its drivers talk to the computer's display, and
tell it when to light up pixels, and how.
The X-Window System (or X11, or simply X) coordinates the lighting of these pixels to
draw windows. The "background" is referred to as the "root window," and other
programs open in their own windows on top of it.
A window manager arranges all these "X-windows," and allows for things such as
clicking on the title bar of one program to "raise" it above another.
Toolkits provide commonly used pieces to programs, such as menu bars, buttons, file
dialogs, and the "frames" for the window manager to use to decorate.
Lastly, a desktop environment will provide a window manager (or work with an existing
one), use a common toolkit across its applications, and provide countless other useful
elements, from basic tools such as application menus, lists of programs currently
running, and a way to manage files to advanced ones such as a full-featured "control
center"-style application.
Desktop environments are a great example on the "standing on the shoulders of giants"
philosophy that makes the free software community so great. So how does KDE fit into that
community?
Here’s a comparison of some of the main desktop environments for Linux, if you’re curious.
1.3 KDE in the Linux Community
KDE serves several important roles in the Linux community:
It is one of the most successful free software projects around, and serves as proof of
the benefits of free software.
It is the default desktop environment for a number of Linux distributions, giving them a
powerful, modern UI.
It supplies the community with lots of free applications – from games, to music players,
to office programs. Even if you don't use KDE as your desktop environment, you're still
free (encouraged, even!) to take advantage of its apps.
It provides developers who aren't formal members of the project with a great head
start for developing their applications. They don't need to worry about drawing their
own buttons or coding their own file dialogs the KDE libraries provide all of this.
So now that you know what KDE is all about, how do you go about getting it? Let's take a
look at ways you can take this desktop for a test drive.
2. Getting the KDE Software Compilation
There are a number of ways to get KDE and its components. It's easiest to try out on Linux
as follows:
Use a distribution that provides KDE as its default desktop environment
Install KDE in your existing Linux distribution, as an alternative to your existing desktop
environment
KDE's cross-platform Qt toolkit also works on other, non-Unix platforms, and it's possible
for advanced users to get these applications by the following methods:
The KDE project provides an installer to add KDE applications to Windows
You can also install these applications on Mac OS X via the macports, fink, or
Homebrew projects as described here (between them, macports tends to have the
more updated version)
Neither of these methods are exactly easy to use or stable, so keep that in mind: the
easiest way to try KDE is within Linux. So let's explore how to get a KDE environment on
Linux you can explore.
2.1 Pre-Installed KDE Distributions
There are a number of distributions that provide and integrate KDE out of the box, including
the following (all of which are part of MakeUseOf's list of Best Linux Distributions:
Kubuntu
Fedora
Linux Mint
OpenSuSE
You can normally test out these distributions by creating a Live USB drive. For instructions
on how to create and boot these, you can refer to these MakeUseOf articles describing the
process:
For Windows, using Linux Live USB Creator
For, Mac OS X using these instructions to boot a Linux live USB on a Mac
For Linux, using Live USB Install
While making a Live CD is also an option, the size of the image files have begun to exceed
what CDs can typically hold. Using a USB drive is your safest bet, and more portable. A
final alternative is to create a virtual machine with one of the KDE-based distributions. If
you're new to virtual machines, read about how MakeUseOf explains and highlights two
virtual machine programs that run on Linux.
But which distribution to select? Let's take a look at a few.
2.1.1 Kubuntu
Kubuntu combines the extensive Ubuntu repositories with an up-to-date KDE desktop
environment. If you're using Ubuntu and want an Ubuntu-based option, but don't want to
install it on your main system just yet, getting a Kubuntu Live CD/USB is the easiest way to
try it out. You can head over to the Kubuntu website to see what it's all about.
Pros: Uses the common Ubuntu repositories. Provides an almost-vanilla version of KDE
(good for avid customizers).
Caveats: No longer officially supported by Canonical, the corporate developer of
Ubuntu (but rather by Blue Systems, who also supports the KDE version of Linux Mint).
Provides an almost-vanilla version of KDE (for new users, it may seem a little bland).
Note: As the author is an avid Kubuntu user, the instructions in this guide will be for that
distribution by default.
2.1.2 Fedora
Fedora is the community-driven distribution that forms the foundation of Red Hat Enterprise
Linux. The project aims to make rapid, regular releases, meaning you can always look
forward to the best features. Although Ubuntu and its relatives are arguably more popular
than Fedora/Red Hat (at least for consumer users), its RPM package format is still well-
supported, meaning it's rare to run into a problem finding a native package for third-party
applications (i.e. those that aren't distributed by Fedora itself). Visit the Fedora Project to
pick up a copy.
Pros: Widespread package support. "Rawhide" distribution with rolling updates.
Caveats: GNOME is the default Fedora desktop (KDE is installable or available as a
"spin" or variant of the standard distribution).
2.1.3 Linux Mint
Mint has become one of the most popular distributions; according to DistroWatch, it is the
most popular (as measured by hits per day on its site), while the Mint site claims it is the
fourth-most popular desktop operating system (behind Windows, Mac OS, and Ubuntu).
Derived from an Ubuntu base, it adds additional polish, and is targeted as being the easy-
to-use Linux version for novice and advanced users alike. This page is the latest Mint KDE
version at the time of this writing (Linux Mint 15 "Olivia").
Pros: Adds polish to an already polished Ubuntu base.
Caveats: Typically releases later than Ubuntu (since Mint builds on its packages). KDE
is a non-default desktop that releases even later than the standard Mint versions.
2.1.4 OpenSuSE
OpenSuSE is the non-commercial variant of the long-standing SuSE Linux distribution,
designed for community use. It uses a custom KDE environment to create a very branded
and consistent feel. The features from this version eventually make their way into the
commercial distribution (SuSE Enterprise Linux), but OpenSuSE follows a more frequent
release cycle similar to others such as Ubuntu and Fedora (described below). You can
easily grab the KDE version of the live CD.
Pros: Up-to-date and optimized KDE packages. Custom "YaST" system settings
application.
Caveats: Smaller package selection. Less regular release schedule. Custom package
manager (Zypper).
2.1.5 Honorable Mentions
Distrowatch lists over 100 distributions that offer KDE (some as default, some as an
option). Some other popular alternatives are:
Debian GNU/Linux: One of the longest-lived distributions, it forms the foundation of
Ubuntu. You can install KDE once the base installation is installed.
Mageia: A fork of one of the oldest KDE-focused distributions (Mandriva).
PC-BSD: Based on FreeBSD (a Unix-like OS similar to Linux), this aims to be the BSD
for the non-technical user.
All told, you'll have no problems if you select any of the above options to try out KDE. If
you're wondering what makes one distribution better/worse/different compared to others,
this MakeUseOf article about the difference between Linux distros can help explain.
2.2 Installing KDE in Linux
If you're already using Linux and have hard drive space to burn, you can easily install the
KDE desktop right now. There's no risk in doing so – it won't "take over" your desktop – it
will simply appear as an option the next time you log in (we'll cover how this appears in your
display manager in a later section).
You can often find a metapackage, or a package that will install other packages, for KDE
using your preferred software manager. Look for one that says "KDE Desktop," or simply
"KDE." The corresponding packages and their command-line install commands are listed
below for Ubuntu, Fedora, Linux Mint, and OpenSuSE:
Distribution:Package Name /Command-line Install
Ubuntu:kubuntu-desktop /sudo tasksel install kubuntu-desktop
Fedora:"KDE Software Compilation" /yum groupinstall "KDE Software Compilation"
Linux Mint:mint-meta-kde /sudo apt-get install mint-meta-kde
OpenSuSE:kde4, kde4_basis /zypper install -t pattern kde4 kde4_basis
These quick commands will install the following items for you:
KDE base system, including libraries and the Qt toolkit
The KDE Plasma Desktop shell, including basic items such as applications menu,
system tray, and desktop
Many base applications, such as a file manager, web browser, utilities (calculator,
etc.), and system configuration tools
We'll explore all these parts of the system one at a time in the next section.
3. Using KDE
3.1 Logging In
The first step to using KDE once it's installed is logging out of your current desktop session.
Once you do so, you'll be directed to the login manager (often called the "display manager")
for the system. Depending on your system, you might have the KDE greeter (or theme)
installed.
If not, you can still get to KDE with your existing display manager. This is LightDM on an
Ubuntu system, with the default Unity theme.
If you had no other desktops previously, you may not have had the ability to select a
"session," but you should now. How it appears will depend on your login manager and
distribution, but there should be a button or drop-down that allows you to select a "KDE"-
titled session. On a default Ubuntu installation it's a little white Ubuntu logo.
Click the logo, and select KDE from the list.
You can tell you'll be directed to KDE by the little white logo, which is now updated to the
KDE logo.
Log in with your username and password, and you're off and running. The first thing you'll
see is the progress window as the components of the desktop are loading.
Once that's complete, you'll see a shiny new desktop. Let's take a look at some of the
parts of the desktop as it comes out-of-the-box in the next section.
3.2 An Overview of the KDE Desktop
3.2.1 The Desktop
If you're familiar with the "Windows"-style of desktop layouts, things should look fairly
familiar. Most of the screen is the desktop background, where you can place things
(including, but not limited to, a background, links to files, and other fun widgets). It operates
a little differently than Windows or Mac desktops, however, in that the default desktop
doesn't hold those things directly (at least not by default). Instead, you can place things on
the desktop that will hold all those things (this is typically a Folder View Widget). Out of the
box the Kubuntu desktop contains one of these widgets, which reads "This folder is empty."
We'll explain how to get things to show up here a little later.
3.2.2 The Panel
There's also a Panel at the bottom of the screen with controls, and a desktop background.
Out of the box most KDE desktops will start you out with the Panel elements in the sections
below.
3.2.3 The "K" Menu
The "K" menu at the far left of the Panel is much like the "Start" menu in that other OS. It
allows you to browse through all your installed GUI applications. But where other systems
will often group these by manufacturer or application, KDE does contain some categories to
allow you to organize things a bit more:
1. Development
2. Education
3. Games
4. Graphics
5. Internet
6. Multimedia
7. Office
8. Settings
9. System
10. Utilities
11. Lost & Found
We'll visit some of the programs within each of these groups in a later section, but know in
the meantime you can use the "K" menu to get to them. It's also useful to note that this
menu doesn't contain icons for command-line applications, but if you find yourself using
these you can create new menu items for that (we'll cover that later as well).
It also contains tabs for maintaining a "Favorites" list of your most frequently-used
applications, links to key settings and locations on your computer, a list of recently-used
documents or files, and the buttons for you to log out, reboot, or power off your computer.
Many users are familiar with the concept of "virtual desktops," or multiple copies of the
computer desktop that exist in parallel. This allows you to, for example, have some office
document windows open on one screen while also having your mail and instant messenger
open on another, all "active" at the same time without the need to switch (i.e. "Alt-Tab" or
"Command-Tab") between them. Activities are similar, but more powerful: you can choose
to have different backgrounds/widgets on the desktop between activities, and configure
certain applications only to open within selected Activities. This feature can be as powerful
or simple as you choose to make it. We'll cover Activities in more depth later.
3.2.5 Task Manager
The Task Manager is a list of currently running applications, just like the one in Windows,
and it functions in a similar way:
The Task Manager shows the icon and title of each application currently open.
The "active" application (i.e. the one you're using) is highlighted.
Clicking on an application other than the current one will make the selected one
"active."
Right clicking on an application gives you options to maximize it, minimize it, or close it,
among others.
3.2.6 Widgets
KDE comes with all manner of widgets, most of which you can place on a Panel or your
desktop. The "Show Desktop" widget pictured here does exactly what you'd expect when
clicked, it lowers all windows so you can get at your desktop links or files, and raises
everything to where it was when clicked again.
Another example of a Widget is a Quick Launcher, or buttons on the Panel that will launch
your favorite applications. In the figure below a Quick Launcher is set up for Dolphin, KDE's
file manager.
3.2.7 System Tray
The System Tray is also similar to the one you'd find in Windows or Mac OS. Programs
that run in the background, ones that only require quick input/selections, or ones that are
more system-related will show as icons here. Left- or right-clicking on these will give you
the options to work with them (which for some include opening in a regular window). Some
of the important ones pictured here are as follows:
1. The first icon will appear when updates to your software are available. It will launch the
Muon Updater program (we'll cover this later), which allows you to download and install
all updated software automatically.
2. In addition to icons for the clipboard (indicated by scissors) and volume (indicated by
the speaker), there's also one to access all your removable media. This currently
shows that the Virtual Box CD for Guest Extensions is in the computer's drive. Other
media like USB drives will also show up here.
3. The KDE Network Manager is also in the System Tray, and lets you configure different
networking set-ups (like wireless passwords) for different locations. You can then
switch between them with a couple of clicks.
Let's get into customizing some of these elements, so you'll feel a little more at home.
3.3 Customizing Your KDE Environment
3.3.1 Desktop
The first thing you may want to change is your desktop background image. You can do so
easily by right clicking on the desktop background, and selecting the "Default Desktop
Settings" option in the menu.
This will display a dialog allowing you to select a pre-installed wallpaper, download
additional wallpaper images from the KDE project (using the "Get New Wallpapers" button),
or use a file on your computer by clicking the "Open" button. If you select an image of the
same dimensions as your screen you're all set.
Otherwise, you can set its placement on the desktop using the following drop-down options
in the "Positioning" dialog item:
Scaled & Cropped: This option will fill the entire background with the image by scaling it
up or down so that the shortest side fits the full width/height, then cropping from the
top and bottom or left and right of the image to make it fit the other dimension. For
example, if you select a 700px by 500px image for an 800px by 600px screen, this
option would expand the image to 840px by 600px, then crop the 20px from the top
and bottom to make it fit the screen.
Scaled: This option will fill the entire background with the image by scaling the height
and width up or down to accommodate both dimensions. This will make sure your
entire image is on the screen, but may result in some distortion if the both dimensions
aren't scaled the same amount (in the example above, the 700px by 500px image
would end up looking "stretched" horizontally, because the width needed to be
increased more proportionally than the height to fill the screen).
Scaled, keep proportions: This option will ensure the entire image is on screen, but
may leave some excess space either at the top and bottom, or left and right, if the
image isn't the same dimensions as the screen. This excess space is just filled with a
plain border color (black by default, but you can change this using the "Color" button
directly below the "Positioning" item).
Centered: As it suggests, this option will center the image on the screen. If the image
is smaller than the screen, it will display border space on all sides as needed. If the
image is larger than the screen, it will place the center of the image at the center of the
screen, so there will be portions of the image that are not visible on-screen.
Tiled: This option will place the image at native size at the top-right corner of the
screen, and repeat it in columns and rows across the screen. Note that if the image is
larger than the screen, it will just display as much of the image as the screen size
allows, starting from the top-right corner.
Center Tiled: Lastly, this option will place the image directly in the center of the screen,
and repeat it in columns and rows around it. This ensures at least one view of the
image is fully displayed in the middle of the screen, unless it's larger than the screen
size. In this case, it will just appear to be centered.
This was a lot of explanation, but the easiest way to set this up is just to try each option in
turn, click the "Apply" button, and see which ones you like.