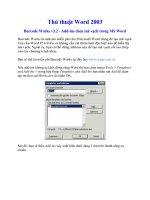MS Word 2007 pdf
Bạn đang xem bản rút gọn của tài liệu. Xem và tải ngay bản đầy đủ của tài liệu tại đây (2.37 MB, 64 trang )
Giáo trình
MS Word 2007
Màn hình Layout
Hình 1: Screen Layout
Các Menu
Khi bạn bắt đầu tìm hiểu Word 2007, hãy chú ý một cách nhìn mới ở thanh menu. Có 3
tính năng mà bạn nên nhớ khi làm việc trong Word 2007: Microsoft Office Button, Quick
Access Toolbar, và Ribbon. Những tính năng này chứa rất nhiều các chức năng giống
như trong menu ở các phiên bản Word trước đó. Các chức năng này được nói rõ ngay sau
đây:
Microsoft Office Button
Hình 2: Microsoft Office Button
Microsoft Office Button thực thi nhiều chức năng giống như các chức năng trong thực
đơn File của các phiên bản Word trước đó. Nút này cho phép bạn tạo một tài liệu mới
(New), mở một tài liệu đã tồn tại (Open), lưu (Save) hay lưu với tên file (Save as),
in ấn (Print), Send (qua email hay fax), xuất bản (publish) hoặc Close.
Ribbon
Hình 3: Ribbon
Ribbon là vùng phía trên tài liệu. Nó có 7 tab: Home, Insert, Page Layout, References,
Mailings, Review, View chứa nhiều các tính năng mới và cũ của Word. Mỗi tab được
tách thành các nhóm. Nhóm là tập hợp các tính năng thiết kế để thực thi chức năng mà
bạn sử dụng trong việc phát triển hay chỉnh sửa tài liệu Word. Các tính năng phổ biến
được hiển thị trên Ribbon, để xem các tính năng thêm trong mỗi nhóm, kích vào mũi tên
phía dưới bên phải của nhóm đó.
Hình 4: Ví dụ các tính năng trong nhóm Paragraph
Mỗi tab chứa các công cụ sau:
Home: Clipboard, Fonts, Paragraph, Styles, and Editing.
Insert: Pages, Tables, Illustrations, Links, Header & Footer, Text, and Symbols.
Page Layout: Themes, Page Setup, Page Background, Paragraph, Arrange.
References: Table of Contents, Footnote, Citation & Bibliography, Captions, Index, and
Table of Authorities.
Mailings: Create, Start Mail Merge, Write & Insert Fields, Preview Results, Finish.
Review: Proofing, Comments, Tracking, Changes, Compare, Protect.
View: Document Views, Show/Hide, Zoom, Window, Macros.
Quick Access Toolbar
Hình 5: Quick Access Toolbar
Quick Access Toolbar là thanh công cụ tùy chỉnh chứa các lệnh mà bạn muốn sử dụng.
Bạn có thể đặt Quick Access toolbar ở phía trên hay dưới vùng Ribbon. Để thay đổi vị trí
của Quick Access Toolbar, kích vào mũi tên phía cuối thanh công cụ và chọn Show
Below the Ribbon.
Hình 6: Thay đổi vị trí của Customize Quick Access
Toolbar
Bạn cũng có thể thêm các mục vào Quick Access toolbar. Kích phải vào bất kỳ mục nào
trong Office Button hoặc Ribbon và chọn Add to Quick Access Toolbar và một shortcut
sẽ được thêm vào Quick Access Toolbar.
Hình 7: Thêm công cụ vào Quick Access Toolbar
MS Word - Bài 2: Làm việc với Documents Có một số cách để tạo tài liệu mới, mở các
tài liệu đã tồn tại, hay lưu các tài liệu trong Word:
MS Word - Bài 1: Bắt đầu với Microsoft Word 2007
Kích vào Microsoft Office Button và chọn New.
• Hoặc ấn tổ hợp phím Ctrl+N.
Chú ý: Khi kích vào Microsoft Office Button và chọn New, bạn có
nhiều sự lựa chọn về kiểu tài liệu có thể tạo. Nếu muốn bắt đầu từ một
tài liệu trống, chọn Blank. Nếu muốn bắt đầu từ một tài liệu mẫu, bạn
có thể duyệt qua sự lựa chọn ở phía bên trái, nhìn thấy các lựa chọn ở
giữa màn hình và xem trước sự chọn lựa ở phía bên phải màn hình.
Hình 1: Tạo một tài liệu mới từ Templates
Mở một tài liệu có sẵn
• Kích Microsoft Office Button và chọn Open.
• Hoặc nhấn tổ hợp phím Ctrl+O.
• Nếu bạn có các tài liệu mới sử dụng gần đây, bạn có thể kích vào Microsoft Office
Button và chọn tên tài liệu trong phần Recent Documents.
Hình 2: Mở một tài liệu có sẵn
Lưu một tài liệu
• Kích vào Microsoft Office Button và Chọn Save hoặc Save As (nếu bạn gửi tài liệu cho
ai đó mà họ không sử dụng Office 2007, bạn cần kích Office button và chọn Save As, sau
đó chọn Word 97-2003 Document), hoặc
• Ấn tổ hợp phím Ctrl+S, hoặc
• Chọn biểu tượng Save trên Quick Access Toolbar.
Hình 3: Lưu tài liệu
Đổi tên tài liệu
Đổi tên một tài liệu Word, bạn có thể thực hiện như sau:
• Kích vào Office Button và tìm file bạn muốn đổi tên.
• Kích phải vào tên tài liệu và chọn Rename từ menu shortcut.
• Nhập tên mới cho file và ấn phím ENTER.
Hình 4: Đổi tên tài liệu
Làm việc trên nhiều tài liệu
Một số tài liệu có thể được mở cùng một lúc nếu bạn nhập hay chỉnh sửa nhiều tài liệu.
Tất cả các tài liệu đã mở sẽ được liệt kê trong tab View trên Ribbon, khi bạn kích vào
Switch Windows, tài liệu hiện thời có một dấu tích phía bên trái tên file. Chọn tài liệu đã
mở khác để xem nó.
Hình 5: Làm việc với nhiều tài liệu
Xem tài liệu
Có nhiều cách để xem tài liệu trong Word.
• Print Layout: Đây là cách xem tài liệu giống như khi tài liệu được in. Nó bao gồm tất
cả các bảng, nội dung, đồ thị và ảnh.
• Full Screen Reading: Đây là cách xem toàn bộ chiều dài của tài liệu. Là cách tốt cho
việc xem hai trang cùng một lúc.
• Web Layout: Đây là cách xem tài liệu như tài liệu trên trình duyệt web.
• Outline: Đây là một dạng đường viền của tài liệu dưới dạng các dấu chấm ở đầu dòng.
• Draft: Cách xem này không hiển thị ảnh hay các bố cục, chỉ hiển thị nội dung.
Để xem một tài liệu ở nhiều dạng khác nhau, kích vào các biểu tượng xem tài liệu ở phía
dưới bên phải màn hình , hoặc:
• Kích tab View trên Ribbon.
• Chọn các cách xem tài liệu thích hợp trên vùng Document Views.
Hình 6: Các cách xem tài liệu Word
Tắt một tài liệu
Để tắt một tài liệu:
• Kích vào Office Button.
• Chọn Close.
MS Word - Bài 3: Tùy chỉnh môi trường Word Word
2007 cung cấp một vùng tùy chọn có thể tùy chỉnh mà
cho phép bạn tạo tài liệu Word tốt hơn. Để xem các tùy
chọn cơ bản:
MS Word - Bài 2: Làm việc với Documents
• Kích vào Office Button.
• Chọn Word Options.
Hình 1: Word Options
Popular
Những tính năng này cho phép bạn xác định môi trường làm việc với việc tùy chỉnh
language, color schemes, user name và cho phép bạn truy cập vào tính năng Live
Preview. Tính năng Live Preview cho phép bạn xem trước kết quả của việc thiết kế và
định dạng sự thay đổi bên trong tài liệu.
Hình 2: Tính năng Popular
Display
Tính năng này cho phép bạn chỉnh sửa nội dung tài liệu được hiển thị trên màn hình và
được in. Bạn có thể chọn để hiển thị hoặc ẩn phần tử trang.
Hình 3: Tính năng Display.
Proofing
Tính năng này cho phép bạn xác định chính xác từ và định dạng văn bản. Bạn có thể tùy
chỉnh các cài đặt tự động và bỏ qua một số từ hay lỗi trong tài liệu.
Hình 4: Tính năng Proofing
Save
Tính năng này cho phép bạn xác định cách tài liệu được lưu. Bạn có thể xác định cách
lưu tự động để thực thi và nơi bạn lưu tài liệu.
Hình 5: Tính năng Save
Advanced
Tính năng này cho phép bạn xác định các tùy chọn cho việc chỉnh sửa, sao chép, dán,
hiển thị, in và lưu tài liệu.
Hình 6: Tính năng Advanced
Customize
Tính năng này cho phép bạn thêm các tính năng vào Quick Access Toolbar. Nếu có các
công cụ mà bạn sử dụng thường xuyên, bạn có thể thêm chúng vào Quick Access
Toolbar.
Hình 7: Tính năng Customize.
MS Word - Bài 4: Chỉnh sửa tài liệu Word Để thực hiện việc
chỉnh sửa tài liệu nhanh và thuận tiện hơn, chúng tôi xin giới
thiệu trong phần này một số thao tác cơ bản trong chỉnh sửa tài
liệu như sao chép (copy), cắt (cut), dán (paste), cũng như các
phím tắt cho các thao tác đó.
MS Word - Bài 3: Tùy chỉnh môi trường Word
Gõ và chèn văn bản
Để gõ văn bản, chỉ cần bắt đầu đánh máy, văn bản sẽ xuất hiện nơi vị trí con trỏ nhấp
nháy. Di chuyển con trỏ bằng cách sử dụng các mũi tên trên bàn phím hoặc đưa chuột tới
vị trí mong muốn và kích chuột trái. Các phím tắt được liệt kê bên dưới đây cũng trợ giúp
khi di chuyển qua văn bản của một tài liệu:
Thao tác Phím tắt
Đưa con trỏ về đầu dòng HOME
Đưa con trỏ về cuối dòng END
Đưa con trỏ về đầu tài liệu CTRL+HOME
Đưa con trỏ về cuối tài liệu CTRL+END
Lựa chọn (bôi đen) văn bản
Để thay đổi bất kỳ thuộc tính nào của văn bản, đầu tiên phải bôi đen đoạn văn bản đó.
Bôi đen văn bản bằng cách kéo chuột từ vị trí muốn văn bản được đánh dấu cho tới vị trí
kết thúc, hoặc giữ phím SHIFT trên bàn phím trong khi sử dụng các mũi tên để bôi đen
văn bản. Bảng sau chứa các phím tắt để giúp bạn lựa chọn văn bản:
Lựa chọn Phương pháp
Toàn bộ từ Kích đúp chuột vào từ đó
Toàn đoạn văn bản Kích liên tiếp 3 lần vào đoạn văn bản
Lựa chọn một số từ hay
một số dòng
Kéo chuột qua các từ đó, hay giữ phím SHIFT trong
khi sử dụng các phím mũi tên
Toàn bộ tài liệu
Chọn Editing / Select / Select All từ vùng Ribbon hoặc
ấn tổ hợp phím CTRL+A.
Bỏ chọn (bôi đen) văn bản bằng cách kích chuột vào mọi nơi phía bên ngoài vùng chọn
hoặc ấn phím mũi tên trên bàn phím.
Chèn văn bản
Văn bản có thể được chèn trong một tài liệu sử dụng các cách sau:
• Gõ văn bản: Đặt con trỏ vào nơi bạn muốn chèn thêm văn bản và bắt đầu gõ.
• Sao chép và dán văn bản: Đánh dấu văn bản muốn sao chép sau đó kích chuột phải và
chọn Copy (hoặc ấn tổ hợp phím Ctrl+C), rồi đặt con trỏ vào nơi bạn muốn dán văn bản
trong tài liệu, sau đó kích phải và chọn Paste (hoặc ấn tổ hợp phím Ctrl+V).
• Cắt và dán văn bản: Đánh dấu văn bản bạn muốn sao chép, sau dó kích chuột phải và
chọn Cut (hoặc ấn tổ hợp phím Ctrl+X), rồi đặt con trỏ vào nơi bạn muốn dán văn bản
trong tài liệu, sau đó kích phải và chọn Paste.
• Kéo văn bản: Đánh dấu văn bản bạn muốn di chuyển, kích chuột lên đoạn văn bản đó
và kéo nó tới vị trí mong muốn trong tài liệu.
Bạn cũng có thể sử dụng nhóm Clipboard trên vùng Ribbon.
Sắp xếp lại các khối văn bản
Để sắp xếp lại văn bản trong một tài liệu, bạn có thể sư dụng nhóm Clipboard trên tab
Home của vùng Ribbon.
Mỗi thao tác trong nhóm Clipboard đều có một hình ảnh trực quan:
• Di chuyển văn bản: Cắt và Dán hoặc kéo như đã nói phía trên.
• Sao chép văn bản: Copy và Paste như bên trên hoặc sử dụng nhóm Clipboard trên
vùng Ribbon.
• Dán văn bản: Ấn tổ hợp phím Ctrl+V hoặc sử dụng nhóm Clipboard để Paste, Paste
Special hoặc Paste as Hyperlink.
Xóa các khối văn bản
Sử dụng phím BACKSPACE và DELETE trên bàn phím để xóa văn bản. Backspace sẽ
xóa văn bản ở phía bên trái con trỏ và Delete thì xóa văn bản ở phía bên phải con trỏ. Để
xóa một vùng của văn bản, chọn vùng đó bằng các cách ở trên và ấn phím DELETE.
Tìm kiếm và thay thế văn bản
Để tìm một từ cụ thể hoặc một cụm từ trong tài liệu:
• Kích Find trên nhóm Editing của vùng Ribbon.
• Để tìm và thay thế một từ hoặc cụm từ trong tài liệu, kích Replace trên nhóm Editing
của Ribbon.
Hoàn tác lại các thay đổi
Để hoàn tác lại các tháy đổi:
• Kích vào nút Undo trên Quick Access Toolbar hoặc ấn tổ hợp phím CTRL+Z.
MS Word - Bài 5: Định dạng Paragraphs Định dạng paragraphs
cho phép bạn thay đổi cách nhìn trên toàn bộ tài liệu. Bạn có thể
truy cập vào các công cụ của định dạng Paragraphs bằng cách
kích tab Page Layout trên vùng Ribbon hoặc kích nhóm
Paragraph trên tab Home.
MS Word - Bài 4: Chỉnh sửa tài liệu Word
Canh lề trong Paragraph
Canh lề cho phép bạn thiết lập cách văn bản xuất hiện. Để thay đổi lề ta thực hiện như
sau:
• Kích tab Home
• Chọn nút thích hợp cho việc canh lề trên nhóm Paragraph:
- Align Left (Ctrl+L): văn bản được canh lề sang mép bên trái.
- Center (Ctrl+E): Văn bản được căn giữa các lề.
- Align Right (Ctrl+R): Văn bản được canh lề sang mép bên phải.
- Justify (Ctrl+J): Văn bản được dàn dều cả hai bên trái và phải.
Thụt lề đoạn
Thụt lề đoạn cho phép bạn xác định văn bản trong một đoạn canh lề khác nhau. Có một
số tùy chọn cho việc thụt lề:
• First Line: Điều khiển đường biên bên trái cho dòng đầu tiên của đoạn.
• Hanging: Điều khiển đường biên trên trái với tất cả các dòng trong một đoạn ngoại trừ
dòng đầu tiên.
• Left: Điều khiển đường biên bên trái với mọi dòng trong một đoạn.
• Right: Điều khiển đường biên bên phải với mọi dòng trong một đoạn.
Để thụt lề đoạn, bạn có thể thực hiện như sau:
• Kích nút Indent để điều khiển thụt lề.
• Kích nút Indent thêm vài lần để tăng kích thước thụt lề.
Hoặc:
• Kích vào hộp thoại trên nhóm Parggraph.
• Chọn thẻ Indents and Spacing.
• Lựa chọn các indents.
Thêm đường viền và hiệu ứng tô bóng
Bạn có thể thêm đường viền và tô bóng cho các đoạn văn bản và toàn trang. Để tạo một
đường viền bao quanh một đoạn hoặc các đoạn, ta thực hiện như sau:
• Lựa chọn vùng văn bản nơi bạn muốn có đường viền hay hiệu ứng tô bóng.
• Kích nút Borders trên nhóm Paragraph.
• Chọn Border and Shading.
• Chọn các tùy chọn thích hợp.
Áp dụng các Styles
Các Styles là một tập hợp các định dạng hiện hữu mà bạn có thể áp dụng cho văn bản. Để
sử dụng Quick Styles:
• Lựa chọn văn bản bạn muốn định dạng.
• Kích nút phía dưới cùng trên nhóm Styles của tab Home.
• Chọn style bạn muốn để áp dụng.
Tạo các liên kết
Tạo các liên kết trong một tài liệu word cho phép bạn đặt một URL mà người đọc có thể
kích vào nó để tới thăm một trang web. Đề chèn liên kết:
• Chọn tab Insert, kích nút Hyperlink trên nhóm Links.
• Nhập văn bản vào mục “Text to Display” và địa chỉ trang web trong mục “Address”.
Thay đổi khoảng cách giữa các đoạn và dòng
Bạn có thể thay đổi khoảng cách giữa các dòng và các đoạn bằng cách như sau:
• Lựa chọn đoạn hay các đoạn bạn muốn thay đổi.
• Trên tab Home, kích hộp thoại Paragraph.
• Chọn thẻ Indents and Spacing.
• Trong phần Spacing, điều chỉnh khoảng cách phù hợp.