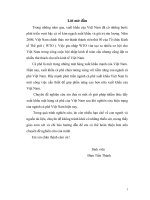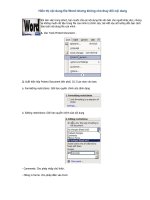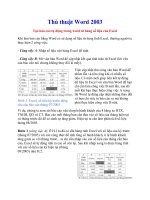Xóa mật khẩu Protect Sheet của Excel doc
Bạn đang xem bản rút gọn của tài liệu. Xem và tải ngay bản đầy đủ của tài liệu tại đây (33.08 KB, 2 trang )
Xóa mật khẩu Protect Sheet của Excel
Như đã biết Excel có 1 chức năng khóa 1 sheet bất kỳ bằng passwords( menu
Tool/ Option/ Protection/ Protect sheet)
Khi 1 sheet đã bị khóa, bạn ko thể modify( chèn thêm nội dung, chèn cột, địnnh
dạng ô ). Thế nhưng bạn quên passwords thì sao? Đây là giải pháp:
1. Nhấn chuột phải vào tên sheet cần gỡ bỏ passwords, chọn View Code sẽ
hiện ra 1 của sổ nhập liệu.
2. Copy đoan mã bên dưới và paste vào ô nhập liệu trên.
Sub PasswordBreaker()
Dim i As Integer, j As Integer, k As Integer
Dim l As Integer, m As Integer, n As Integer
Dim i1 As Integer, i2 As Integer, i3 As Integer
Dim i4 As Integer, i5 As Integer, i6 As Integer
On Error Resume Next
For i = 65 To 66: For j = 65 To 66: For k = 65 To 66
For l = 65 To 66: For m = 65 To 66: For i1 = 65 To 66
For i2 = 65 To 66: For i3 = 65 To 66: For i4 = 65 To 66
For i5 = 65 To 66: For i6 = 65 To 66: For n = 32 To 126
ActiveSheet.Unprotect Chr(i) & Chr(j) & Chr(k) & _
Chr(l) & Chr(m) & Chr(i1) & Chr(i2) & Chr(i3) & _
Chr(i4) & Chr(i5) & Chr(i6) & Chr(n)
If ActiveSheet.ProtectContents = False Then
ActiveWorkbook.Sheets(1).Select
Range("a1").FormulaR1C1 = Chr(i) & Chr(j) & _
Chr(k) & Chr(l) & Chr(m) & Chr(i1) & Chr(i2) & _
Chr(i3) & Chr(i4) & Chr(i5) & Chr(i6) & Chr(n)
Exit Sub
End If
Next: Next: Next: Next: Next: Next
Next: Next: Next: Next: Next: Next
End Sub
3. Vào menu Run> Run sub/User form và chờ giây lát.4. Vào menu File> Close
and return.Bây giờ bạn có thể modify thoải mái, passwords đã bị gỡ bỏ.
Tạo siêu liên kết các Sheet tự động
Khi làm việc với một tập tin Excel có nhiều Sheet, các bạn sẽ gặp nhiều khó khăn
khi di chuyển giữa các bảng tính này.
Giải pháp:
Chúng ta sẽ tạo ra một Sheet mới với tên là MụcLục. Sau đó thêm một đoạn mã
vào Sheet này để tạo mục lục tự động.
Các bước thực hiện:
1. Trở về Sheet đầu tiên. Vào Insert > Worksheet. Đặt tên của Sheet này lại
thành MụcLục hay để nguyên tùy thích.
2. Right-click lên thẻ của Sheet này chọn View Code.
3. Copy tất cả đoạn mã này vào:
Private Sub Worksheet_Activate()
Dim wSheet As Worksheet
Dim M As Long
M = 1
With Me
.Columns(1).ClearContents
.Cells(1, 1) = "INDEX"
.Cells(1, 1).Name = "Index"
End With
For Each wSheet In Worksheets
If wSheet.Name <> Me.Name Then
M = M + 1
With wSheet
.Range("H1").Name = "Start" & wSheet.Index
.Hyperlinks.Add Anchor:=.Range("H1"), Address:="", SubAddress:="Index",
TextToDisplay:="Back to Index"
End With
Me.Hyperlinks.Add Anchor:=Me.Cells(M, 1), Address:="", SubAddress:="Start" &
wSheet.Index, TextToDisplay:=wSheet.Name
End If
Next wSheet
End Sub 4. Nhấn Alt + Q và Save lại.
5. Từ Excel, vào Tool > Macro > Security. Trong hộp thoại này, chọn mức Low. Vì
trong file Excel của bạn có dùng Macro, nên đôi khi mức Macro security ở mức
high, đoạn lệnh của bạn sẽ không có tác dụng. Nếu bạn chọn Medium, bạn sẽ
được nhắc là chạy macro không. Trong trường hợp này, bạn chọn Enable Macro
để thấy tác dụng.
5. Nhấn Ctrl + W để đóng lại Workbook và mở lại Workbook này.
Đến đây, khi nhấp vào Sheet có tên là MụcLục, bạn sẽ thấy danh sách các bảng
tính hiện ra. Nhấp vào Sheet nào mà bạn muốn di chuyển nhanh đến đ ể làm
việc.