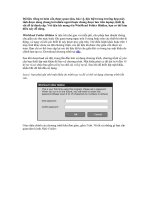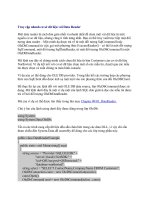Khôi phục dữ liệu bị xóa nhầm pptx
Bạn đang xem bản rút gọn của tài liệu. Xem và tải ngay bản đầy đủ của tài liệu tại đây (276.39 KB, 5 trang )
Khôi phục dữ liệu bị xóa nhầm Có rất nhiều phần mềm
khôi phục lại file bị xóa nhầm hoặc bị mất do vô ý, nhưng
không phải phần mềm nào cũng hiệu quả. Nếu vẫn chưa
tìm được phần mềm ưng ý, hãy thử sử dụng EASEUS
Data Recovery Wizard.
EASEUS Data Recovery Wizard là phần mềm khôi
phục lại dữ liệu bị xóa nhầm, bị mất do format ổ
cứng, hay thậm chí bị mất do lỗi ổ cứng hoặc sau khi cài đặt mới Windows…
Tuy nhiên, phiên bản dùng thử của phần mềm chỉ cho phép tìm lại các file bị
mất, nhưng lại không cho phép người dùng khôi phục chúng. Phiên bản đầy đủ
của phần mềm có giá lên đến 65.95 USD.
Hãng EASEUS đang có chương trình khuyến mãi cung cấp phiên bản đầy đủ
của phần mềm cho người dùng hoàn toàn miễn phí.
Download phiên bản đầy đủ của chương trình tại đây.
Lưu ý: Đây là chương trình khuyến mãi của EASEUS cung cấp cho người dùng
trước khi ra mắt phiên bản phần mềm mới, do vậy, bản đầy đủ của phần mềm là
hoàn toàn hợp pháp. Sau khi download, bạn cài đặt và sử dụng mà không cần
phải tiến hành thêm bất cứ bước nào.
Tại giao diện chính của chương trình, có 3 chế độ khôi phục file khác nhau:
- Deleted File Recovery: đây là bước khôi phục đơn giản nhất, cho phép người
dùng khôi phục các file bị xóa nhầm từ thùng rác (Recycle Bin) hoặc xóa thằng
mà không thông qua thùng rác.
Sau khi nhấn nút Deleted File Recovery, giao diện tiếp theo sẽ liệt kê các phân
vùng có trên ổ đĩa. Chọn phân vùng mà trước đây, file bạn cần khôi phục đã từng
nằm trên đó và nhấn Next. (Trong trường hợp không nhớ phân vùng chứa file
cần khôi phục, bạn có thể tiến hành tìm kiếm và khôi phục lần lượt trên từng
phân vùng)
Quá trình tìm kiếm file sẽ diễn ra khá nhanh chóng. Sau đó, danh sách các file bị
mất có thể khôi phục được sẽ được liệt kê, kèm theo các thư mục chứa chúng.
Đánh dấu vào các file hoặc cả thư mục cần khôi phục, nhấn Next để tiếp tục.
Lưu ý: trước khi quyết định khôi phục file, bạn có thể nhấn nút File Preview để
xem trước nội dung file xem file sau khi khôi phục có còn giữ được nội dung gốc
hay không.
Bước tiếp theo, chọn vị trí để lưu file sau khi khôi phục và nhấn Next để quá trình
khôi phục file được diễn ra.
Tùy thuộc vào số lượng và dung lượng file cần khôi phục, quá trình khôi phục sẽ
dài ngắn khác nhau. Sau khi quá trình kết thúc, tìm đến vị trí bạn chọn để lưu file
khôi phục, các file sẽ được chứa trong các thư mực chứa file khác nhau.
- Complete Recovery: Trong trường hợp cách thức đầu tiên không đạt được hiệu
quả, hoặc để khôi phục file bị mất trong trường hợp format nhầm ổ đĩa, file hệ
thống bị lỗi không truy cập được phân vùng… thì đây là cách thức hiệu quả.
Cách sử dụng tương tự như trên, bạn nhấn vào nút Complete Recovery, chọn
phân vùng chứa file cần khôi phục và thực hiện quá trình khôi phục file.
Lưu ý: Quá trình khôi phục file theo cách thức này sẽ mất nhiều thời gian để tìm
kiếm và khôi phục file hơn so với cách thức trên.
Quá trình quét thông minh (Intelligent Searching ) sẽ quét từng byte trên phân
vùng. Sau khi quá trình quét kết thúc, EASEUS Data Recovery Wizard sẽ tiếp tục
chia nhỏ phân vùng ra thành các phân vùng con để tiện cho việc tìm kiếm và
khôi phục file. Ứng với mỗi phân vùng con là thông số các file/thư mục có thể
khôi phục được. Bạn đánh dấu vào các phân vùng có khả năng khôi phục và
nhấn Next.
Lưu ý: các phân vùng được phần mềm đánh dấu màu xanh là những phân vùng
có nhiều khả năng khôi phục file trên đó.
Đánh dấu chọn các file cần khôi phục, nhấn Next, chọn vị trí lưu file và quá trình
khôi phục file sẽ diễn ra như đã trình bày ở trên.
- Partition Recovery: Nếu hệ thống của bạn có vấn đề khiến không truy cập được
vào một phân vùng, hoặc do “táy máy” bạn nhỡ tay xóa mất một phân vùng và
toàn bộ dữ liệu trên đó hay phân vùng bị virus phá hỏng khiến không thể truy cập
được… thì cách thức thứ 3 này là lựa chọn phù hợp dành cho bạn.
Sau khi nhấn vào tùy chọn Partition Recovery, phần mềm sẽ liệt kê danh sách
các ổ cứng đang được kết nối trên máy tính. Chọn ổ cứng có chứa phân vùng
gặp vấn đề và nhấn Next để tiếp tục.
Lưu ý: nếu ổ cứng không được hiển thị trên danh sách, nhấn nút Refresh hoặc
kiểm tra lại đường dây kết nối của ổ cứng với máy tính.
Sau khi quá trình quét kết thúc, danh sách các phân vùng ổ đĩa (các sector) mà
bình thường không được hiển thị hoặc bị ẩn trên hoặc không nhìn thấy trên My
Computer sẽ được liệt kê. Bạn đánh dấu chọn 1 phân vùng có khả năng khôi
phục nhất và tiến hành khôi phục dữ liệu từ phân vùng này.
Lưu ý: khi sử dụng tùy chọn Complete Recovery và Partition Recovery, phần
mềm sẽ mất một khoản thời gian rất lâu để quét các byte trên phân vùng. Tuy
nhiên, ở những lần sử dụng sau, phần mềm sẽ tự động lưu trạng thái của các
byte này trên phân vùng để lần sau bạn không còn phải mất quá nhiều thời gian
để chờ đợi.
EASEUS Data Recovery được người dùng đánh giá là rất hiệu quả trong việc
khôi phục file đã bị xóa. Tuy nhiên, với những file đã bị xóa từ quá lâu, hoặc bị
xóa bởi các phần mềm chuyên dụng (các phần mềm xóa file an toàn) thì không
thể khôi phục được.