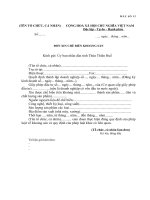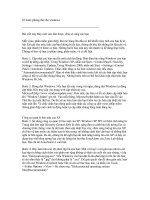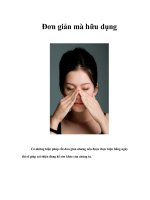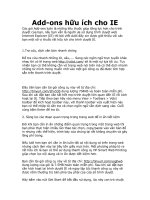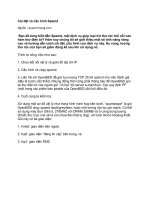Tài liệu Khôi phục dữ liệu đơn giản và nhanh chóng ppt
Bạn đang xem bản rút gọn của tài liệu. Xem và tải ngay bản đầy đủ của tài liệu tại đây (333.55 KB, 9 trang )
Khôi phục dữ liệu đơn giản và nhanh chóng
Đôi khi, bạn nhỡ tay xóa đi những dữ liệu quan trọng, hoặc xóa dữ liệu
nhưng rồi sau này lại cần phải sử dụng chúng. Nếu rơi vào trường hợp như
vậy, Recuva sẽ là “vị cứu tinh” của bạn.
Trong quá trình sử dụng máy tính, đặc biệt là các máy tính dùng
chung, chuyện người này xóa nhầm dữ liệu của người kia, hay thậm
chí chính tay bạn xóa đi các dữ liệu quan trọng của mình mà không
chủ định hoặc không biết… rồi đến khi cần sử dụng đến chúng, bạn
mới phát hiện ra chúng không còn tồn tại trên ổ cứng của mình.
Trong trường hợp này, hãy thử nhờ đến sự trợ giúp của Recuva.
Recuva là tiện ích nhỏ gọn và miễn phí, có thể giúp bạn nhanh chóng
khôi phục lại các dữ liệu bị bạn xóa đi khỏi ổ cứng, thậm chí là các
dữ liệu bị xóa đi khỏi thẻ nhớ, iPod hoặc USB. Chương trình bao gôm
2 phiên bản: phiên bản cài đặt thông thường và phiên bản Portable
(sử dụng ngay mà không cần cài đặt). Và một đặt điểm nổi bật của
chương trình đó là có hỗ trợ tiếng Việt hoàn toàn.
Download chương trình tại đây. (o/free-software-
download/recuva-a-file-recovery-tool-that-will-unerase-files-that-you-
have-mistakenly-deleted-from-your-computer/)
Bài viết sau đây sử dụng phiên bản cài đặt thông thường làm
ví dụ.
Đầu tiên, bạn kích hoạt file download được để tiến hành cài đặt.
Trong bước cài đặt đầu tiên, chương trình yêu cầu bạn chọn ngôn
ngữ cài đặt, chọn “Vietnamese” để sử dụng ngôn ngữ tiếng Việt.
Sau khi kết thúc quá trình cài đặt, bạn kích hoạt để bắt đầu sử dụng
chương trình. Chương trình có 2 hình thức khôi phục file.
1. Khôi phục file theo từng bước:
Đây là cách thức khôi phục file mặc định của Recuva. Sau khi cài đặt
và kích hoạt lần đầu tiên, chương trình sẽ sử dụng cách thức khôi
phục file này. Cách thức sử dụng này khá đơn giản và phù hợp với
những ai không chuyên về máy tính.
Tại giao diện đầu tiên của chương trình, bạn click nút “Tới” để tiếp
tục. Trong trường hợp bạn muốn sử dụng hình thức khôi phục file
thứ 2, đánh dấu vào mục “Không hiển thị thuật sĩ khi khởi động” và
nhấn nút “Hủy bỏ”. (Cách thức này sẽ được đề cập sau).
Tại bước thứ 2, chương trình cho phép bạn chọn kiểu file cần khôi
phục. Việc chia ra thành các kiểu file cần khôi phục thế này (như
hình ảnh, phim, tài liệu…) sẽ giúp bạn bó gọn phạm vi tìm kiếm, giúp
kết quả tìm kiếm được chính xác hơn. Nhấn “Tới” để tiếp tục.
Bước tiếp theo, chương trình sẽ cho phép bạn chọn phạm vi tìm
kiếm. Chẳng hạn file bạn cần tìm từng nằm trên My Documents, bạn
lựa chọn tìm kiếm trong “Mục tài liệu của tôi”… Trong trường hợp
không nhớ vị trí chính xác của file đã bị xóa, đánh dấu vào tùy chọn
“Tôi không chắc” để chương trình tiến hành tìm kiếm trên toàn bộ ổ
cứng và thẻ nhớ (nếu có).
Cuối cùng, bạn nhấn vào nút “Bắt đầu” ở bước tiếp theo để bắt đầu
tìm kiếm file đã bị xóa của bạn. Đánh dấu vào mục “Bật quét sâu, kỹ
hơn” trong trường hợp file của bạn đã bị xóa từ cách đây khá lâu.
Quá trình tìm kiếm các file đã bị xóa dựa vào thông tin bạn cung cấp
diễn ra khá nhanh gọn.
Sau khi quá trình tìm kiếm kết thúc, các file có định dạng phù hợp với
thông tin mà bạn đã chọn ở trên sẽ hiện ra dưới dạng các thumbnail
(đối với hình ảnh hoặc video) hoặc dưới dạng danh sách kèm tên file.
Nhấn vào nút “Chuyển sang chế độ nâng cao” ở trên góc phải để
thấy được trạng thái của các file rõ hơn. Dựa vào trạng thái của file
tìm kiếm được, bạn có thể được biết file đó có thể được khôi phục
hay không. Những file ở trạng thái “Không thể khôi phục” và có màu
đỏ thì khả năng phục hồi dường như là không thể. Ngược lại, những