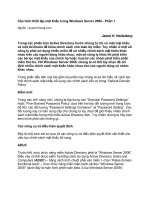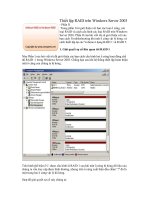Cấu hình Remote Desktop Administration trên Windows Server 2008 (phần 2) pot
Bạn đang xem bản rút gọn của tài liệu. Xem và tải ngay bản đầy đủ của tài liệu tại đây (200.83 KB, 5 trang )
Cấu hình Remote Desktop Administration trên Windows Server 2008
(phần 2)
Chính sách truy cập từ xa
Có một loạt các tùy chọn cấu hình cho dịch vụ Terminal Services có sẵn
thông qua Group Policy. Để truy cập Group Policy Object Editor (mở
menu Start, nhập gpedit.msc vào hộp tìm kiếm). Trong Group Policy
Editor điều hướng đến Computer Configuration \ Administrative
Templates \ Windows Components \ Terminal Services hoặc User
Configuration \ Administrative Templates \ Windows Components \
Terminal Services và truy cập vào các chính sách có sẵn.
Chính sách tùy chọn bao gồm trong số lựa chọn khác, các hạng mục như
kiểm soát các chuyển hướng như (máy in, âm thanh, vv), thiết lập giới
hạn thời gian của Section và các thiết lập bảo mật.
Mở Remote desktop client
Sau khi thiết lập thành công Remote Destkop trên máy chủ, bây giờ là
lúc bạn sử dụng Remote Desktop Client để thiết lập một phiên làm việc
tới máy chủ từ xa. Nếu bạn sử dụng chế độ Administrator thì bạn sẽ được
cung cấp đầy đủ đặc quyển quản trị trên máy chủ từ xa. Hoặc với Virual
Session thì chỉ có một vài đặc quyền quản trị được cung cấp nhưng sẽ
không hỗ trợ bảng điều khiển truy cập hoặc cho phép cài đặt ứng dụng.
Để mở Remote Desktop Client trong chế độ Virual Mode bạn click Start
-> All Programs -> Accessories -> Remote Desktop Connection hoặc
vào Run và gõ lệnh sau:
Mstsc
Ngoài ra, để vào với chế độ Admin bạn sử dụng lệnh sau:
Mstsc /admin
Trong cả hai trường hợp thì cửa sổ của Remote Desktop client sẽ xuất
hiện giống hình sau:
Tại cửa sổ này, bạn có thể nhập tên máy chủ từ xa hoặc địa chỉ IP. Nếu đã
có một kết nối trước đó đã được thiết lập thì tên người dùng sẽ được đặt
tên người dùng được sử dụng trong các phiên trước đó. Nếu bạn cần đăng
nhập như một người dùng khác nhau tùy chọn này sẽ được cung cấp trên
màn hình kế tiếp xuất hiện sau khi được nhấn nút Connect:
Trong màn hình này bạn sẽ cần phải nhập tài khoản người dùng và mật
khẩu (lưu ý rằng việc truy cập máy tính từ xa chỉ có thể truy cập khi tài
khoản người dùng có mật khẩu). Nếu bạn muốn sử dụng một tài khoản
khác mà không phải tài khoản đã đăng nhập ở phiên lần trước thì bạn
click vào “use another account”. Click OK để thiết lập kết nối.
Cấu hình tùy chọn Remote Desktop Client
Để cấu hình tùy chọn cho Remote Desktop Client, bạn click vào nút
Option (hình phía dưới).
- General: Cho phép cấu hình thông tin đăng nhập và được lưu thông
tin phiên làm việc.
- Display: Cấu hình độ phân giải và màu để sử dụng khi hiển thị màn
hình remote trên máy local.
- Local Resources: Chỉ rõ nguồn tài nguyên cục bộ như (âm thanh, đĩa,
máy in vv) sẽ có thể được truy cập vào hệ thống từ xa trong phiên
Remote Desktop. Phần này cũng cung cấp tùy chọn để kiểm soát các tình
huống theo đó sự kết hợp quan trọng như Ctrl-Alt-Del được giải thích bởi
hệ thống địa phương hoặc từ xa.
- Program: Cho phép các chương trình tự động chạy mỗi khi một phiên
làm việc từ xa được thành lập.
- Experience: Điều khiển các tính năng máy tính để bàn được kích hoạt
hay vô hiệu hóa trong phiên Remote Desktop. Ví dụ, qua kết nối dial-up
là không tốt cho việc để hình nền và phông chữ hiển thị. Hoặc là chọn
kiểu kết nối và tốc độ để xem các thiết lập được đề nghị hoặc sử dụng tuỳ
chỉnh cấu hình thiết lập của riêng bạn. Màn hình này cũng cung cấp tùy
chọn để có kết nối tự động thiết lập lại trong trường hợp một phiên giảm.
- Advanced: Cho phép và vô hiệu hóa xác minh máy chủ từ xa. Điều
này đảm bảo rằng các máy chủ từ xa mà bạn đang kết nối thực sự là máy
chủ mà bạn muốn. Ngoài ra, cũng có thiết lập TS Gateway. Theo mặc
định, Remote Desktop Client được cấu hình để tự động phát hiện thiết lập
TS Gateway.