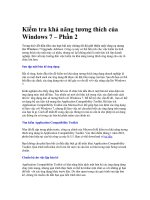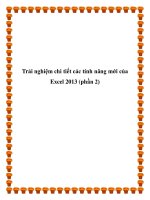Nàng Tiên của Rừng Xanh (phần 2) ppsx
Bạn đang xem bản rút gọn của tài liệu. Xem và tải ngay bản đầy đủ của tài liệu tại đây (391.12 KB, 6 trang )
Nàng Tiên của Rừng Xanh (phần 2)
Bước 4 – Tô màu sắc người mẫu
Như bạn thấy ánh sáng của người mẫu Blend không tốt với background.
Chúng ta sẽ phải chỉnh sửa điều này bằng cách sử dụng Levels Tool.
Chọn Image > Adjustments > levels và di chuyển Input của các silder để
tăng độ tương phản cho phù hợp với độ tương phản của background.
Bây giờ, chọn Image > Adjustments > Hue/Saturation và giảm độ bảo
hòa để giảm độ bão hòa được tạo ra khi chúng ta sử dụng Levels Tool.
Đối với hình ảnh mà chúng ta sử dụng trong hướng dẫn này, độ bảo hòa
được giảm xuống -24.
Bước tiếp theo, cũng tương tự như chúng ta đã thực hiện trong bước 2
(chúng ta sử dụng Color balance tool) ngoại trừ việc chúng ta sẽ sử dụng
nó trên hình ảnh người mẫu.
Đầu tiên, sao chép layer có chứa người mẫu để bạn có 2 layers. Chọn một
trong 2 layers có chứa người mẫu này, giống như bước 2, sử dụng Color
balance tool (Image > Adjustments > Color Balance) để bổ sung tông
màu đỏ/ vàng.
Như các bạn thấy, nó đã Blend tốt hơn với nửa trái của background. Bây
giờ, chọn layer khác cũng có chứa hình người mẫu, sau đó chọn Image >
Adjustments > Color Balance và bổ sung thêm các tông màu xanh da trời
và màu lục lam.
Bây giờ, như bạn đã thực hiện trước khi với hình ảnh bầu trời, sử dụng
Eraser Tool với edge mềm để loại bỏ phía bên trái của layer có hình
người mẫu bằng các tông màu xanh da trời.
Giảm Opacity của layer xuống để giảm độ đậm của hiệu ứng màu sắc.
Chúng ta đã hoàn thành xong phần khó nhất của hướng dẫn: làm cho ánh
sáng của hình người mẫu phù hợp với background.
Merge layer có chứa hình người mẫu thành một layer. Bây giờ, bạn có thể
thử lại với các công cụ như Levels, Color balance và Saturation (4 công
cụ này được tìm thấy trong Image > Adjustments menu) để điều chỉnh
thêm, nếu muốn.
Bước 5 – Điều chỉnh độ sáng trên hình người mẫu
Đối với hình ảnh đang sử dụng trong hướng dẫn này, ánh sáng xuất phát
từ bên trái background. Và để làm cho ánh sáng phù hợp, chúng ta sẽ làm
đậm phía sau của người mẫu. Để bắt đầu, chọn Burn tool.
Sử dụng một brush mềm, chỉnh sửa các tông màu trung tính, và thiết lập
Exposure lên khoảng 30%.
Bây giờ, sử dụng brush qua toàn bộ phía sau của người mẫu. Đừng làm
cho nó trở nên quá tối, chỉ cần một chút thôi. Sử dụng công cụ này trên
phần vạt áo.
Sau đó, chọn Dodge tool và tô màu phía bên ngoài của người mẫu (đặc
biệt là mái tóc và cánh táy trái của cô).
Bước 5 – Rễ cây
Bây giờ, chúng ta sẽ thêm các rễ cây và cành cây lên thân người mẫu.
Điều này không quá khó và bạn chỉ cần sử dụng một vài hình ảnh của cây
xanh và rể cây. Chúng ta sẽ cắt các phần rễ cây và cây xanh để thêm cho
chúng một chút màu sắc giống như chúng ta đã làm trong các bước trước
bằng cách sử dụng Color balance tool.
Bước đầu tiên, chúng ta sẽ làm cho rễ cây trông đẹp hơn. Chọn rễ cây với
công cụ bạn yêu thích (Magnetic Lasso hoặc Quick mask mode, chẳng
hạn). Đừng ngại nế đó không phải là sự lựa chọn hoàn hảo, chúng ta sẽ
thay đổi nó. Copy và past rể cây vào trong hình ảnh của chúng ta.
Như bạn thấy, hãy xem hình ảnh mới không có ánh sáng và màu sắc
tương tự như những hình khác, nó trông như nằm riêng lẻ một mình.
Những gì chúng ta phải làm cũng giống như chúng ta đã làm với hình bầu
trời và người mẫu. Chọn Image > Adjustments > Levels và điều chỉnh
Input của slider. Nếu bạn di chuyển một hình rể cây ở trung tâm đến bên
trái của hình ảnh thì hình sẽ sáng hơn. Nếu bạn di chuyển về phía tay phải
thì hình sẽ tối hơn. Trong hướng dẫn này, chúng ta sẽ di chuyển về phía
tay phải.
Bây giờ, chọn Image > Adjustments > Color Balance và bổ sung màu sắc
phụ thuộc vào vị trí mà bạn sẽ đặt rễ cây. Nếu rễ cây nằm bên cánh tay
trái của cô gái chẳng hạn, nó sẽ cần màu đỏ và màu vàng. Nhưng nếu nó
nằm ở cánh tay phải, bạn phải thêm màu xanh da trời và màu lục lam.
Lần này chúng ta sẽ thêm màu đỏ và màu vàng. Đây là kết quả mà chúng
ta đã chuyển đổi: