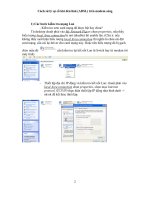Xử Lý Sự Cố Khi Không Vào Được Windows pps
Bạn đang xem bản rút gọn của tài liệu. Xem và tải ngay bản đầy đủ của tài liệu tại đây (218.41 KB, 7 trang )
Xử Lý Sự Cố Khi Không Vào Được Windows
Vào 1 ngày ” đẹp trời ” nào đó mà bạn bật máy lên, nó hiện những thông báo kỳ quặc,
thay vì giao diên Windows quen thuộc của bạn. Nguyên nhân thì chỉ gồm có 2 phần chính là Hệ
điều hành và những thiết bị phần cứng, hay có thể bị lỗi do vừa update windows mới. Tuy nhiên
đại đa số là máy bị virus phá hoại nhưng file hệ thống (nguyên nhân này được liệt vào diện cao
nhất), và chính vì mới quét virus toàn bộ máy, và sau khi khỏi động máy lại là bị tình trạng
không vào được Windows.
Hẳn điều bạn nghĩ đầu tiên là cài lại windows, đây là giải pháp hữu hiệu nhất, hoặc
Repair lại, tuy nhiên nó hay tốn thời gian và chưa nói đến việc phải tìm lại Dirver, nếu bị mất đĩa
thì càng rắc rồi hơn.
Sau đây là 1 số Lỗi khi Không vào được Windows và các khác phục. Và lỗi thường gặp
cũng được sắp xếp theo thứ tự từ cao xuống thấp, các bạn xem mình có nằm trong trường hơp
nào mà xem rồi tiến hành khắc phục trước khi nghĩ đến việc cài lại Windows.
Hỏng/không tìm thấy NTDETECT.COM hoặc NTLDR (can not/ Error)
− Khởi động máy cho boot vào CD Room
− Bỏ đĩa Windows tương ứng vào
− Giao diện cài Windows hiện ra, chọn nhấn phím R để vào chế độ Repair
− Chọn phân vùng để sữa Windows ( thường là đầu tiên)
− Gõ :
COPY *:\i386\NTLDR C:\
COPY *:\i386\NTDETECT.COM C:\ ( * là tên ổ đĩa CD room của bạn )
Exit
Hỏng/không tìm thấy CONFIG (can not/ Error)
Khởi động máy cho boot vào CD Room
- Bỏ đĩa Windows tương ứng vào
- Giao diện cài Windows hiện ra, chọn nhấn phím R để vào chế độ Repair
- Chọn phân vùng để sữa Windows ( thường là đầu tiên)
- Gõ: CD \windows\system32\config
Ren software software.bad
Ren system system.bad
Copy \windows\repair\system
Copy \windows\repair\software
Exit
Invalid Boot.ini Windows could not start because the following file is missing or corrupt:
Windows\System32\Hal.dll
Khởi động máy cho boot vào CD Room
- Bỏ đĩa Windows tương ứng vào
- Giao diện cài Windows hiện ra, chọn nhấn phím R để vào chế độ Repair
- Chọn phân vùng để sữa Windows (thường là đầu tiên)
- Gõ: bootcfg /list
Bootcft /rebuil
(nếu có 1 HĐH thì Yes)
Giao diện tiếp theo gõ : /fastdetect
Exit
Hỏng/không tìm thấy NTOSKRNL.EXE (can not/ Error)
Khởi động máy cho boot vào CD Room
- Bỏ đĩa Windows tương ứng vào
- Giao diện cài Windows hiện ra, chọn nhấn phím R để vào chế độ Repair
- Chọn phân vùng để sữa Windows (thường là đầu tiên)
- Gõ :
CD i386
Expand ntkrnlmp.ex_ C:\windows\System32\ntoskrnl.exe
Exit
Windows could not start because the following file is missing or
corrupt:System32\Drivers\Ntfs.sys
Khởi động máy cho boot vào CD Room
- Bỏ đĩa Windows tương ứng vào
- Giao diện cài Windows hiện ra, chọn nhấn phím R để vào chế độ Repair
- Chọn phân vùng để sữa Windows ( thường là đầu tiên)
- Gõ :
Cd windows\system32\drivers
Ren ntfs.sys
Ren ntfs.old
Copy E:\i386\ntfs.sys C:\Windows\System32\Drivers
Exit
The file C:\windows\system32\c_1252.nls is missing or corrupt
Khởi động máy cho boot vào CD Room
- Bỏ đĩa Windows tương ứng vào
- Giao diện cài Windows hiện ra, chọn nhấn phím R để vào chế độ Repair
- Chọn phân vùng để sữa Windows ( thường là đầu tiên)
- Gõ :
Cd system32
Ren c_1252.nls
Ren c_1252.old
Expand E:\i386\c_1252.nl_ C:\Windows\System32
Exit
STOP: 0×00000079 (0×00000003, parameter2, parameter3, parameter4).
MISMATCHED_HAL
Khởi động máy cho boot vào CD Room
- Bỏ đĩa Windows tương ứng vào
- Giao diện cài Windows hiện ra, chọn nhấn phím R để vào chế độ Repair
- Chọn phân vùng để sữa Windows ( thường là đầu tiên)
- Gõ :
Ren ntldr oldntldr
Copy E:\i386\ntldr
Exit
Winlogon.exe could not locate component . This application has failed to start because
comctl32.dll was not found . Re-installing the application may not fix this problem
Khởi động máy cho boot vào CD Room
- Bỏ đĩa Windows tương ứng vào
- Giao diện cài Windows hiện ra, chọn nhấn phím R để vào chế độ Repair
- Chọn phân vùng để sữa Windows ( thường là đầu tiên)
- Gõ :
Expand E:\I386\comctl32.dl_ C:\Windows\System32
Exit
STOP: c0000221 Unknown Hard Error \systemroot\System32\ntdll.dll
Khởi động máy cho boot vào CD Room
- Bỏ đĩa Windows tương ứng vào
- Giao diện cài Windows hiện ra, chọn nhấn phím R để vào chế độ Repair
- Chọn phân vùng để sữa Windows ( thường là đầu tiên)
- Gõ :
COPY *:\I386\NTDLL.DLL C:\WINDOWS\system32\dllcache\ntdll.dll
COPY *:\I386\NTDLL.DLL C:\WINDOWS\system32\ntdll.dll
( * : là tên ổ CD room)
Exit
STOP c000026c unable to load device driver \%systemroot%\System32\Drivers\xxxxx.sys.
Device driver could not be loaded, error status 0xc000012f
Khởi động máy cho boot vào CD Room
- Bỏ đĩa Windows tương ứng vào
- Giao diện cài Windows hiện ra, chọn nhấn phím R để vào chế độ Repair
- Chọn phân vùng để sữa Windows ( thường là đầu tiên)
- Gõ :
Disable xxxxx.sys
Exit
Tiến hành cài lại dirver.
- Cập nhật thêm cho anh em cái này nữa:
- Hiện tại đang xuất hiện một biến thể Virut khiến máy tính của người dùng không thể
Logon được vào Window. Hiện tượng, nguyên nhân như sau.
- Tại màn hình chào mừng khi đang nhập vào account bất kì ngay khi logon vào tới
Desktop sẽ bị Logout ra ngoài màn hình chào mừng.
- Các chế độ Recovery (Nhấn F8 trước khi khởi động vào Window) đều không có tác
dụng.
- Nguyên nhân Trong Registry tại
HKEY_LOCAL_MACHINE\SOFTWARE\Microsoft\Windows
NT\currentversion\Winlogon\
Giá trị của khóa Userinit giá trị mặc định là:
C:\WINDOWS\System32\userinit.exe,
Đã được chuyển thành
C:\WINDOWS\System32\wsaupdater.exe,
Khiến mày tình không thể logon được
Cách 1:
1. Sử dụng đĩa cài Window XP. Boot khởi động bằng CD.
2. Sẽ có bảng Menu hiện ra để chúng ta lựa chọn
ENTER = Continue
R = Repair
Nhấn chọn R để truy cập vào Recovery Console nhấn 1 rồi Enter để chọn ổ C:\Windows
gõ password Administrator của Window. Thư mục hiện thời sẽ là C:Windows>
3. Di chuyển tới thư mục system32 bằng lệnh cd system32 thư mục hiện tại là
C:Windows\system32>
4. Gõ lệnh sau ở Console:
Copy userinit.exe wsaupdater.exe
Lệnh trên sẽ Copy file userinit.exe nguyên bản từ CD Window XP thay vào file
wsaupdater.exe
Máy tính sau khi khởi động lại sẽ Logon được như bình thường việc còn lại của bạn sẽ là
vào Regedit chỉnh lại khóa Userinit tại
KEY_LOCAL_MACHINE\SOFTWARE\Microsoft\Windows
NT\currentversion\Winlogon\ Về giá trị mặc định là:
C:\WINDOWS\System32\userinit.exe,
Cách 2:
Cắm ổ cứng bị nhiễm qua máy khác. Tại máy không bị nhiễm làm như sau.
Bước thứ nhất, vào Start chọn Run và gõ”Regedit” để vào ứng dụng Registry (đây là nơi có thể
thiết lập các thông tin của hệ điều hành Windows).
Chọn HKEY_LOCAL_MACHINE nếu thấy khung bao quanh màu xanh là được. Tiếp
theo chọn HKEY_LOCAL_MACHINE và menu File-Load Hive.
Load Hive nằm trong trình đơn xổ xuống của Menu File. Ổ cửa sổ mới hiện ra, tìm đến
một tập tin có tên Software nằm trên ổ đĩa chứa hệ điều hành bị hỏng. Đừng nên nhầm lẫn với ổ
đang chạy. Ở trường hợp này nó tương đương với ký hiệu F. Theo đường dẫn sau sẽ thấy file
Software: F:\WINDOWS\system32\config\ và chọn Open.
File software cần mở không có phần mở rộng (rất dễ nhầm lẫn với software.sav). Hộp
thoại khác hiện ra yêu cầu nhập Key Name, gõ tùy ý một cái tên cho dễ nhớ ví dụ: loadhivetest
và chọn OK.
Hộp thoại để nhập Key Name. Cửa sổ Registry tại HKEY_LOCAL_MACHINE giờ đã
xuất hiện key loadhivetest bạn vừa tạo.
Cửa sổ Registry xuất hiện key loadhivetest. Tiếp tục bung dấu cộng tìm đến đường dẫn
sau:
HKEY_LOCAL_MACHINE\loadhiveabc\SOFTWARE\Microsoft\ Windows
NT\currentversion\Winlogon\
Đến bước này, bạn tìm trong danh sách cột bên chuỗi có tên Userinit. Virus thường tấn
công và thay đổi thiết lập trong đây. Bạn chỉ cần chỉnh sửa lại cho đúng như mặc định là được.
Nhấp chuột phải tại Userinit và chọn Modify và sửa lại giống như sau:
C:\Windows\System32\Userinit.exe.
Virus thường chỉnh sửa đường dẫn chuỗi này để có thể điều khiển hoạt động đăng nhập
Windows. Chọn OK là kết thúc. Bạn có thể cắm ổ cứng trở lại vào máy mình và hoạt động bình
thường
Đây là một biến thể Virut nguy hiểm cũng bởi không thể vào trong Window để sự lý
được.