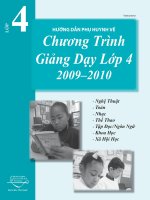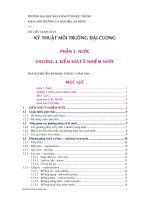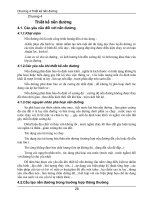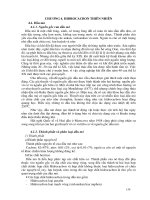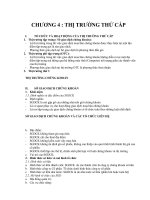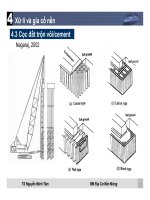bai giang THCB - chuong 4 pptx
Bạn đang xem bản rút gọn của tài liệu. Xem và tải ngay bản đầy đủ của tài liệu tại đây (3.28 MB, 15 trang )
Chương 4
Chương 4
BẢNG TÍNH ĐIỆN TỬ
BẢNG TÍNH ĐIỆN TỬ
EXCEL
EXCEL
NỘI DUNG
NỘI DUNG
LÀM QUEN VỚI EXCEL
LÀM QUEN VỚI EXCEL
CÁC THAO TÁC TRONG BẢNG TÍNH
CÁC THAO TÁC TRONG BẢNG TÍNH
LÀM VIỆC VỚI CÁC WORKSHEET
LÀM VIỆC VỚI CÁC WORKSHEET
LÀM QUEN VỚI EXCEL
LÀM QUEN VỚI EXCEL
1.
1.
Khởi động Excel:
Khởi động Excel:
Vào Start\Programs\Microsoft Excel.
Vào Start\Programs\Microsoft Excel.
2.
2.
Thoát khỏi Excel:
Thoát khỏi Excel:
Nhấn tổ hợp phím Alt+F4.
Nhấn tổ hợp phím Alt+F4.
Vào lệnh File, chọn Exit.
Vào lệnh File, chọn Exit.
LÀM QUEN VỚI EXCEL
LÀM QUEN VỚI EXCEL
3.
3.
Màn hình giao tiếp
Màn hình giao tiếp
Thanh chọn lệnh (Menu Bar): Gồm các mục File, Edit,
Thanh chọn lệnh (Menu Bar): Gồm các mục File, Edit,
View, Insert…Khi nhấp chuột vào một mục nào đó, một
View, Insert…Khi nhấp chuột vào một mục nào đó, một
bảng các lệnh được xổ xuống cho phép ta chọn lệnh để
bảng các lệnh được xổ xuống cho phép ta chọn lệnh để
làm việc.
làm việc.
Thanh công cụ chuẩn (Standard Toolbar): thanh này
Thanh công cụ chuẩn (Standard Toolbar): thanh này
giống Word.
giống Word.
Thanh công cụ định dạng (formatting Toolbar): Gồm các
Thanh công cụ định dạng (formatting Toolbar): Gồm các
biểu tượng lệnh tắt như sao chép, cắt dán, sắp xếp…
biểu tượng lệnh tắt như sao chép, cắt dán, sắp xếp…
Thanh công thức: Excel có thêm một thanh công thức
Thanh công thức: Excel có thêm một thanh công thức
để hiện thị địa chỉ của ô và công thức nằm trong ô.
để hiện thị địa chỉ của ô và công thức nằm trong ô.
LÀM QUEN VỚI EXCEL
LÀM QUEN VỚI EXCEL
3.
3.
Cấu trúc WorkSheet
Cấu trúc WorkSheet
Hàng (Row): Bảng tính có 65536 hàng được đánh số
Hàng (Row): Bảng tính có 65536 hàng được đánh số
từ 1 đến 65536.
từ 1 đến 65536.
Cột (Column): Bảng tính có 256 cột được đánh dấu
Cột (Column): Bảng tính có 256 cột được đánh dấu
bằng kí tự: A,B,C, … ,Y,Z,AA,AB,AC,…,IV.
bằng kí tự: A,B,C, … ,Y,Z,AA,AB,AC,…,IV.
Ô (Cell): Là giao của một hàng và một cột. Địa chỉ của
Ô (Cell): Là giao của một hàng và một cột. Địa chỉ của
ô được xác định bằng cột trước dòng sau, ví dụ ô C3.
ô được xác định bằng cột trước dòng sau, ví dụ ô C3.
Vùng (Range): Là một tập hợp ô hình chữ nhật. Địa chỉ
Vùng (Range): Là một tập hợp ô hình chữ nhật. Địa chỉ
của vùng được xác định bởi ô góc trên bên trái và ô
của vùng được xác định bởi ô góc trên bên trái và ô
góc dưới bên phải, giữa 2 ô ngăn cách nhau bởi dấu
góc dưới bên phải, giữa 2 ô ngăn cách nhau bởi dấu
hai chấm. Ví dụ vùng A1:B5
hai chấm. Ví dụ vùng A1:B5
CÁC THAO TÁC TRONG BẢNG TÍNH
CÁC THAO TÁC TRONG BẢNG TÍNH
1.
1.
Thao tác về tập tin khi soạn bảng tính
Thao tác về tập tin khi soạn bảng tính
Mở tệp tài liệu mới: Vào File\New.
Mở tệp tài liệu mới: Vào File\New.
Lưu tài liệu: Vào File\Save (Save As).
Lưu tài liệu: Vào File\Save (Save As).
Mở tệp đã có sẵn ttrên đĩa: File\Open.
Mở tệp đã có sẵn ttrên đĩa: File\Open.
Đóng tệp tài liệu: Alt+F4 hoặc File\Close
Đóng tệp tài liệu: Alt+F4 hoặc File\Close
CÁC THAO TÁC TRONG BẢNG TÍNH
CÁC THAO TÁC TRONG BẢNG TÍNH
2.
2.
Thao tác nhập liệu vào ô
Thao tác nhập liệu vào ô
Nguyên tắc nhập dữ liệu trong Excel là theo
Nguyên tắc nhập dữ liệu trong Excel là theo
từng ô. Dữ liệu được nhập vào có thể là văn
từng ô. Dữ liệu được nhập vào có thể là văn
bản, các số hoặc có thể là ngày tháng,…
bản, các số hoặc có thể là ngày tháng,…
Để nhập dữ liệu, đầu tiên phải chọn ô cần nhập
Để nhập dữ liệu, đầu tiên phải chọn ô cần nhập
bằng cách nhấp chuột vào ô đó hoặc dùng
bằng cách nhấp chuột vào ô đó hoặc dùng
phím di chuyển đến các ô.
phím di chuyển đến các ô.
Dữ liệu được nhập vào một ô thì nội dung đó
Dữ liệu được nhập vào một ô thì nội dung đó
cũng hiện trên vùng công thức.
cũng hiện trên vùng công thức.
Ấn phím Enter để kết thúc nhập dữ liệu
Ấn phím Enter để kết thúc nhập dữ liệu
CÁC THAO TÁC TRONG BẢNG TÍNH
CÁC THAO TÁC TRONG BẢNG TÍNH
3.
3.
Các thao tác đánh dấu, cắt dán và copy
Các thao tác đánh dấu, cắt dán và copy
Chọn đánh dấu hay bôi đen:
Chọn đánh dấu hay bôi đen:
Cách 1: Dùng chuột – Đưa con trỏ chuột tới ô cần đánh dấu, giữ phím
Cách 1: Dùng chuột – Đưa con trỏ chuột tới ô cần đánh dấu, giữ phím
trái chuột và kéo chọn các ô cần đánh dấu.
trái chuột và kéo chọn các ô cần đánh dấu.
Cách 2: Bằng bàn phím – Đưa con trỏ tới vị trí cần đánh dấu, giữ phím
Cách 2: Bằng bàn phím – Đưa con trỏ tới vị trí cần đánh dấu, giữ phím
Shift và di chuyển bằng các phím mũi tên để đánh dấu các ô.
Shift và di chuyển bằng các phím mũi tên để đánh dấu các ô.
Chọn đánh dấu tất cả các ô:
Chọn đánh dấu tất cả các ô:
Nhấn tổ hợp phím Ctrl+A để bôi đen tất cả các ô
Nhấn tổ hợp phím Ctrl+A để bôi đen tất cả các ô
Chọn đánh dấu một hàng:
Chọn đánh dấu một hàng:
Di chuyển con trỏ về đầu hàng, khi thấy xuất hiện kí hiệu mũi tên nằm
Di chuyển con trỏ về đầu hàng, khi thấy xuất hiện kí hiệu mũi tên nằm
ngang thì nhấp chuột trái để đánh dấu chọn một hàng
ngang thì nhấp chuột trái để đánh dấu chọn một hàng
Chọn đánh dấu một cột:
Chọn đánh dấu một cột:
Di chuyển con trỏ về đầu cột, khi thấy xuất hiện kí hiệu mũi tên nằm
Di chuyển con trỏ về đầu cột, khi thấy xuất hiện kí hiệu mũi tên nằm
dốc xuống thì nhấp chuột trái để đánh dấu chọn một cột.
dốc xuống thì nhấp chuột trái để đánh dấu chọn một cột.
CÁC THAO TÁC TRONG BẢNG TÍNH
CÁC THAO TÁC TRONG BẢNG TÍNH
Cắt và dán (Cut and Paste):
Cắt và dán (Cut and Paste):
Cách 1: Dùng phím: Đánh dấu các ô cần cắt, ấn
Cách 1: Dùng phím: Đánh dấu các ô cần cắt, ấn
Ctrl+X
Ctrl+X
, di
, di
chuyển con trỏ tới nơi cần dán, ấn
chuyển con trỏ tới nơi cần dán, ấn
Ctrl+V
Ctrl+V
.
.
Cách 2: Dùng chuột: Đánh dấu các ô cần cắt, chọn lệnh
Cách 2: Dùng chuột: Đánh dấu các ô cần cắt, chọn lệnh
Edit\Cut
Edit\Cut
, di chuyển con trỏ tới nơi cần dán, chọn lệnh
, di chuyển con trỏ tới nơi cần dán, chọn lệnh
Edit\Paste
Edit\Paste
.
.
Cách 3: Dùng chuột chọn và di chuyển đến chỗ khác
Cách 3: Dùng chuột chọn và di chuyển đến chỗ khác
Copy và dán:
Copy và dán:
Cách 1: Dùng phím: Đánh dấu các ô cần Copy, ấn
Cách 1: Dùng phím: Đánh dấu các ô cần Copy, ấn
Ctrl+C
Ctrl+C
, di
, di
chuyển con trỏ tới nơi cần dán, ấn
chuyển con trỏ tới nơi cần dán, ấn
Ctrl+V
Ctrl+V
. Enter để kết thúc.
. Enter để kết thúc.
Cách 2: Dùng chuột: Đánh dấu các ô cần Copy, chọn lệnh
Cách 2: Dùng chuột: Đánh dấu các ô cần Copy, chọn lệnh
Edit\Copy
Edit\Copy
, di chuyển con trỏ tới nơi cần dán, chọn lệnh
, di chuyển con trỏ tới nơi cần dán, chọn lệnh
Edit\Paste
Edit\Paste
.Nhấp đúp chuột để kết thúc.
.Nhấp đúp chuột để kết thúc.
Cách 3: Dùng chuột chọn, sau đó giữ phím
Cách 3: Dùng chuột chọn, sau đó giữ phím
CTRL
CTRL
trong khi di
trong khi di
chuyển dữ liệu
chuyển dữ liệu
CÁC THAO TÁC TRONG BẢNG TÍNH
CÁC THAO TÁC TRONG BẢNG TÍNH
4.
4.
Định dạng các ô bảng tính
Định dạng các ô bảng tính
Định dạng ô bảng tính trong Excel là thay đổi sự thể hiện của dữ
Định dạng ô bảng tính trong Excel là thay đổi sự thể hiện của dữ
liệu trong ô như chọn phông chữ, cỡ chữ, đậm, nghiêng, gạch
liệu trong ô như chọn phông chữ, cỡ chữ, đậm, nghiêng, gạch
dưới, tô màu,…
dưới, tô màu,…
Chọn
Chọn
Format\Cell
Format\Cell
. Sau đó chọn các chức năng để định dạng
. Sau đó chọn các chức năng để định dạng
LÀM VIỆC VỚI CÁC WORKSHEET
LÀM VIỆC VỚI CÁC WORKSHEET
1.
1.
Thay đổi độ rộng cột và độ cao hàng
Thay đổi độ rộng cột và độ cao hàng
Thay đổi độ rộng cột:
Thay đổi độ rộng cột:
Đưa con trỏ chuột lên vạch phân cách giữa hai ô đánh
Đưa con trỏ chuột lên vạch phân cách giữa hai ô đánh
địa chỉ cột cho đến khi xuất hiện biểu tượng mũi tên 2
địa chỉ cột cho đến khi xuất hiện biểu tượng mũi tên 2
chiều. Lúc đó ta có 2 cách thực hiện:
chiều. Lúc đó ta có 2 cách thực hiện:
Cách 1: Nhấn giữ phím trái chuột rồi kéo sang phải hoặc trái để
Cách 1: Nhấn giữ phím trái chuột rồi kéo sang phải hoặc trái để
thay đổi độ rộng cột.
thay đổi độ rộng cột.
Cách 2: Nhấp đúp chuột để Excel tự động điều chỉnh độ rộng
Cách 2: Nhấp đúp chuột để Excel tự động điều chỉnh độ rộng
cột cho phù hợp.
cột cho phù hợp.
Thay đổi độ cao hàng:
Thay đổi độ cao hàng:
Đưa con trỏ chuột vào ô chữ số đánh địa chỉ hàng, phân ranh
Đưa con trỏ chuột vào ô chữ số đánh địa chỉ hàng, phân ranh
giới giữa 2 hàng, cho đến khi xuất hiện mũi tên hai chiều. Nhấn
giới giữa 2 hàng, cho đến khi xuất hiện mũi tên hai chiều. Nhấn
giữ chuột rồi kéo chuột lên xuống để thay đổi dộ cao hàng
giữ chuột rồi kéo chuột lên xuống để thay đổi dộ cao hàng
LÀM VIỆC VỚI CÁC WORKSHEET
LÀM VIỆC VỚI CÁC WORKSHEET
2.
2.
Trộn ô
Trộn ô
Vào Format\ Cells. Chọn thẻ Alignment
Vào Format\ Cells. Chọn thẻ Alignment
Sử dụng biểu tượng Merge and Center ở trên thanh công cụ định
Sử dụng biểu tượng Merge and Center ở trên thanh công cụ định
dạng
dạng
LÀM VIỆC VỚI CÁC WORKSHEET
LÀM VIỆC VỚI CÁC WORKSHEET
3.
3.
Đánh số thứ tự
Đánh số thứ tự
Excel có khả năng đánh số tự động
Excel có khả năng đánh số tự động
Ví dụ ta chỉ cần gõ thứ 1, 2 cho hai ô đầu, các
Ví dụ ta chỉ cần gõ thứ 1, 2 cho hai ô đầu, các
ô sau sẽ được đánh số tự động bằng cách:
ô sau sẽ được đánh số tự động bằng cách:
Bôi đen 2 ô chứa số 1 và 2.
Bôi đen 2 ô chứa số 1 và 2.
Đưa con trỏ chuột đến dưới bên phải ô số 2 cho đến
Đưa con trỏ chuột đến dưới bên phải ô số 2 cho đến
khi xuất hiện biểu tượng dấu +.
khi xuất hiện biểu tượng dấu +.
Nhấn giữ chuột trái rồi kéo xuống dưới cho đến hết
Nhấn giữ chuột trái rồi kéo xuống dưới cho đến hết
danh sách
danh sách
LÀM VIỆC VỚI CÁC WORKSHEET
LÀM VIỆC VỚI CÁC WORKSHEET
4.
4.
Định dạng chữ số thập phân
Định dạng chữ số thập phân
Dùng 2 biểu tượng có tên
Dùng 2 biểu tượng có tên
Increase Decimal
Increase Decimal
(tăng chữ số thập
(tăng chữ số thập
phân) và
phân) và
Decrease Decimal
Decrease Decimal
(giảm chữ số thập phân) trên thanh
(giảm chữ số thập phân) trên thanh
công cụ định dạng.
công cụ định dạng.
Dùng
Dùng
Format\Cell
Format\Cell
, chọn thẻ
, chọn thẻ
Number
Number
.
.
5.
5.
Tạo viền bao quanh
Tạo viền bao quanh
Bôi đen vùng cần tạo viền bao quanh.
Bôi đen vùng cần tạo viền bao quanh.
Vào Format\Cells. Chọn thẻ Border
Vào Format\Cells. Chọn thẻ Border
LÀM VIỆC VỚI CÁC WORKSHEET
LÀM VIỆC VỚI CÁC WORKSHEET
6.
6.
Tính toán trong Excel
Tính toán trong Excel
Để nhập công thức tính toán cho một ô trước tiên phải có dấu =
Để nhập công thức tính toán cho một ô trước tiên phải có dấu =
(hoặc dấu + hay -), sau đó mới đến biểu thức tính toán (bao gồm
(hoặc dấu + hay -), sau đó mới đến biểu thức tính toán (bao gồm
hàm, các phép tính,…)
hàm, các phép tính,…)
Có thể nhập trực tiếp từ bàn phím hoặc sử dụng menu
Có thể nhập trực tiếp từ bàn phím hoặc sử dụng menu
Insert\Function
Insert\Function
Một số hàm cơ bản trong Excel
Một số hàm cơ bản trong Excel