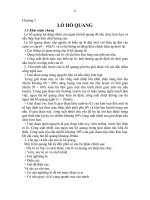Tài liệu Photoshop CS 8.0 phần 3 pdf
Bạn đang xem bản rút gọn của tài liệu. Xem và tải ngay bản đầy đủ của tài liệu tại đây (181.51 KB, 7 trang )
Giáo trình Photoshop CS 8.0
Sưu tầm và chỉnh sửa by Lưu Hoàng Ly
71
Nén ảnh Web
Dung lượng file là một điều rất quan trọng trong xuất bản điện tử nên
file phải nén tuyệt đối.
Hai đònh dạng JPEG và GIF cũng bao gồm các chức năng nén tự
động.
Hai kiểu nén cơ bản là hai kiểu nén gây sự suy giảm và nén không
gây sự suy giảm.
Kiểu nén gây sự suy giảm sẽ làm mất dữ liệu để file có dung lượng nhỏ
hơn. Kiểu nén không gây sự suy giảm không bỏ mất chi tiết nhưng chúng
tìm cách đònh nghóa ảnh có hiệu quả hơn.
Các loại nén thông thường là: LZW, ZIP, CCITT, JPEG,
Các phần mềm điện tử sẽ sử dụng bất cứ loại nào tốt nhất cho ảnh.
Chỉ có loại JPEG hổ trợ kiểu nén suy giảm và cho phép chọn một cấp
độ nén mà bạn có thể điều chỉnh chính xác mức độ thay đổi dung
lượng file.
Đònh dạng này với mức độn nén thấp sẽ cho kết quả gần giống ảnh
gốc, đònh dạng JPEG với mức độ nén trung bình sẽ bỏ bớt những chi
tiết được thể hiện rõ trên màn hình, đònh dạng JPEG với mức độ nén
cao có khuynh hướng làm nhoè ảnh và mất đi chi tiết nhưng mang lại
kết quả chấp nhận được cùng với dung lượng file ảnh nhỏ.
Quá trình nén không làm giảm độ phân giải, nó chỉ có tác dụng làm
dung lượng file nhỏ hơn.
Việc nén file cho bạn các ảnh có độ phân giải cao và nó có thể in ra
với chất lượng khá nhưng dung lượng không quá lớn. Việc nén file
không bao giờ thay thế cho việc lưu giữ cho các file có độ phân giải
và chất lương cao.
Xác đònh phần trong suốt của nền cho trang WEB
Sự trong suốt của nền cho phép bạn đặt một ảnh có biên không là
hình chữ nhật lên trên nền của trang WEB. Tất cả các phần bên
ngoài của đối tượng ảnh được đònh nghóa là trong suốt, cho phép
trông thấy màu nên của trang Web, bạn có thể dùng phần trong suốt
của nền cho ảnh GIF và PNG, các đònh dạng này lưu giữ được các
pixel trong suốt của ảnh.
Những pixel này sẽ phối trộn với nền của trang Web trong trình
duyệt.
Giáo trình Photoshop CS 8.0
Sưu tầm và chỉnh sửa by Lưu Hoàng Ly
72
Nền với màu Matte (màu thay thế cho phần trong suốt) được hổ trợ
bởi đònh dạng GIF, PNG, JPEG giả lập phần trong suốt bằng cách tô
hay phối trộn với các pixel trong suốt bằng màu matte.
Màu matte là màu do bạn chọn để phù hợp với màu của trang Web
mà ảnh được đặt lên. Bạn có thể tạo ra một nền trong suốt bằng cách
tạo ra một layer mới.
Tạo nền với màu Matte cho ảnh GIF và JPEG
Khi đã biết được màu nền của trang Web mà ảnh sẽ được đặt vào,
bạn có thể dùng Matte để tô và phối trộn với các pixel trong suốt với màu
Matte để phù hợp với nền của trang Web.
Để có kết quả tốt nên trang Web thường có màu đồng nhất ( solid color)
chứ không phải là mẫu tô nhiều màu.
Giáo trình Photoshop CS 8.0
Sưu tầm và chỉnh sửa by Lưu Hoàng Ly
73
Chương này sẽ cung cấp cho bạn bản đồ chỉ đường đến một số đặc
tính mạnh hơn. Một trong những nguyên nhân kiến bạn yêu thiùch
Photoshop là vì giao diện cuả nó rất rõ ràng. Tuy nhiên cũng có nhiều
người cho rằng không đọc tài liệu hỗ trợ cũng giống như người sắp khởi
hành một chuyến đi xa mà không có bản đồ chỉ đường.
Chương này sẽ cung cấp cho bạn những đặc tính tưởng chừng như mơ hồ
nhưng cực kỳ mạnh mẽ, bao gồm các phần sau:
Công cụ Smudge với các tuỳ chọn
Làm mờ mẫu kết cấu với công cụ Burn.
Tô vẽ bằng công cụ Clone.
Tạo mẫu kết cấu phức tạp thông qua phân hình.
Vấn đề duy nhất là vẽ bằng mouse chẳng khác gì vẽ bằng hòn đá cuội. Bất
kỳ một hoạ sỹ nào nếu buộc phải học vẽ bằng đá cuội thì nếu kiên trì một
chút thì sẽ thành công thôi. Bảng vẽ trong photoshop giúp tạo đường nét
mòn hơn nhiều, nó góp phần làm cho quá trình tô vẽ bằng kỹ thuật số tự
nhiên hơn nhiều.
1. Công cụ Smudge với các tuỳ chọn
Công cụ này thể hiện cảm xúc tự nhiên và mang tính nhơn bản cao,
giúp hoạt động tô vẽ bằng điểm ảnh đạt được kết quả thú vò hơn. Công cụ
Smudge cho phép trộn, xoá, và thậm chí có thể tô lên những vùng vẽ vốn
rất khó hoặc không thể tô vẽ bằng phương pháp truyền thống.
Dùng công cụ Smudge có biểu tượng ngón tay trỏ trong hộp công cụ.
Theo mặc đònh, Công cụ smudge được ấn đònh ở chế độ Normal, chế độ
này cho phép kéo hoặc đẩy điểm ảnh nằm ngay bên dưới công cụ khi bạn
nhấp giữ mouse. Xác lập normal làm việc chẳng chê vào đâu cả nhưng đôi
kho bạn muốn khống chế khả năng của công cụ này. Khi bạn nhấp đúp lên
biểu tượng Palette Smudge tool option mở ra.
Giáo trình Photoshop CS 8.0
Sưu tầm và chỉnh sửa by Lưu Hoàng Ly
74
Tại đây bạn có thể chọn nhiều tuỳ chọn như: Normal, Darken, Lighten,
Hue, Saturation, color, Luminosity. Nếu bức hình phát thảo cuả bạn là ảnh
trắng đen thì tuỳ chọn Hue, Saturation, color, Luminosity không khả dụng
trong vùng chọn này.
Thử nghiêm với Smudge bạn có thể kiểm soát những vùng cụ thể trong ánh
xạ ảnh. Có thể ứng dụng công cụ Smudge tương tự như cọ vẽ, nhưng thông
qua một vài tuỳ chọn khả dụng, bạn có thể tạo hiều hiệu ứng khó lòng
tưởng tượng với cọ vẽ thông thường vốn không phải là công cụ kỹ thuật số
có thể tạo được
2. Làm mờ mẫu hoạ tiết bằng công cụ Burn
Công cụ Burn lấy tên từ thuật nhiếp ảnh cổ điển. Trong thuật nhiếp
ảnh nếu muốn làm sậm màu vùng ảnh cụ thể nào, bạn phải phơi vùng đó
lâu hơn trong phòng tối. Thông thường, bạn thực hiện bằng cách khoét một
lỗ trên giấy cứng rồi so lên vùng giấy in cuối cùng mà bạn muốn làm sẫm
màu trong khi phơi ảnh. Photoshop góp phần làm cho quá trình này dễ thực
hiện hơn đôi chút bởi lẽ bạn có thể tô vẽ chỉ trong vùng cần làm sậm màu
bằng công cụ Burn. Tuy nhiên, đừng cho rằng công cụ Burn chỉ làm một
công cụ tạo nên vùng tối mà thôi. Khi làm việc với ảnh màu, công cụ burn
còn làm cho màu sắc bão hòa hơn tại nơi bạn đang ứng dụng công cụ này.
Mở một file ảnh tuỳ ý
Nhấp đúp lên công cụ Burn để mở hộp Option.
Xác lập cho công cụ: Midtone, Exposure, Diameter, Hardness,
Spacing, Angle và Roundness.
Drag mouse trên vùng ảnh muốn thực hiện làm tối
Sử dụng công cụ này là phương pháp lý tưởng để điểm thêm lớp bụi mờ
cho tường vôi, vải vóc, tàu vũ trụ, hầu như bất cứ đối tượng nào bạn muốn
áp dụng biến thể màu hỗn hợp.
3. Cách tạo mẫu Pattern
Vẽ vùng chọn trên ảnh muốn làm mẫu Pattern bằng cộng cụ chọn hình chữ
nhật, mục Feather cuả công cụ này phải bằng 0, lệnh tạo Pattern mới được
thực hiện.
Giáo trình Photoshop CS 8.0
Sưu tầm và chỉnh sửa by Lưu Hoàng Ly
75
Menu Edit / Define Pattern
Đặt tên cho mẫu tuỳ ý
Trên vùng chọn khác (layer mới hay một file mới muốn tạo hiệu ứng mẫu
tô nền.
Menu Edit /Fill
Chọn pattern trong mục Use. Nhấp Ok
4. Tô vẽ bằng công cụ Clone Stamp
Công cụ Clone Stamp không những tiết kiệm được thời gian, mà còn
rút ngắn hoạt động p đi lặp lại.
Chọn công cụ Clone, giữ phím Alt, nhấp vào phần ảnh bạn muốn
copy lưu trữ vào bộ nhớ của công cụ clone.
Sang vò trí khác bạn muốn thực hiện tô vẽ lại mẫu copy vừa lưu trữ,
bạn chỉ drag mouse là được.
Phần
vừa
được
tô vẽ lại
Giáo trình Photoshop CS 8.0
Sưu tầm và chỉnh sửa by Lưu Hoàng Ly
76
5. Tạo mẫu hoạt tiết phức tạp bằng phân hình
Mặc dù bộ lọc Clouds rất lý tưởng trong việc tạo mây cho mẫu hoạ
tiết, nhưng thực tế nó còn rất hưũ dụng. Bộ lọc Clouds có lợi nhất cho việc
tạo mẫu hoạ tiết phân hình có thể dùng làm cơ sở để áp dụng những hiệu
ứng bộ lọc khác hình thành nên nước, đá, bụi, gỉ sắc và hầu như bất kỳ mẫu
hoạ tiết nào tồn tại trên đời.
6. Chi phối hiệu ứng phân hình
Cách thực hiện
Tạo một tập tin mới với kích thước 400 x 400 pixel, có màu trắng cho
Backgroud
Nhấn phím Đối tượng trên bàn phím để trở về màu mặc đònh. Nếu
Backgroud cuả bạn đang là màu đỏ thì mây của bạn sẽ mang màu đỏ. Bắt
đầu làm việc với màu đen trắng rồi điều chỉh màu hình ảnh sau đó sẽ đơn
giản hơn.
Chọn Menu Filter / chọn Render / chọn Clouds, tạo mẫu phân hình
dạng mây.
Để kiểm soát quá trình hình thànhcác mẫu phân hình ban đầu, hãy
dùng màu trong lớp Foregroud và sử dụng hiệu ứng trong Filter / Render /
Difference Clouds, nhập thông số màu bạn muốn chọn.
Chọn Menu Image / Adjustment / Hue- Saturation, kéo thanh trượt
để thay đổi giá trò ánh xạ ảnh.
Sử dụng phân hình là giải pháp lý tưởng để bố trí ảnh nền vốn có thể
thay đổi thông qua nhiều hiệu ứng xử lý ảnh của photoshop.
Dùng những phân hình hình thành ánh xạ ảnh trông như ảnh chụp
Dùng mẫu phân hình vừa thực hiện ở trên làm hình ảnh cơ sở tạo
mẫu hình đá vỡ vụn tựa như ảnh chụp.
Chọn Filter / Stylize / Find Edges. Bộ lọc này làm cho ảnh trông
giống như lông hay tóc.
Chọn
Menu Image / Adjustment / Brightness( -2)- Contrast( +95).
Làm ảnh được tẩy sạch hơn một chút.
Giáo trình Photoshop CS 8.0
Sưu tầm và chỉnh sửa by Lưu Hoàng Ly
77
Chọn Filter / Noise / Add Noise, ấn đònh Amount là 45, nhấp chọn
uniform, chọn ô Monochromatic.
Chọn
Filter / Texture / Craquelure, ấn đònh Spacing là 8, Crack
Depth là 3, và Crack Brightness là 3.
Chọn lại mode màu là RGB.
Menu Image / Adjustment / Hue- Saturation, thực hiện chỉnh lại
màu lần cuối
Hue: 32, Saturation: 40, Lightness: -50.
7. Kỹ thuật hiệu chỉnh đặc biệt
Bởi vì hầu như bạn đều rất thích tạo mẫu phân hình 3D, nên máy
quét ảnh là một trong những công cụ hữu dụng nhất bạn cần phải có
Máy quét cho phép bạn đưa hình từ thế giới hiện thực vào máy vi
tính và áp dụng ảnh được quét trên đối tượng 3D bất kỳ nào bạn muốn.
Đây cũng là một vấn đề quan trọng liên quan đến máy quét và sự hỗ
trợ vô giá mà chúng mang đến khi bạn tạo ảnh nghệ thuật hoặc hoạt hình
3D.
Ýù nghiã cuả việc dùng máy quét không hề giảm sút, đặc biệt nếu
bạn cần tạo ánh xạ ảnh thực trong một khỏng thời gian cực ngắn,
Máy quét có muôn hình vạn trạng và nhiều gía cả khác nhau. Máy
quét khác nhau chủ yếu là số lượng điểm ảnh mà chúng có thể ức tính.
Máy quét để bàn phổ biến nhất có hình dạng như máy sao chụp trong
đó khoản mục được quét cố đònh trên tấm kính trong khi quét đầu quét di
chuyển bên dưới khoản mục. Máy quét hàng đầu là máy quét kiểu trống.
Loại đường viền này giá rất đắt nhưng cung cấp độ phân giải cao nhất
trong tất cả các loại máy quét.
8. Độ phân giải quang (Optical resolusion)
Độ phân giải quang của máy quét đònh số lượng điểm ảnh máy thực
sự nhìn thấy. Ví dụ máy quét sàn phẳng sử dụng đầu quét 300 bộ cảm biến/
inch, vì thế có thể lấy thử mẫu 300 dpi ở một hướng. Để quét theo hướng
khác, máy di chuyển đầu quét dọc theo trng giấy, dừng 300 lần / inch, vì
vậy máu cũng có thể quét 300 dpi ở hướng khác. Đừng quá quan tâm đến
số liệu này mà quên rằng điều quan trọng thật sự là số lượng nhỏ nhất
trong lưới.
9. Độ phân giải nội suy (Interpolated Resolusion).
Khác với Độ phân giải quang học, tính số lượng điểm ảnh có thể nhìn
thấy, Độ phân giải nội suy tính số lượng điểm ảnh quét có thể đoán biết.