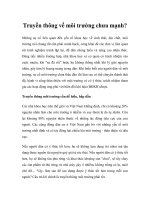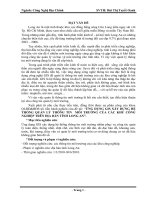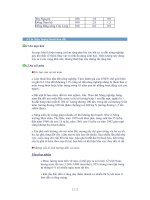Hệ thống thông tin môi trường part 7 ppt
Bạn đang xem bản rút gọn của tài liệu. Xem và tải ngay bản đầy đủ của tài liệu tại đây (4.85 MB, 34 trang )
193
Hình 8.17. Nhập các dữ liệu điều kiện khí tượng
-
Trong nhóm Nhiệt độ không khí cần nhập vào nhiệt độ không khí xung quanh đo tại
mặt đất, tính bằng độ Xen-xi. Có 3 Options để tính gradient nhiệt độ không khí. Tùy
vào các dữ liệu người sử dụng có mà chọn option cho thích hợp:
-
Nếu có nhiệt độ không khí đo ở mức 850 HPa thì đánh dấu ở check box Nhập dười ô
Tại 850 HPa và nhập nhiệt độ này (tính bằng độ Xen-xi) vào ô tương ứng;
-
Nếu có dữ liệu nhiệt độ đo tại mức 2m và 0,5m thì đánh dấu ở check box Nhập dưới
cùng và nhập các nhiệt độ (tính bằng độ Xen-xi) này vào các ô tương ứng;
-
Nếu không có dữ liệu nhiệt độ nào trong các liệt kê trên thì không đánh dấu ở check
box
Nhập nào, CAP 2.5 sẽ lấy giá trị mặc định.
-
Trong nhóm Số mũ của profile vận tốc gió người sử dụng cần phải nhập vào thời
điểm trong mô phỏng trong combo box. Để có thể tính toán mô phỏng ô nhiễm không
khí gây ra bởi ống khói, CAP 2.5 cần phải biết số mũ lũy thừa của profile vận tốc gió.
Các tham số này trong các công trình của GS Lê Đình Quang và PGS Phạm Ngọc Hồ
được xác định trên cơ sở các phương pháp thống kê và đặc trưng theo mùa. Vì vậy
CAP 2.5 cần phải biết thời điểm tính toán để xác đị
nh tham số trên. Điều kiện ổn định
của khí quyển cũng ảnh hưởng đến giá trị này, người sử dụng cần chọn hay không tình
trạng ổn định trong check box tương ứng.
-
Sau khi đã nhập dữ liệu cho các nhóm trên thì tại nhóm thứ tư Hệ số K0 & K1 sẽ hiển
thị các giá trị của số mũ profile vận tốc gió n, giá trị hệ số khuếch tán rối đứng tại độ
cáo 1m K1 và kích thước rối ngang
K0 được tính toán theo mặc định của CAP 2.5
(
Hình 8.18). Người sử dụng cũng có thể nhập các giá trị khác của các tham số bằng
cách click vào check box
Nhập tương ứng để có thể nhập giá trị thích hợp vào.
194
Hình 8.18. Các hệ số khuếch tán tính theo mặc định và thay đổi chúng
Sau khi nhập các số liệu vào người sử dụng cần kích nút
Chọn để lưu số liệu (xem
Hình 8.18).
8.2.3.3 Các tham số của lưới tính
-
Tạo lưới tính
Để tính toán ô nhiễm không khí do một nguồn thải tạo ra cần thiết phải tạo ra lưới
tính. Người sử dụng có thể tạo lưới này qua menu
Mô hình Æ Tạo lưới hoặc nhấn biểu
tượng
trên thanh công cụ. Trên màn hình sẽ xuất hiện hộp thoại như trên Hình 8.19 để
nhập các thông số của lưới tính: số ô lưới theo mỗi phương, giá trị mỗi bước lưới tính bằng
mét.
Hình 8.19. Tạo lưới tính mới
Sau khi đã nhập các thông số cần thiết vào người dùng cần nhấn vào nút
Chọn. Trên
màn hình sẽ hiển thị lưới tính như trên
Hình 8.20, lưới tính này hướng theo chiều gió thổi.
Người sử dụng cần lưu ý là lưới càng dày thì tính toán càng chậm.
195
Hình 8.20. Lưới tính trong CAP 2.5
-
Xoá lưới tính
Chức năng này cho phép người sử dụng xoá trạm lưới tính không còn sử dụng ra khỏi
màn hình. Để thực hiện điều này cần chọn mục
Xóa lưới trên menu Mô hình hoặc kích vào
nút
trên thanh công cụ.
8.2.4 Tính toán ô nhiễm không khí trong CAP 2.5
8.2.4.1 Hiển thị kết quả tính toán mô phỏng ô nhiễm không khí trong vùng đã
chọn dưới dạng các đường đồng mức
Khi đã có đầy đủ các thông tin về lưới tính, khí tượng và ống khói thì người dùng có
thể tính toán mức độ ô nhiễm môi trường không khí trong vùng lưới tính và nhận được kết
quả tính toán dưới dạng các đường đồng mức (tập hợp các điểm có nống độ chất ô nhiễm
bằng nhau). Đây là một cách hiển thị cho thấy một cách trực quan, vùng nào có nồng độ chất
ô nhiễm cao hơn một giá trị cho trước. Để
thực hiện điều này cần tiến hành các thủ tục sau:
8.2.4.2 Soạn thảo danh sách các đường bình độ
Trên menu
Mô hình chọn mục Biểu diễn, hoặc kích vào nút trên thanh công cụ. Sẽ
hiện ra hộp thoại như trên
Hình 8.21.
196
Hình 8.21. Biểu diễn ô nhiễm không khí trong CAP 2.5
Người sử dụng cần phải nhập giá trị giá đường đồng mức này (tính theo mg/m³) vào
danh sách. Người sử dụng có thể dùng nút
Thêm hàng để thêm một dòng trống trong danh
sách cho các giá trị mới; nút
Xóa hàng để xóa đi dòng dữ liệu không cần thiết; Lưu file để
lưu danh sách các đường bình độ (
Hình 8.22) vào file; hoặc đọc danh sách các đường bình độ
đã lưu bằng nút
Mở file. Sau khi đã soạn thảo xong danh sách thì người sử dụng nhấn Chọn
để tiếp tục biểu diễn, hoặc Hủy để ngừng .
Hình 8.22 Danh sách các đường bình độ
8.2.4.3 Hiển thị các đường bình độ
Sau khi đã xây dựng danh sách các đường bình độ như trong mục
8.2.4.2, CAP 2.5 sẽ
bắt đầu các tính toán nhằm biểu diễn kết quả mô phỏng, quá trình này diễn ra tương đối
nhanh. Trên màn hình sẽ xuất hiện đường bình độ trong khu vực lưới tính như trên
Hình 8.23.
Lưu ý là vì đặc tính của đường bình độ là hoặc là đường khép kín, hoặc là kết thúc tại biên
của vùng xem xét nên trên hình vẽ chúng ta thấy đường bình độ là đường khép kín hoặc nằm
toàn bộ trong phạm vi lười tính, hoặc là có một phần đi dọc theo biên của lưới tính.Giá trị của
mỗi đường bình độ được ghi bên cạnh đường bình độ. Vùng nằm trong đường bình độ là vùng
có nồng độ chất ô nhiễm cao hơn giá trị đường bình độ
197
Hình 8.23. Hiển thị kết quả tính toán dưới dạng các đường đồng mức
Trên
Hình 8.23 là đường bình độ trong trường hợp lặng gió. Trong trường hợp này
chất ô nhiễm lan truyền đều theo các hướng, vì vậy các đường bình độ là các đường tròn hoậc
là giao của đường tròn và biên của lưới tính.
8.2.4.4 Xem nồng độ chất ô nhiễm trực quan
Khi đã hiển thị kết quả tính toán dưới dạng các đường bình độ, ngưòi sử dụng có thể
xem nồng độ chất ô nhiễm một cách trực quan bằng cách chọn mục
Xem nồng độ trên menu
Mô hình hoặc nút trên thanh công cụ. Khi đó khi người sử dụng di chuyển con chuột thì
tại thanh trạng thái của CAP 2.5 sẽ hiển thị toạ độ của con trỏ trong hệ toạ độ gắn với ống
khói và hướng gió (tính bằng mét) và nồng độ chất ô nhiễm tại điểm đó (
Hình 8.25).
Hình 8.24. Kết quả tính toán trong trường hợp lặng gió
Hình 8.25. Nồng độ chất ô nhiễm hiển thị ở thanh công cụ
198
8.2.5 Mô phỏng ô nhiễm không khí theo hướng gió
8.2.5.1 Hiển thị đồ thị
Ngoài các tính năng mô phỏng kể trên CAP 2.5 còn cho phép người sử dụng nhận
được sự phân bố của nồng độ chất ô nhiễm theo khoảng cách tính từ ống khói theo chiều gió
(cũng là nơi có các giá trị cực đại của nồng độ chất ô nhiễm theo phương vuông góc với tốc
độ gió). Để thực hiện điều này, sau khi tính toán thích hợp như chỉ ra trong phần
8.2.4.1 cần
chọn cửa sổ Xem đồ thị trên
Tab View. CAP 2.5 sẽ vẽ nên đồ thị có dạng như được chỉ ra
trên
Hình 8.26.
Trên đồ thị có hiển thị cả nồng độ cực đại của chất ô nhiễm do ống khói gây nên trong
toàn bộ vùng xung quanh, cũng như khoảng cách từ ống khói tới nơi đạt nồng độ cực đại này.
Lưu ý là trong trường hợp lặng gió thì nồng độ chất ô nhiễm cực đại sẽ ở ngay tại chân ống
khói như trên
Hình 8.27.(X
max
= 0). Trong trường hợp có gió thì nồng độ chất ô nhiễm cực đại
sẽ đạt được tại một khoảng cách X
max
≠0 như chỉ ra trên Hình 8.26
Hình 8.26. Phân bố nồng độ chất ô nhiễm theo hướng gió
Hình 8.27. Sự phân bố nồng độ chất ô nhiễm theo hướng gió trong trường hợp lặng gió
199
8.2.5.2 Hiển thị text
Người sử dụng cũng có thể nhận được các kết quả tính toán theo chiều gió dưới dạng
text bằng cách chọn cửa sổ
Xem text trên Tab view (Hình 8.28). Ở đây hiển thị các dữ liệu
mà người sử dụng đã nhập vào để tính toán, và giá trị nồng độ chất ô nhiễm theo chiều gió tại
các khoảng cách khác nhau tính từ ống khói.
Người sử dụng có thể lưu nội dung cửa sổ này như một file text bình thường để sau đó
xem bằng Notepad chẳng hạn bằng cách chọn mục
Lưu file trên menu Tệp hoặc nút trên
thanh công cụ. Cũng có thể in nội dung file này bằng cách chọn mục In ấn trên menu
Tệp
hoặc nút
trên thanh công cụ.
Hình 8.28. Xem kết quả mô phỏng theo chiều gió dưới dạng text
8.2.6 Tính toán nồng độ chất ô nhiễm tại một điểm bất kỳ
Đôi khi người sử dụng cần biết nồng độ chất ô nhiễm tại một điểm nào đó, mà chỉ biết
khoảng cách từ điểm đó tới nguồn và góc lệch giữa vectơ nối điểm với ống khói và vectơ
hướng gió. Trong trường hợp này người sử dụng có thể tính ra toạ độ của điểm này, rồi xác
định nồng độ c
ủa điểm như mô tả trong mục 8.2.4.4. Người sử dụng cũng có thể sử dụng một
công cụ khác của CAP 2.5 bằng cách chọn mục
Nồng độ tại một điểm trên menu Mô hình.
Trên màn hình sẽ xuất hiện hộp thoại như trên
Hình 8.29.
Hình 8.29. Hộp thoại để tính toán nồng độ chất ô nhiễm
tại một điểm bất kỳ.
Người sử dụng sẽ nhập các giá trị cần thiết vào các ô tương ứng của hộp thoại và nhấn
nút
Tính toán. Kết quả tính toán sẽ được hiển thị ở ô Nồng độ như trên Hình 8.30. Khi kết
thúc quá trình tính toán người sử dụng đóng cửa sổ này lại.
Hình 8.30. Tính toán nồng độ chất ô nhiễm tại điểm bất kyø
8.2.7 Nồng độ chất ô nhiễm cực đại đối với các vận tốc gió khác nhau
200
Có thể thấy rằng đối với một nguồn thải cố định thì với mỗi giá trị vận tốc gió khác
nhau sẽ có một giá trị nồng độ cực đại khác nhau đạt được tại những khoảng cách khác nhau.
Thông tin đó người sử dụng có thể nhận được qua một tiện ích trong CAP 2.5 - mục
Nồng độ
cực đại trên menu Mô hình. Khi chọn mục này sẽ xuất hiện hộp thoại (Hình 8.31). Sau khi
người sử dụng nhập các dữ liệu vào các ô tương ứng và nhấn vào nút
Tính toán thì sẽ nhận
được đồ thị như trên
Hình 8.31. Khi nhấn vào nút Text người sử dụng sẽ thấy các giá trị này
dưới dạng text.
Hình 8.31. Nồng độ cực đại của chất ô nhiễm tại các vận tốc gió khác nhau
8.2.8 Khoảng cách đạt nồng độ cực đại đối với các vận tốc gió khác nhau
Tương tự như trong mục
8.2.5, có thể thấy rằng đối với một nguồn thải cố định thì với
mỗi giá trị vận tốc gió khác nhau thì giá trị nồng độ cực đại khác nhau đạt được tại những
khoảng cách khác nhau. Thông tin đó người sử dụng có thể nhận được qua tiện ích
Khoảng
cách cực đại trên
menu Mô hình trong CAP 2.5. Khi chọn mục này sẽ xuất hiện hộp thoại
(
Hình 8.32).
201
Hình 8.32. Khoảng cách đạt nồng độ cực đại của chất ô nhiễm tại các vận tốc gió khác nhau
Sau khi người sử dụng nhập các dữ liệu vào các ô tương ứng và nhấn vào nút
Tính
toán thì sẽ nhận được đồ thị như trên Hình 8.32. Khi nhấn vào nút Text người sử dụng sẽ
thấy các giá trị này dưới dạng text.
8.2.9 In ấn trong CAP 2.5
CAP 2.5 cũng cung cấp cho người dùng các khả năng in ấn. Chức năng này thực hiện
khi người sử dụng chọn mục
In ấn trên menu Tệp. Khi đó sẽ xuất hiện hộp thoại Hình 8.33.
Sau khi chọn các tham số cần thiết thì nội dung của màn hình trước đó sẽ chuyển sang máy in.
202
Hình 8.33. Hộp thoại in ấn
Câu hỏi và bài tập
1.
Trình bày cấu trúc của phần mềm CAP 1.0 và các chức năng chính của các
module.
2.
Trình bày cấu trúc và một số chức năng chính của phần mềm CAP 2.5.
3.
Đường đồng mức là gì ? Vì sao cần thiết phải vẽ đường đồng mức ?
4.
Các tham số nào cần được giám sát trong bài toán ô nhiễm không khí ?
5.
Tìm sự phụ thuộc giữa chiều cao ống khói với khoảng cách từ điểm đạt được nồng
độ cực đạt tới chân ống khói
6.
Hướng gió thay đổi sẽ dẫn tới sự thay đổi hướng phát tán ô nhiễm ra sao ?
7.
Một số chức năng được nâng cấp của CAP 2.5 so với phiên bản 1.0.
8.
Vì sao phải xây dựng lưới tính.
9.
Vì sao phải xem xét trường hợp lặng gió.
10.
Nhà máy nhiệt điện Phả lại đốt bằng than có ống khói cao 45 m, đường kính của
miệng ống khói bằng 2.5 m, lưu lượng khí thải là 12.05 m
3
/s, tải lượng chất ô
nhiễm SO
2
bằng 12.69 g/s, tải lượng chất ô nhiểm CO bằng 101 g/s, nhiệt độ của
khói thải là 200ºC. Nhiệt độ không khí xung quanh là 30 ºC và tốc độ gió ở độ cao
10 m là 4.5 m/s. Cho trạng thái khí quyển là cấp C. Bằng cách sử dụng phần mềm
CAP 1.0 hãy:
- Tính sự phân bố nồng độ chất ô nhiễm dọc theo hướng gió, tìm giá trị cực
đại đạt được của nồng độ cho điều kiện nông thôn.
203
- Tính vệt nâng ống khói.
- Tính toán vận tốc gió nguy hiểm cho nguồn thải trên (với lưu lượng, tải
lượng chất ô nhiễm, nhiệt độ khói thải, nhiệt độ không khí xung quanh đã
cho).
11.
Một nhà máy nhiệt điện đốt bằng than có hai ống khói nằm sát nhau với các thông
số như sau: ống khói thứ nhất cao 45 m, đường kính của miệng ống khói bằng 2.5
m, lưu lượng khí thải là 12.05 m
3
/s, tải lượng chất ô nhiễm CO bằng 101 g/s,
nhiệt độ của khói thải là 150º C. Ống khói thứ hai cao 35 m, đường kính của miệng
ống khói bằng 2.2 m, lưu lượng khí thải là 10.05 m
3
/s, tải lượng chất ô nhiễm CO
bằng 90 g/s, nhiệt độ của khói thải là 120ºC. Nhiệt độ không khí xung quanh là 30º
C và tốc độ gió ở độ cao 10 m là 4.5 m/s. Cho trạng thái khí quyển là cấp C. Bằng
cách sử dụng phần mềm CAP 1.0 hãy:
- Tính sự phân bố nồng độ chất ô nhiễm dọc theo hướng gió của từng nguồn
thải và của tổng hai nguồn thải.
- Tính toán vận tốc gió nguy hiểm cho các nguồn thải trên (với lưu lượng, tải
lượng chất ô nhiễm, nhiệt độ khói thải, nhiệt độ không khí xung quanh đã
cho). Tính nồng độ cực đạt đạt được với vận tốc gió nguy hiểm.
12.
Nhà máy nhiệt điện Phú Mỹ có ống khói cao 40 m, đường kính của miệng ống khói
bằng 2.2 m, lưu lượng khí thải là 10.02 m
3
/s, tải lượng chất ô nhiễm SO
2
bằng
20.7 g/s, nhiệt độ của khói thải là 200º C. Nhiệt độ không khí xung quanh là 30º C
và tốc độ gió ở độ cao 10 m là 4.5 m/s. Cho trạng thái khí quyển là cấp C. Bằng
cách sử dụng phần mềm CAP 1.0 hãy:
- Tính sự phân bố nồng độ chất ô nhiễm dọc theo hướng gió và giá trị cực
đại đạt được của nồng độ cho điều kiện nông thôn.
- Tính độ cao hữu dụng.
- Tính toán nồng độ chất ô nhiễm tại điểm có tọa độ (x,y) = (1020 m, 30 m).
13.
Nhà máy A có ống khói cao 35 m, bán kính trong của miệng ống khói là r = 0.9 m,
vận tốc khí thải từ ống khói phụt ra là W
0
=9.1 m/s, tải lượng CO là M = 76.580
g/s, nhiệt độ của khói thải là T
s
= 228ºC. Nhiệt độ không khí xung quanh là Ta =
30
°C. Thời điểm được chọn cho tính toán là ngày 11/7/2003. Tốc độ gió ở độ cao
10 m là 3.0 m/s. Bằng cách sử dụng phần mềm CAP 2.5 :
- Hãy tính sự phân bố theo không gian của nồng độ chất ô nhiễm.
- Hãy xác định vùng có nồng độ lớn hơn 0.3 mg/m
3
- Hãy tính nồng độ chất ô nhiễm dọc theo hướng gió, tìm giá trị cực đại đạt
được của nồng độ.
- Giải bài toán trên trong trường hợp gió yếu (tốc độ gió ở độ cao 10 m là
0.2 m/s).
Một số yêu cầu:
- Sử dụng chức năng đo khoảng cách xác định khoảng cách từ chân ống khói
tới vùng ô nhiễm
- Sử dụng chức năng đo khoảng cách xác định độ rộng của vùng ô nhiễm
nhất
- Lưu ý tới giá trị nồng độ cực đại để nhập vào giá trị đường đồng mức cho
phù hợp
- Xem giá trị nồng độ tại một điểm bất kỳ.
204
14.
Nhà máy B có ống khói cao 45 m, bán kính trong của miệng ống khói là r = 1.2 m,
vận tốc khí thải từ ống khói phụt ra là W
0
=12.5 m/s, tải lượng bụi nặng là M =
102 g/s, nhiệt độ của khói thải là T
s
= 228°C, khối lượng riêng của hạt bụi là: 2.3
g/cm
3
, bán kính của hạt bụi là 20 μm. Nhiệt độ không khí xung quanh là Ta = 30
0
C. Thời điểm được chọn cho tính toán là ngày 11/11/2003. Tốc độ gió ở độ cao 10
m là 3.2 m/s. Bằng cách sử dụng phần mềm CAP 2.5 :
- Hãy tính sự phân bố theo không gian của nồng bụi nặng.
- Hãy xác định vùng có nồng độ lớn hơn 0.3 mg/m
3
.
- Hãy tính nồng độ chất ô nhiễm dọc theo hướng gió, tìm giá trị cực đại đạt
được của nồng độ.
Tài liệu tham khảo
1.
Bùi Tá Long và CTV, 2002. Hệ thống thông tin trợ giúp công tác quản
lý, qui hoạch và đánh giá tác động môi trường. Báo cáo tổng hợp kết
quả đề tài cấp Trung tâm Khoa học tự nhiên và Công nghệ quốc gia
1999 – 2000, 121 trang.
2.
Phạm Ngọc Đăng, 1997. Môi trường không khí. Nhà xuất bản khoa học
và Kỹ thuật, Hà Nội. 371 trang.
3.
Trần Ngọc Chấn, 2000. Ô nhiễm môi trường không khí và xử lý khí
thải. Tập 1, Nhà xuất bản Khoa học và Kỹ thuật, Hà Nội. 214 tr.
4.
Web site: WWW.ENVIM.COM.VN
205
CHƯƠNG 9 PHẦN MỀM TÍCH HỢP CƠ SỞ DỮ LIỆU MÔI
TRƯỜNG, HỆ THỐNG THÔNG TIN ĐỊA LÝ VÀ MÔ
HÌNH TOÁN
Chương này trình bày một số ứng dụng cụ thể. Các kết quả của chương 7 được thể
hiện cụ thể trên các phần mềm: ENVIMAP: quản lý các nguồn thải điểm cố định và tính toán
sự phát tán ô nhiễm theo mô hình Berliand, ENVIMWQ: quản lý các cống xả và tính toán sự
phân tán ô nhiễm trên kênh sông theo mô hình Paal, ECOCAP: tính toán ô nhiễm không khí
theo mô hình Hanna – Gifford. Đây là các phần mềm được khuyến cáo trong môn học Hệ
thống thông tin môi trường đối với sinh viên chuyên ngành môi trường. Phần cuối ch
ương
trình bày các đề tài Tiểu luận giúp cho sinh viên có thể hiểu và tự xây dựng các Hệ thống
thông tin cho mục tiêu ứng dụng của mình.
9.1 Giới thiệu tổng quan về các phần mềm tích hợp hệ thống thông tin địa lý, cơ sở dữ
liệu môi trường và mô hình toán
- ENVIMAP (ENVironmental Information Management and Air Pollution Estimation)
là phần mềm ứng dụng Hệ thống thông tin địa lý (GIS) và Cơ sở dữ liệu trợ giúp quản
lý môi trường không khí và tích hợp mô hình ô nhiễm không khí do các ống khói (mô
hình Berliand). Chức năng quản lý môi trường của phần mềm này cho phép người sử
dụng quản lý các trạm quan trắc môi trường không khí một cách trực quan gắn với bản
đồ, thực hiện các truy vấn dữ liệu: cho phép người sử dụng quản lý các trạm quan trắc
môi trường không khí theo không gian và thời gian, tự động làm các báo cáo quan trắc
môi trường, tra cứu một số văn bản pháp luật liên quan đến môi trường. Phần mềm này
cho phép người sử dụng đánh giá tác động của các ống khói nhà máy đến môi trường
không khí. ENVIMAP sử dụng thông tin từ CSDL để tính toán; công cụ của GIS để thể
hiện kết quả và trợ giúp phân tích môi trường
-
ENVIMWQ (ENVironmental Information Management and Water Quality
Estimation) là phần mềm ứng dụng Hệ thống thông tin địa lý (GIS) và Cơ sở dữ liệu
trợ giúp quản lý môi trường nước sôngvà tích hợp mô hình ô nhiễm nước do các cống
thải (mô hình Paal). Chức năng quản lý môi trường của phần mềm này cho phép người
sử dụng quản lý các trạm quan trắc môi trường nước mặt một cách trực quan gắn với
bản đồ, thực hiện các truy vấn dữ liệu: cho phép ng
ười sử dụng quản lý các trạm quan
trắc môi trường không khí theo không gian và thời gian, tự động làm các báo cáo quan
trắc môi trường, tra cứu một số văn bản pháp luật. Phần mềm cho phép người sử dụng
đánh giá tác động của các cống thải nhà máy đến môi trường nước sông.
-
ECOMAP (Mapping and computing for Air Pollution software for central EConomic
key regi
On – Vẽ và tính toán ô nhiễm không khí cho các tỉnh thuộc vùng kinh tế trọng
điểm Miền Trung) là phần mềm - hệ thông tin- mô hình môi trường trợ giúp công tác
quản lý và tính toán ô nhiễm không khí cho nguồn vùng (Hanna-Gifford). Các chức
năng quản lý môi trường trong phần mềm này được kế thừa và phát triển từ các phần
mềm trên với tất cả các chức năng soạn thảo trạm quan trắc môi trường, khai thác dữ
liệu và tự động làm báo cáo với bản đồ số vùng kinh t
ế trọng điểm phía nam. Mô hình
Hanna tính toán ô nhiễm không khí do những nguồn thải vùng (area emission). Cơ sở
dữ liệu của phần mềm cho phép lưu trữ các thông số cần thiết cho quá trình tính toán.
Phần mềm cho phép nhận được các bản đồ nồng độ chất ô nhiễm tính toán đối với
nguồn vùng, bản đồ tải lượng các chất ô nhiễm đối với nguồn vùng.
206
Yêu cầu về phần cứng và phần mềm để chạy ENVIMAP, ENVIMWQ và ECOMAP:
-
Windows 2000 trở lên;
-
CPU 400 trở lên
-
Tối thiểu 76 Mbytes RAM;
-
Màn hình có độ phân giải tối thiểu là 800x600 pixels;
-
Tối thiểu là 100 Mbytes đĩa trống.
-
Các phần mềm này có rất nhiều điểm chung trong sử dụng .Để ngắn gọn trong giáo
trình này trình bày cụ thể về ENVIMWQ 2.0. Yêu cầu phần cứng và phần mềm, cài đặt
và khởi động
9.2 Cài đặt
ENVIMWQ 2.0 được cài đặt rất đơn giản từ CD – ROM. Bạn chỉ cần chép toàn bộ thư
mục ENVIMWQ 2.0 của CD sang đĩa cứng vào thư mục tương ứng rồi thực hiện các bước
sau đây:
-
Cài đặt DotnetFrameWork, nếu trên máy của bạn chưa có phần mềm hỗ trợ này;
-
Cài đặt phần mềm hỗ trợ Flash Player 7 ActiveX control, nếu trên máy của bạn chưa có
phần mềm hỗ trợ này;
-
Cài đặt font chữ MapInfo nếu trên máy của bạn chưa có các font chữ này;
-
Vào thư mục trên chạy file ENVIMWQ 2.0.exe
9.2.1 Hướng dẫn cài đặt phần mềm hỗ trợ DotnetFrameWork
Phần mềm như ENVIMWQ 2.0 sử dụng phần mềm hỗ trợ DotnetFrameWork, do đó
để phần mềm có thể làm việc được thì phải cài đặt phần mềm hỗ trợ này. Phần mềm hỗ trợ
này CSDL cần phải cài đặt trên máy hệ điều hành Windows 2000 hoặc các version Windows
muộn hơn. Các bước tiến hành được thực hiện như sau:
-
Vào thư mục bạn đã chép ENVIMWQ 2.0 vào trên đĩa cứng, ví dụ D:\ENVIMWQ 2.0
-
Vào tiếp thư mục Support và chạy file dotnetfx.exe. Trên màn hình sẽ xuất hiện hộp
thông báo.
-
Người sử dụng cần nhấn nút Yes. Sau một khoảng thời gian ngắn (tùy thuộc vào từng
máy có thể dài ngắn khác nhau một chút) trên màn hình sẽ lần lượt xuất hiện các cửa sổ
cài đặt và sẽ xuất hiện hộp thông báo như sau :
207
-
Người sử dụng cần nhấn nút OK. Như vậy là phần mềm hỗ trợ DotnetFrameWork đã
cài đặt xong.
9.2.2 Hướng dẫn cài đặt phần mềm hỗ trợ Flash Player 7 ActiveX control
Một số bộ phận của phần mềm cần có sự hỗ trợ của phần mềm Flash Player 7 ActiveX
để hiển thị, do đó để phần mềm có thể hiển thị đúng thì cần cài đặt phần mềm hỗ trợ này.
Phần mềm hỗ trợ này CSDL cần phải cài đặt trên máy hệ điều hành Windows 2000 hoặc các
version Windows muộn hơn. Các bước tiến hành được thực hiệ
n tương tự như khi cài
DotnetFrameWork, cụ thể như sau:
-
Vào thư mục bạn đã chép ENVIMWQ 2.0 vào trên đĩa cứng
-
Vào thư mục Support và chạy file flashplayer7_winax.exe. Trên màn hình sẽ xuất hiện
hộp thông báo
Người sử dụng cần nhấn nút
Yes. Sau một khoảng thời gian ngắn (tùy thuộc vào từng
máy có thể dài ngắn khác nhau một chút) trên màn hình sẽ lần lượt xuất hiện các cửa sổ cài
đặt và sẽ xuất hiện hộp thông báo như sau. Người sử dụng cần nhấn nút
OK. Như vậy là phần
mềm hỗ trợ Flash Player 7 ActiveX đã cài đặt xong
9.2.3 Hướng dẫn cài đặt font chữ MapInfo
Để phần mềm ENVIMWQ 2.0 có thể hiển thị đúng các biểu tượng trên bản đồ người
sử dụng cần cài thêm các font chữ của MapInfo vào máy. Việc cài đặt này được tiến hành như
sau
208
-
Vào Start Æ Control Panel ÆFonts. Trong cửa sổ Fonts vừa hiện ra bạn cần vào
menu
File chọn mục Install New Fonts như trên hình
-
Trên màn hình sẽ xuất hiện hộp thoại Add Fonts như trên hình. Người sử dụng cần
chọn ổ đĩa cứng có thư mục ENVIMWQ 2.0 trong mục
Drives, và trong mục Folders
kích đúp vào thư mục
Support Æ Font trong thư mục chứa ENVIMWQ 2.0
-
Nhấn vào nút Select All, rồi nhấn nút OK
Như vậy là các font cần thiết đã cài đặt xong.
9.3 Khởi động ENVIMWQ 2.0
209
ENVIMWQ 2.0 có thể khởi động bằng cách chạy file
ENVIMWQ 2.0.exe trong thư
mục chứa ENVIMWQ 2.0. trên màn hình Windows sẽ xuất hiện giao diện như trên
Hình 9.1
Hình 9.1. Khởi động ENVIMWQ 2.0 trên màn hình Windows.
Sau khi nhấn nút Enter thì màn hình sẽ có dạng như trên Hình 9.2. Người sử dụng đã
đăng ký cần chọn tên đăng nhập trong hộp kết hợp tương ứng và nhập mật khẩu của mình rồi
nhấn nút
Đăng nhập. Nếu người sử dụng chưa đăng ký thì có thể kích vào nút Đăng ký và
nhập các thông tin tương ứng như trên
Hình 9.3.
Hình 9.2. Màn hình đăng nhập của ENVIMWQ 2.0
210
Hình 9.3. Màn hình đăng ký người sử dụng của ENVIMWQ 2.0
Sau khi nhấn đăng nhập thì màn hình sẽ có dạng như trên Hình 9.4. Các thành phần
của cửa sổ ENVIMWQ 2.0 gồm menu, các thanh công cụ tương tự như các phần mềm
Windows khác. Trong vùng làm việc hiển thị bản đồ vùng đồng bằng sông Cửu Long. Các đối
tượng liên quan đến tình hình dịch bệnh như trạm khí tượng, trạm thủy văn, trung tâm y tế
được thể hiện dưới dạng các ký tự. Phía bên phải cửa sổ là nút
Điều khiển lớp bản đồ, phía
dưới cửa sổ là
Thanh trạng thái.
Hình 9.4. Màn hình khởi động của ENVIMWQ 2.0
211
9.4 Menu và thanh công cụ của ENVIMWQ 2.0
Các chức năng của ENVIMWQ 2.0 được thực hiện qua menu, thanh công cụ và menu
tiếp xúc. Trong mục này chúng tôi dẫn ra mô tả sơ bộ các mục menu chính và thanh công cụ.
Các chi tiết về menu và thanh công cụ sẽ được trình bày ở các chương sau.
9.4.1 Menu chính
Hình 9.5. Menu File
Hình 9.6 Menu Thống kê
Hình 9.7. Menu Soạn thảo
Hình 9.8. Menu Cửa sổ
Hình 9.9. Menu Thông tin
Hình 9.10 Menu Bản đồ
Hình 9.11. Menu Giao diện
Sau đây là mô tả tóm tắt chức năng các nút trên các thanh công cụ
212
9.4.2 Thanh công cụ Điều khiển bản đồ
Tuỳ chọn đối
tượng bản đồ
Chọn đối tượng bản
đồ theo vùng chữ
nhật
Dịch chuyển bản
đồ
Hiện vừa bản đồ
Phóng to
Thu nhỏ
Đo khoảng cách
Vẽ lại bản đồ
Lưu các thay đổi
bản đồ vào cơ sở
dữ liệu
Không lưu các
thay đổi bản đồ
vào cơ sở dữ liệu
Lưu ảnh bản đồ
Lưu thay đổi vào
Database
Bỏ qua tất cả các
thay đổi
Quay lại trạng thái
trước của bản đồ
Tới trạng thái sau
của bản đồ
9.4.3 Thanh công cụ Thao tác trên đối tượng
Xoá đối tượng
Thông tin
Thông tin hình học
của đối tượng
Định dạng hình học
của đối tượng
9.4.4 Thanh công cụ Vẽ đối tượng
Thêm đối tượng
điểm
Thêm đối tượng text
9.4.5 Thanh công cụ Mô hình
- Thêm đối tượng
điểm
- Thêm đối tượng
text
9.4.6 Chọn một đối tượng
Để chọn một đối tượng người sử dụng cần phải kích chuột vào nút và kích vào vị
trí của đối tượng điểm (trạm khí tượng, trạm thủy văn, trung tâm y tế, ủy ban) hoặc kích vào
một điểm nằm trong đối tượng (đối với đối tượng vùng như huyện, xã, vv)
213
9.4.7 Chọn nhiều đối tượng
Để chọn một đối tượng người sử dụng cần phải chọn một đối tượng như đã mô tả ở
mục
9.4.5 rồi nhấn nút Shift của bàn phím và tiếp tục chọn các đối tượng khác;
9.4.8 Menu tiếp xúc của đối tượng
Khi chọn một đối tượng và kích phải chuột thì sẽ hiện lên menu tiếp xúc.
Người sử dụng có thể thay chuỗi ký tự bằng cách kích phím trái của chuột vào hộp liệt
kê
Chuỗi và chỉnh sửa trực tiếp trong hộp này.
Hình 9.12. Menu tiếp xúc
9.4.9 Thanh trạng thái và các thành phần
Hình 9.13. Các thành phần của thanh trạng thái
Độ rộng màn hình là khoảng cách trên bản đồ giữa hai theo chiều dài của màn hình.
Để thay đổi lớp bản đồ đang soạn thảo người sử dụng có thể kích vào ô Lớp bản đồ đang soạn
thảo, khi đó sẽ hiện lên hộp liệt kê như trên
Hình 9.14, trong đó người sử dụng chọn lớp bản
đồ muốn soạn thảo trong danh sách các lớp bản đồ.
Hình 9.14. Chọn lớp bản đồ để soạn thảo
Tọa độ của
con trỏ chuột
Tỷ lệ bản đồ
hiện tại
Lớp bản đồ đang
được chọn
Lớp bản đồ đang
soạn thảo
Thời gian
vẽ bản đồ
Độ rộng
màn hình
214
9.5 Thao tác với hộp thoại
Trong nhiều trường hợp ENVIMWQ 2.0 sử dụng các hộp thoại để chuyển giao hoặc
đòi hỏi những thông tin đối với người sử dụng. Nhìn chung các thao tác với các hộp thoại này
tương tự như nhau, do đó chúng ta sẽ dẫn ra các thao tác này ở đây để không lặp lại nhiều lần.
Có ba dạng hộp thoại chính: hộp thoại thông thường, hộp thoại dạng bảng và hộp thoại chứa
đồ thị
9.5.1 Thao tác với hộp thoại thông thường
Trong nhiều trường hợp, ENVIMWQ 2.0 sẽ hiển thị thông tin trong các hộp thoại
thông thường tương tự như trên
Hình 9.15.
Hình 9.15. Hộp thoại thông thường
Người sử dụng có thể thiết lập lại các thông tin này bằng cách kích phím trái của chuột
vào chỗ có những thông tin cần thay đổi và sửa trực tiếp, hoặc chọn trong các combo box xuất
hiện.
Các nút trên thanh công cụ của hộp thoại này có ý nghĩa như trong các phần mềm
khác của Windows:
-
- Lưu các thông tin đã sửa đổi
-
- Xuất các thông tin này ra file text, html hoặc file Excel
-
- Xóa tất cả các thông tin đã nhập trong hộp thoại
-
- In các thông tin trong hộp thoại
-
- Đóng hộp thoại
-
- Xem các thông tin của đối tượng ở dòng được chọn.
Chức năng của các nút này đều dễ hiểu, chúng ta dừng lại chi tiết hơn ở chức năng
Xuất thông tin và In ấn các thông tin trong hộp thoại
215
9.5.1.1 Xuất các thông tin trong hộp thoại
Khi kích vào nút sẽ hiện lên hộp thoại như trên Hình 9.16. Người sử dụng cần
chọn kiểu file cần lưu (file text, html hoặc file Excel), chọn thư mục muốn lưu và tên file, rồi
nhấn
OK.
Hình 9.16. Xuất các thông tin này ra file
Nếu người sử dụng có thay đổi các thông tin hiển thị trong hộp thoại thì khi đóng hộp
thoại ENVIMWQ 2.0 yêu cầu xác nhận lưu dữ liệu như trên
Hình 9.17.
Hình 9.17. Yêu cầu xác nhận lưu dữ liệu
9.5.1.2 In ấn các thông tin trong hộp thoại
Khi kích vào nút thì trên màn hình sẽ hiện lên cửa sổ Preview tương tự như các
cửa sổ
Preview của World, Excel, … trước khi in ấn, rồi sau đó khi nhấn nút In thì nội dung
trong hộp thoaị sẽ được gửi tới máy in tương tự như các phần mềm khác.
9.5.2 Thao tác với hộp thoại dạng bảng
Trong nhiều trường hợp, ENVIMWQ 2.0 sẽ hiển thị thông tin trong các hộp thoại
dạng bảng tương tự như trên
Hình 9.18, trong đó dữ liệu được thể hiện dưới dạng các bảng
với các cột và dòng.
-
Người sử dụng có thể thiết lập lại các thông tin này bằng cách kích phím trái của chuột
vào chỗ có những thông tin cần thay đổi và sửa trực tiếp, hoặc chọn trong các combo
box xuất hiện giống như đối với hộp thoại bình thường (mục
9.5)
216
-
Người sử dụng có thể sắp xếp các dòng theo thứ tự tăng dần hoặc giảm dần của giá trị
một cột nào đó bằng cách nhấn vào nút
tiêu đề của cột đó. Ví dụ trên Hình 9.18 danh
sách được sắp xếp theo giá trị cột
Tên theo thứ tự giảm dần;
-
Để thêm một dòng mới trong hộp thoại dạng này người sử dụng cần nhấn nút trên
thanh công cụ nằm phía dưới hộp thoại. ENVIMWQ 2.0 sẽ tạo ra một dòng mới, và
người sử dụng sẽ nhập thông tin vào dòng này.
Hình 9.18. Hộp thoại dạng bảng
- Để xóa đi một dòng dữ liệu trong hộp thoại dạng này người sử dụng cần để con trỏ ở
dòng muốn xóa và nhấn nút
trên thanh công cụ nằm phía dưới hộp thoại.
-
Để thay đổi vị trí của một cột dữ liệu người sử dụng cần cần di chuyển con trỏ chuột
đến tiêu đề của cột đó, kích phím trái của chuột và kéo tiêu đề này đến vị trí cần thiết
trên hàng chứa tiêu đề các cột (nắm và kéo).
-
Để ENVIMWQ 2.0 không hiển thị một cột dữ liệu nào đó người sử dụng cần di chuyển
con trỏ chuột đến tiêu đề của cột đó, kích phím trái của chuột và kéo tiêu đề này đến
dòng xanh nằm phía dưới hộp thoại.
-
Để ENVIMWQ 2.0 hiển thị trở lại một cột dữ liệu nào đó trong số các cột đã ẩn đi
người sử dụng cần di chuyển con trỏ chuột đến dòng tiêu đề của các cột, kích phím
phải của chuột. Sẽ hiện lên menu như trên
Hình 9.19, và người sử dụng cần chọn mục
Column Chooser như trên hình. Khi đó sẽ xuất hiện hộp thoại Customization như
trên
Hình 9.20, trong đó liệt kê tiêu đề các cột đã ẩn đi. Người sử dụng sẽ kéo tiêu đề
các cột muốn hiển thị đến dòng tiêu đề của các cột và thả ở vị trí cần thiết.
-
Để nhóm các dòng dữ liệu theo giá trị của một cột nào đó người sử dụng cần di chuyển
con trỏ chuột đến dòng tiêu đề của các cột, kích phím phải của chuột. Sẽ hiện lên menu
như trên
Hình 9.19, và người sử dụng cần chọn mục Group By Box. Khi đó hộp thoại
sẽ thay đổi hình dạng: phía trên dòng chứa các tiêu đề sẽ xuất hiện thêm một dòng với
các chữ nhắc:
Nhóm các cột tại đây (Hình 9.21). Người sử dụng cần nắm tiêu đề của
cột cần thiết, nắm và kéo lên tiêu đề này lên dòng đó.
217
Hình 9.19.
Hình 9.20. Hộp thoại Customization
Hình 9.21. Nhóm các dòng dữ liệu theo giá trị của một cột
- Trên Hình 9.22 là danh sách các trạm khí tượng được nhóm theo giá trị của cột Thuộc,
và kết quả là các trạm này được nhóm theo từng tỉnh, khi kích vào các dấu
bên mỗi
tỉnh ta sẽ được danh sách các trạm thuộc tỉnh đó.
-