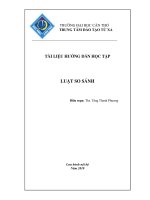Giáo trình: 3D STUDIO MAX pot
Bạn đang xem bản rút gọn của tài liệu. Xem và tải ngay bản đầy đủ của tài liệu tại đây (9.39 MB, 334 trang )
Trung Tâm Tin Học
Trường Đại Học Khoa Học Tự Nhiên
Đại Học Quốc Gia TP. Hồ Chí Minh
Giáo trình
3D STUDIO
MAX
Giới thiệu
Giới thiệu
Giáo trình được soạn thảo với mục đích giúp người học đi thẳng vào vấn
đề, hiểu biết các công cụ và vận dụng chúng một cách trực quan nhất, với
những hình ảnh minh họa được chụp kèm theo, những hướng dẫn thực
hành cũng như những giải thích về lý thuyết rất rõ ràng.
Mỗi bài học trong phần Max cơ bản là một ứng dụng về các công cụ,
bảng lệnh khác nhau trong Max. Hơn thế nữa những kỹ thuật đã học từ
bài trước còn được nhắc lại và đặt vào những tình huống khác, tại các bài
kế theo. Điều này giúp cho người học nhớ sâu hơn và vận dụng một cách
nhạy bén hơn vào công việc của một người thiết kế trong không gian ba
chiều.
Sau mỗi bài là những ứng dụng gợi ý, nhằm triển khai vấn đề rộng hơn,
giúp người học tự thực hành thêm, ngoài những bài học ở trường.
Phần cuối cùng của giáo trình, còn là phần trình bày các bài tập liên quan
đến các kỹ thuật đã học, bằng hình ảnh. Giúp giáo viên triển khai và
hướng dẫn các bài tập làm thêm cho học viên.
Trong quá trình biên soạn, chúng tôi đã có nhiều cố gắng nhưng không
thể nói hết được trọn vẹn những "ý" muốn diễn giải. Song, khó tránh khỏi
những thiếu sót, chúng tôi mong nhận được những ý kiến, đóng góp từ
các bạn.
Tp. Hồ Chí Minh, tháng 06 năm 2005
Trung tâm tin học – ĐHKHTN Tp. HCM
Giới thiệu
3D STUDIO MAX
Nội dung:
Chương 1: Tổng quan - Modelling cơ bản
Bài 1: Tổng quan - Một số lệnh, thao tác
cơ bản
Bài 2: Phép biến đổi Align – Array –
Mirror – Spacing
Bài 3: Shape – Shape đa hợp và một số
lệnh biến đổi từ đối tượng 2D lên 3D
Bài 4: Loft – Boolean
Bài 5: Các lệnh cơ bản trong Modifier List
Chương 2: Chất liệu
Bài 1: Chất liệu cơ bản
Bài 2: Chất liệu nâng cao
Chương 3: Thiết kế nội thất
Chương 4: Đèn và Camera
Bài 1: Đèn
Bài 2: Camera
Giới thiệu
Chương 5: VideoPost
Chương 6: Animation
Bài 1: Các lệnh, chức năng liên quan đến
diễn hoạt
Bài 2: TrackView
Bài 3: Controller – Path Deform
Bài 4: Morph
Bài 5: SpaceWarp
Bài 6: Hoạt cảnh phả hệ & phối hợp Link
Control
Chương 7: Hiệu ứng môi trường
Chương 1: Tổng quan về Modelling
Giáo trình 3D STUDIO MAX 1
1
Chương 1
Tổng quan
Modelling cơ bản
Chương 1: Tổng quan về Modelling Bài 1
Giáo trình 3D Studio Max 1
2
Bài 1
Tổng quan - Một số lệnh, thao
tác cơ bản
I. Giới thiệu
3D Studio Max là một trong những chương trình giúp tạo ra và diễn hoạt
các vật thể ba chiều, cho phép thiết đặt khung cảnh mà trong đó ánh
sáng, bóng đổ, sự phản chiếu, các hiệu ứng đặc biệt như: hiệu ứng mưa,
sương mù, lửa, khói,… được thiết đặt khi cần thiết, và cuối cùng cho phép
xuất ra dưới các định dạng như phim, ảnh, các mô hình thực tế ảo,…
phục vụ cho việc tạo các phim hoạt hình, quảng cáo, thiết kế các nhân vật
trong các trò chơi (game). Trong xây dựng và thiết kế phối cảnh nội ngoại
thất. Phục vụ rất đắc lực trong việc thiết kế các mô hình hỗ trợ cho việc
giảng dạy như:
Trong cơ khí, thiết kế và diễn hoạt sự hoạt động của một động cơ
đốt trong. Một hệ thống lạnh, người máy (robot),…
Trong giải phẫu học, ví dụ: sự chuyển động của máu trong cơ thể
qua các mạch máu trở về tim…
II. Khởi động
Sau khi đã được cài đặt thích hợp trên máy tính, hãy khởi động chương
trình bằng cách:
Start\ Programs\ Discreet\ 3ds max6\ 3ds max6
Hoặc ta có thể double click vào biểu tượng 3ds max6 trên Desktop
Lưu ý: 3D Max6 đòi hỏi cấu hình máy tương đối mạnh, Window SP hoặc
Window2000 SP3 và đồng thời phải kèm theo chương trình IE 6. 0 (nếu
sử dụng Window 2000).
Chương 1: Tổng quan về Modelling Bài 1
Giáo trình 3D Studio Max 1
3
Bạn nên đọc kỹ file “Crack. txt “, hướng dẫn cách cài đặt và các yêu cầu
tối thiểu để bạn có thể sử dụng chương trình cách tốt nhất trước khi cài
đặt, để khỏi gặp các trở ngại khi học theo giáo trình này. Các hình minh
họa trong giáo trình được chụp từ Max R6.
III. Màn hình giao tiếp
III.1 Giao diện 3DSMax R6
III.1.1 Title Bar
Thanh chứa tên tập tin 3D Studio Max R6 hiện hành.
Viewport
Title Bar
Menu Bar
MainTool Bar
Command Panel
Lock Selection
Time Slider
Transform
Type In
Animation
Button
Viewport
Controls
Chương 1: Tổng quan về Modelling Bài 1
Giáo trình 3D Studio Max 1
4
III.1.2 Menu Bar
Các thanh lệnh:
File: Các lệnh về tập tin
Edit: Một số lệnh hỗ trợ (Hold, Fetch…)
Tool: các lệnh cơ bản
Group: Nhóm đối tượng
View: các kiểu hiển thị đối tượng, background, … trong vùng nhìn
Create: Tạo đối tượng
Modifier: Các lệnh chỉnh sửa đối tượng
Character: Các lệnh vẽ và diễn hoạt nhân vật.
Reactor: Tạo các hiệu quả đặc biệt
Animation: Các lệnh về diễn hoạt
Graph Editors: Chỉnh sửa TrackView
Rendering: Kết xuất
Customize: Các xác lập chung cho chương trình 3D Max
Help: Trợ giúp
Các chức năng đặc biệt của Menu File:
File \ Reset Khởi tạo lại màn hình chuẩn của MAX.
File \ Merge Nhập đối tượng từ một file *. Max khác (cùng
Version) vào file *. max hiện hành.
File \ Import Nhập đối tượng từ các phần mềm khác như
AutoCad (*.dwf, *.dwg); Adobe Illustrator
(*.AI), từ các chương trình 3d xuất đối tượng ra
(*. 3ds…. )
File \ Export Xuất đối tượng ra các nguồn khác (*. 3ds;
*.dwg; *.VRML…)
File \ Erefs Object (Tham chiếu ngoài) - cho phép bạn tham chiếu
một hoặc nhiều đối tượng từ một hoặc nhiều file
khác vào trong khung cảnh hiện hành.
File \ Erefs Scenes Cho phép tham chiếu đến toàn thể khung cảnh
được chọn, Bạn cũng có thể ràng buộc (bind)
khung cảnh được tham chiếuvới một đối tượng
Chương 1: Tổng quan về Modelling Bài 1
Giáo trình 3D Studio Max 1
5
nào đó trong khung cảnh, để đối tượng này trở
thành cha của khung cảnh, và khi đối tượng này
di chuyển thì khung cảnh cũng di chuyển theo.
File \ View file Cho phép xem các file ảnh (jpg, bmp, tiff, tga…)
hoặc các file Video (avi, mov…).
III.1.3 Main Toolbar
Thanh công cụ chính của Max, chứa một số biểu tượng (Icon) thể hiện
một số lệnh thông dụng, chọn các lệnh bằng chuột.
Thanh lệnh Main Toolbar chứa rất nhiều chức năng, do đó, nếu để màn
hình ở độ phân giải <1280*960px thì ta phải dùng mouse cuộn màn hình
mới có thể xem hết các chức năng (đặt trỏ vào phần trống màu xám bất
kỳ trên thanh lệnh, khi con trỏ xuất hiện hình bàn tay, ta rê mouse trượt
màn hình qua lại để chọn công cụ).
III.1.4 Command Panel
a. Có 6 bảng lệnh:
Mỗi bảng có một bộ lệnh và chức năng riêng. Bạn có thể chuyển đổi các
bảng lệnh bằng cách click vào tab thích hợp. Việc chuyển đổi các bảng
lệnh sẽ huỷ bỏ các lệnh hiện hành.
Create: Tạo mới
Modify: Hiệu chỉnh
Hierarchy: Phả hệ
Motion: Chuyển động
Display: Hiển thị (ẩn, hiện, đóng băng, …)
Utility: Tiện ích
Chương 1: Tổng quan về Modelling Bài 1
Giáo trình 3D Studio Max 1
6
b. Bảng lệnh Create
Có bảy dạng đối tượng mới:
Geometry: Khối hình học ba chiều (3D)
Shape: Hình phẳng (2D)
Lights: Nguồn sáng (đèn)
Cameras: Máy quay phim (camera)
Helpers: Công cụ trợ giúp
Space Warps: Hiệu ứng đặc biệt
Sytems: Các lệnh hệ thống
Nhánh Geometry:
Standard Primitives: Các khối hình học nguyên sinh chuẩn
(Box: Khối hình hộp, Sphere: Khối cầu, Cylinder: Khối trụ,
teapot: ấm trà, …)
Box
Chương 1: Tổng quan về Modelling Bài 1
Giáo trình 3D Studio Max 1
7
Sphere
Cylinder
Teapot
Cone
Tupe
……….
……. .
Extended Primitives: Các khối hình học nguyên sinh mở
rộng (chamferbox: khối hình hộp bo góc, hedra: khối đa giác
đặc biệt, L-Ext: bức tường dạng chữ L, …)
ChamferBox
Chương 1: Tổng quan về Modelling Bài 1
Giáo trình 3D Studio Max 1
8
Oil Tank
CapSule
ChamferCyl
Hedra
L-Ext
Hose
…….
……….
Compound Objects: Dùng để tạo các dạng mô hình phức
tạp từ các hình khối 3D hoặc shape 2D đã có sẵn (Các lệnh:
Loft, boolean, Morph, Conform, Scatter, …)
Paticle Sytems: Hệ thống hạt
Patch Grids: Mô hình tấm Patch
NURBS Surfaces: Bề mặt NURBS
Chương 1: Tổng quan về Modelling Bài 1
Giáo trình 3D Studio Max 1
9
AEC Extended: Các đối tượng mở rộng hỗ trợ: Foliage (cây
cảnh), railing (các đường ray), wall (bức tường đa dạng).
Foliage
Railing
Wall
Dynamics Objects: Các đối tượng thuộc động lực học.
Stairs: Các dạng cầu thang
LTypeStair
StraightStair
Chương 1: Tổng quan về Modelling Bài 1
Giáo trình 3D Studio Max 1
10
SpiralStair
UTypeStair
Doors: Các dạng cửa chính (cửa đi)
PivotDoor
SlidingDoor
BiFoldDoor
Chương 1: Tổng quan về Modelling Bài 1
Giáo trình 3D Studio Max 1
11
Windows: các dạng cửa sổ.
AwningWindow
FixedWindow
ProjectedWindow
CasementWindow
PivotedWindow
Chương 1: Tổng quan về Modelling Bài 1
Giáo trình 3D Studio Max 1
12
SlidingWindow
Nhánh Shape:
Splines: Các dạng hình học phẳng cơ bản
NURBS: Các dạng đường cong Nurbs.
Mỗi đối tượng đều có một số thông số về kích thước, hình dáng riêng biệt,
muốn thay đổi các thông số này ta có nhiều cách:
Vẽ đối tượng và chỉnh sửa ngay trên bảng lệnh Create trước
khi hủy lệnh Create (chọn qua công cụ khác hoặc R-click để hủy
lệnh).
Chọn đối tượng, chọn bảng lệnh Modify, thay đổi các thông
số cần thiết, …(Vd: Length: Chiều dài, Width: chiều rộng, Height:
Chiều cao, Name: Tên đối tượng, Color: Màu sắc của đối
tượng,…).
Vì các thông số cho một đối tượng đôi khi cần nhiều thanh cuộn, các
thanh cuộn thường là dài hơn sức chứa của màn hình, do vậy bạn có thể
dùng mouse để cuốn bảng cuộn lên hoặc xuống bằng cách click và drag
theo chiều đứng vào bất kỳ nơi nào trống của bảng cuộn.
c. Bảng lệnh Modify
Bảng Modify cho phép gán các phép hiệu chỉnh lên đối tượng và điều
khiển các thông số liên quan đến các thành phần của đối tượng cũng như
các thông số của từng hiệu ứng.
Chương 1: Tổng quan về Modelling Bài 1
Giáo trình 3D Studio Max 1
13
Khi áp phép hiệu chỉnh cho đối tượng, chương trình sẽ theo dõi thứ tự của
chúng trong danh sách Modifier Stack, có thể xem danh sách Modifier
Stack như là lý lịch ghi chép lại quá trình hiệu chỉnh vật thể.
Ta có thể chọn một phép hiệu chỉnh trong danh sách Stack và thực hiện
các thay đổi cho phép hiệu chỉnh đó mà không làm ảnh hưởng đến các
phép hiệu chỉnh nằm trên hay bên dưới nó trong danh sách. Tuy nhiên,
với một vài phép hiệu chỉnh như Edit Mesh, Edit Spline, khi ta thay đổi
hình dạng hình học của các mô hình lưới như di chuyển, xóa bớt hoặc bổ
sung thêm mặt, rất dễ gây ra kết quả ngoài mong muốn, khi đó 3D max
sẽ đưa ra một hộp thoại cảnh báo lỗi…
Modifier
Stack
Hiển thị kết quả cuối
cùng
Xóa bỏ hiệu ứng đang
được chọn trong ds
Chương 1: Tổng quan về Modelling Bài 1
Giáo trình 3D Studio Max 1
14
Max cho phép sắp xếp lại thứ tự các phép hiệu chỉnh trong danh sách
bằng cách drag chuột và thả chúng lên trên hoặc xuống dưới. Và ta cũng
có thể xóa hẳn các phép hiệu chỉnh ra khỏi danh sách Stack bằng cách
click vào biểu tượng (remove modifier from the Stack).
Ta có thể đổi tên các phép hiệu chỉnh trong danh sách để bổ sung thêm
phần giải thích nếu cần, bằng cách R-Click lên phép hiệu chỉnh đó trong
danh sách và chọn Rename.
Và cuối cùng, ta có thể “merge” tất cả các phép hiệu chỉnh trong danh
sách stack lại thành một lớp duy nhất, đó là Editable Mesh. Việc này sẽ
làm giảm nhẹ gánh nặng cho máy, không chiếm dụng nhiều bộ nhớ.
Nhưng dĩ nhiên cũng sẽ có mặt bất tiện của nó là bạn sẽ không thể quay
lại được các cấp hiệu chỉnh trước đó trong danh sách. Có hai cách để làm
điều này:
R-Click lên một điểm bất kỳ trong danh sách Stack/ Collapse
All
R-click lên đối tượng/ Convert to/ Convert to Editable Mesh
Lúc này trong danh sách chỉ còn lại đúng 1 phép hiệu chỉnh, đó là
Editable Mesh.
Chương 1: Tổng quan về Modelling Bài 1
Giáo trình 3D Studio Max 1
15
d. Bảng lệnh Hierarchy
e. Bảng lệnh Motion
Thay đổi tâm
của đối tượng
Transform
đối tượng
nhưng tâm
của đối
tượng vẫn
không thay
đổi
Trả tâm về vị
trí ban đầu
Gán Controller
của đối tượng
khi diễn hoạt
Hiển thị
đường chuyển
động của dối
tượng trong
vùng nhìn khi
có diễn hoạt
Chương 1: Tổng quan về Modelling Bài 1
Giáo trình 3D Studio Max 1
16
f. Bảng lệnh Display
Ẩn đối tượng
theo từng
danh mục
Chương 1: Tổng quan về Modelling Bài 1
Giáo trình 3D Studio Max 1
17
Các chức năng Freeze/UnFreeze tuơng tự như ẩn đối tượng, chỉ khác là:
Hide: Ẩn hẳn đối tượng không còn thấy ngoài vùng nhìn.
Freeze: Đóng băng đối tượng, vẫn cho phép thấy hình dáng
đối tượng trong vùng nhìn với màu xám, nhưng không cho
phép chọn và có bất kỳ một tác động nào lên đối tượng cả!
Ẩn đối tượng
đang được
chọn
Ẩn đối tượng
không được
chọn
Ẩn đối tượng
theo tên
Kích vào đối
tượng nào
ẩn đ/t đó
Hiển thị tất
cả các đ/t đã
ẩn
Hiển thị đ/t
bằng cách
chọn tên
trong ds
Ẩn các đ/t đã được
đóng băng
Chương 1: Tổng quan về Modelling Bài 1
Giáo trình 3D Studio Max 1
18
g. Bảng lệnh Utility
Bảng Utility chứa rất nhiều các tiện ích hỗ trợ trong quá trình làm việc với
3D Max
III.1.5 Khu vực bên dưới vùng nhìn:
Lock selection: Nút lệnh dùng để bật tắt chế độ khóa chọn
lựa đối với đối tượng hiện hành.
Absolute Mode Transform Type-in/ Offset Mode
Transform Type-in: Các thông số giúp di chuyển, xác định
vị trí các đối tượng một cách chính xác.
Bộ nút diễn hoạt: Nút lệnh bật tắt chế độ ghi lại sự diễn hoạt
của đối tượng hiện hành.
Animation playback control: Bộ nút lệnh dùng để kiểm tra sự
Chương 1: Tổng quan về Modelling Bài 1
Giáo trình 3D Studio Max 1
19
diễn hoạt của hoạt cảnh hiện hành.
Viewport controls
Các cơng cụ điều khiển khung nhìn, phụ thuộc vào loại khung nhìn nào
đang là hiện hành, các thể hiện ở đây sẽ thay đổi… Với chúng, bạn có thể
thu phóng, dịch chuyển và xoay vùng nhìn.
Animate Times slider
Thanh trượt thời gian dùng cho việc diễn hoạt các đối tượng trong khung
cảnh
III.1.6 VÙNG NHÌN (Viewport):
Các khung nhìn cho phép bạn quan sát khung cảnh từ nhiều góc độ khác
nhau. Nếu khơng có các khung nhìn bạn khơng thể chọn vật thể, áp vật
liệu hay thực thi bất kỳ cơng việc nào cho khung cảnh. Max có bốn khung
hình được thiết lập mặc định là: Top (trên), Front (truớc), Left (trái), và
Perpective (phối cảnh).
Thu mọi đối tượng gọn
trong vùng nhìn hiện hành
Thu/phóng đối tượng
đang chọn lớn gọn trong
vùng nhìn hiện hành
Thu/phóng mọi đối
tượng gọn trong tất cả
các vùng nhìn .
Thu/phóng vùng
nhìn hiện hành
Thu/phóng các
vùng nhìn
Phóng lớn khu
vực rê chọn.
Dòch chuyển vùng nhìn
hiện hành
Xoay/ lật vùng hiện hành
Cực đại vùng nhìn hiện
hành và ngược lại
Chương 1: Tổng quan về Modelling Bài 1
Giáo trình 3D Studio Max 1
20
a. Layout các vùng nhìn:
Kích phải mouse vào nhãn vùng nhìn\ Viewport Configuration\ ChọnTab
Layout. Hoặc vào Menu Customize\ Configuration….
Chọn kiểu vùng nhìn thích hợp O.k
Chương 1: Tổng quan về Modelling Bài 1
Giáo trình 3D Studio Max 1
21
b. Chuyển đổi giữa các vùng nhìn
Ngoài bốn vùng nhìn mặc định, Max còn cung cấp các vùng nhìn khác như
Bottom (dưới), Back (Sau), Right (Phải), User (nguời dùng) & Cameras
(các vùng camera) Bạn có thể chuyển đổi các vùng nhìn này bằng hai
cách:
Cách 1:
Click phải vào nhãn vùng nhìn muốn chuyển đổi thành vùng nhìn khác, tại
Menu xổ ra đi tới lệnh View, và chọn vùng nhìn muốn chuyển đổi.
Cách hai:
Nhanh chóng hơn, bạn chỉ cần gõ phím tắt cho các vùng nhìn khi muốn
chuyển đổi, cụ thể như sau:
VÙNG NHÌN
Phím
Tắt
VÙNG NHÌN
Phím
Tắt
Top
T
Bottom
B
Left
L
Right
Alt-R
Front
F
Back
B
Perfective
P
User
U
Camera
C