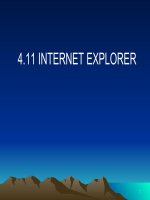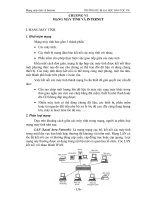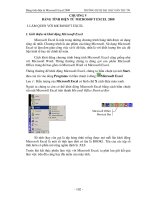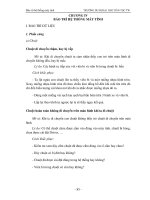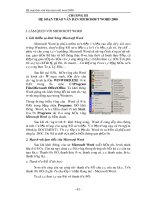GIÁO TRÌNH TIN HỌC CĂN BẢN - ĐẠI HỌC CẦN THƠ 4 docx
Bạn đang xem bản rút gọn của tài liệu. Xem và tải ngay bản đầy đủ của tài liệu tại đây (3.12 MB, 29 trang )
Chương 17: MỘT SỐ HÀM TRONG EXCEL
17
Thắng 04 A
18
Lợi 02 A
Yêu cầu:
1) Tính cột Học bổng dựa vào cột Xếp loại và BẢNG HỌC BỔNG.
2) Tính cột Trợ cấp = Học bổng * Tỉ lệ
Trong đó Tỉ lệ được tính nhờ vào cột Mã TC và BẢNG TRỢ CẤP.
3) Tính cột Tổng cộng = Học bổng + Trợ cấp
Giải:
1) Tính cột Học bổng
+ Trước hết ta viết công thức cho ô D11:
Lấy giá trị trong ô C11 (lookup_value) để dò trong vùng $C$3:$D$6
(table_array), trong bảng này ta muốn lấy cột Học bổng tức là cột thứ 2 (col_index_num),
do trong BẢNG HỌC BỔNG cột Xếp loại đã sắp xếp theo thứ tự tăng dần nên ta có thể dò
tìm tương đối (range_lookup là 1 hoặc có thể bỏ qua).
Vì vùng C3:D6 sử
dụng chung để dò tìm nên phải lấy địa chỉ tuyệt đối. Ta được
công thức cho ô D11 như sau:
=VLOOKUP(C11, $C$3:$D$6, 2, 1)
hoặc =VLOOKUP(C11, $C$3:$D$6, 2)
+ Sao chép công thức tại ô D11 đến vùng D12:D18.
2) Tính cột Trợ cấp
+ Trước hết ta viết công thức cho ô F11:
Để tính Tỉ lệ ta lấy giá trị trong ô E11 (lookup_value) để dò trong vùng
$F$3:$G$5 (table_array), trong bảng này ta muốn lấy cột Tỉ lệ tức là cột thứ 2
(col_index_num), do trong BẢNG TRỢ CẤP c
ột Mã TC chưa được sắp xếp nên ta phải dò
tìm tuyệt đối (range_lookup là 0).
Ta được công thức cho ô F11 như sau:
=D11 * VLOOKUP(E11, $F$3:$G$5, 2, 0)
+ Sao chép công thức tại ô F11 đến vùng F12:F18.
3) Tính cột Tổng cộng
+ Trước hết ta viết công thức cho ô G11:
=D11 + F11
+ Sao chép công thức tại ô G11 đến vùng G12:G18.
• Hàm HLOOKUP(lookup_value, table_array, row_index_num, range_lookup)
Ví dụ: xét lại ví dụ áp dụng hàm VLOOKUP
ở trên nhưng BẢNG HỌC BỔNG và
BẢNG TRỢ CẤP được cho như sau:
A B C D E F G
1 Xếp loại
01 02 03 04
2
BẢNG HỌC
BỔNG
Học bổng
100,000 70,000 50,000 30,000
Giáo trình Tin học căn bản Trang 153
Chương 17: MỘT SỐ HÀM TRONG EXCEL
3
4 Mã TC
B A C
5
BẢNG TRỢ
CẤP
Tỉ lệ
50% 100% 0%
Giải:
1) Tính cột Học bổng
Công thức cho ô D11 như sau:
=HLOOKUP(C11, $D$1:$G$2, 2, 1)
hoặc =HLOOKUP(C11, $D$1:$G$2, 2)
2) Tính cột Trợ cấp
Công thức cho ô F11 như sau:
=D11 * HLOOKUP(E11, $D$4:$F$5, 2, 0)
3) Tính cột Tổng cộng
Công thức cho ô G11 như sau:
=D11 + F11
Giáo trình Tin học căn bản Trang 154
Chương 18: THAO TÁC TRÊN CƠ SỞ DỮ LIỆU
CHƯƠNG 18: THAO TÁC TRÊN CƠ SỞ DỮ
LIỆU
oOo
18.1.KHÁI NIỆM VỀ CƠ SỞ DỮ LIỆU
18.1.1. Khái niệm về cơ sở dữ liệu
Khi quản lý thông tin về một đối tượng nào đó, như quản lý nhân viên chẳng hạn, ta
phải quản lý nhiều thuộc tính liên quan đến nhân viên đó như họ tên, mã nhân viên, phái,
năm sinh, nơi sinh, địa chỉ, mã ngạch, bậc, hệ số, lương, phụ cấp, chức vụ, Đó là các
thuộc tính phản ánh nội dung của một đối tượng cần quản lý. Các thuộc tính đó thường
được biểu diễn dưới d
ạng các kiểu dữ liệu khác nhau (là chuỗi, số, ngày tháng, …) và được
hợp nhất thành một đơn vị thông tin duy nhất gọi là mẫu tin (record). Các mẫu tin cùng
“dạng” (cùng cấu trúc) hợp lại thành một cơ sở dữ liệu.
Trong Excel, cơ sở dữ liệu có dạng như một danh sách, ví dụ như danh sách nhân
viên, danh sách hàng hóa, Mỗi danh sách có thể gồm có một hay nhiều cột, mỗi cột như
vậy được gọi là một tr
ường (field) của cơ sở dữ liệu, tên của cột sẽ được gọi là tên trường.
Hàng đầu tiên trong danh sách (cơ sở dữ liệu) chứa các tên trường được gọi là hàng
tiêu đề (Header row), các hàng tiếp theo mỗi hàng là một mẫu tin (record) cho biết thông
tin về đối tượng mà ta quản lý.
Ví dụ: Xét cơ sở dữ liệu BẢNG LƯƠNG CHI TIẾT của các nhân viên trong một
cơ quan như sau:
A B C D E F G H
1
2
BẢNG LƯƠNG CHI TIẾT
Tháng 07/ 2001
3 STT HO TEN MANG BAC HE SO NG_BD LUONG PHU CAP
4
1 Trần Thanh Bình 01.003 4 2.58 25/01/97 541,800 108,360
5
2 Phan Thanh Bình 01.003 3 2.34 30/01/98 491,400 98,280
6
3 Nguyễn Xuân Huy 01.009 1 1.00 01/01/99 210,000 105,000
7
4 Trần Văn Hùng 01.009 2 1.09 15/01/99 228,900 114,450
8
5 Nguyễn Anh Dũng 01.003 1 1.86 01/10/97 390,600 78,120
9
6 Châu Thanh Khiết 01.009 1 1.00 01/05/98 210,000 105,000
10
7 Lê Minh Lợi 01.009 3 1.18 01/08/98 247,800 123,900
11
Tổng cộng: 2,320,500 733,110
+ Mỗi cột gọi là một trường (field): trường HO TEN, trường MANG, trường
BAC, trường HE SO, …
+ Hàng thứ ba được gọi là hàng tiêu đề (Header row).
+ Từ hàng thứ tư đến hàng thứ mười, mỗi hàng là một mẫu tin (record).
Giáo trình Tin học căn bản Trang 155
Chương 18: THAO TÁC TRÊN CƠ SỞ DỮ LIỆU
Một số công việc thường gặp khi làm việc trên cơ sở dữ liệu (bảng tính) như: sắp xếp
(Sort) các mẫu tin trong cơ sở dữ liệu theo thứ tự tăng/ giảm của một trường (gọi là trường
khoá), trích lọc (Filter) các mẫu tin thoả mãn điều kiện chỉ định, thống kê, tổng hợp các
mẫu tin theo nhóm (Subtotals),
18.1.2. Hàng tiêu đề (Header row)
Là hàng đầu tiên trong danh sách (cơ sở dữ liệu) chứa các tên trường. Tuy nhiên một
số cơ sở dữ liệu có phần tiêu đề nhiều hơn một hàng, khi đó các thao tác thực hiện trên cơ
sở dữ liệu sẽ bị lỗi hoặc không thực hiện được, ta phải thêm vào một hàng tiêu đề phụ cho
cơ sở dữ liệu, và sử dụng hàng tiêu đề phụ cho các thao tác trên cơ sở dữ liệu.
Hình 18.1: Tiêu đề nhiều hơn 1 hàng
Hình 18.2: Thêm tiêu đề phụ cho CSDL
18.1.3. Vùng tiêu chuẩn (Criteria range)
Là vùng chứa điều kiện theo chỉ định (trích lọc, thống kê, …), vùng này có tối thiểu
2 hàng.
Có hai cách tạo vùng tiêu chuẩn:
Giả sử cần tạo vùng tiêu chuẩn với điều kiện các mẫu tin phải thoả:
a) MANG = ”01.009” và BAC = 1.
b) MANG = ”01.009” hoặc MANG = ”01.003” và BAC = 4.
• Cách 1: Sử dụng tên trường để tạo vùng tiêu chuẩn
Theo cách này, vùng tiêu chuẩn sẽ có ít nhất hai hàng, hàng đầu chứa các tên trường
đặt đi
ều kiện, các hàng khác dùng để mô tả điều kiện.
Cách tạo như sau
- Chọn các ô trống trong bảng tính để làm vùng tiêu chuẩn
- Sao chép tên trường dùng làm điều kiện đến hàng đầu của vùng tiêu chuẩn.
- Nhập trực tiếp các điều kiện vào ô dưới tên trường tương ứng. Các điều kiện ghi
trên cùng một hàng là các điều kiện thỏa mãn đồng thời (điều kiện AND), còn
những điều kiện ghi trên các hàng khác nhau là những điều kiện thỏa mãn không
đồng thời (điều kiện OR).
Ta có vùng tiêu chuẩn cho điều kiện trên như sau:
MANG BAC
01.009 1
MANG BAC
01.009
01.003 4
a)
b)
• Cách 2: Sử dụng công thức để tạo vùng tiêu chuẩn
Giáo trình Tin học căn bản Trang 156
Chương 18: THAO TÁC TRÊN CƠ SỞ DỮ LIỆU
Theo cách này, vùng tiêu chuẩn sẽ có hai ô, ô trên chứa tiêu đề như “Tieu chuan”,
“Dieu kien”, …hoặc bỏ trống nhưng phải khác với tên trường, ô dưới là công thức mô tả
điều kiện.
Cách tạo như sau
- Chọn hai ô trống trong bảng tính để làm vùng tiêu chuẩn.
- Nhập tiêu đề ở ô trên của vùng tiêu chuẩn.
- Nhập công thức vào ô bên dưới mô tả điều kiện, dùng mẫu tin đầu tiên trong cơ
sở dữ liệu để
đặt điều kiện so sánh, hàm AND dùng để lập các điều kiện thỏa
mãn đồng thời, hàm OR dùng để lập các điều kiện thỏa mãn không đồng thời.
Ta có vùng tiêu chuẩn cho điều kiện trên như sau:
a)
b)
Tieu chuan
FALSE
Tieu chuan
TRUE
=OR(C4 = ”01.009”, AND(C4 = ”01.003”, D4 = 4))
=AND(C4 = ”01.009”, D4 = 1)
Một số cách ghi điều kiện
Yêu cầu Cách 1 Cách 2 (ô công thức)
Có họ là “Nguyễn”
HO TEN
Nguyễn *
=LEFT(B4, 6)=”Nguyễn”
Có tên là “Bình”
HO TEN
* Bình
=RIGHT(B4, 4)=”Bình”
Có chữ lót là “Thanh”
HO TEN
* Thanh *
Có họ là “Nguyễn” và
tên là “Huy”
HO TEN
Nguyễn * Huy
=AND(LEFT(B4,6)=”Nguyễn”,
RIGHT(B4, 3)=”Huy”)
Có họ là “Nguyễn” hoặc
tên là “Bình”
HO TEN
Nguyễn *
* Bình
=OR(LEFT(B4,6)=”Nguyễn”,
RIGHT(B4, 4)=”Bình”)
Có BAC >= 2
BAC
>= 2
=D4>=2
Có MANG=”01.009” và
BAC >= 2
MANG BAC
01.009 >= 2
=AND(C4=”01.009”, D4>=2)
Có MANG=”01.009”
hoặc BAC >= 2
MANG BAC
01.009
>= 2
=OR(C4=”01.009”, D4>=2)
Có MANG=”01.009” và
BAC = 2 hoặc BAC = 3
MANG BAC
01.009 2
01.009 3
=AND(C4=”01.009”,
OR(D4=2, D4=3))
Giáo trình Tin học căn bản Trang 157
Chương 18: THAO TÁC TRÊN CƠ SỞ DỮ LIỆU
Có MANG=”01.009”
hoặc MANG=”01.003”
và BAC = 2
MANG BAC
01.009
01.003 2
=OR(C4=”01.009”,AND(C4=”01.009,
D4=2))
Có ngày bắt đầu hưởng
lương là trước 1/1/98
=F4<DATE(98,1,1)
Có HESO * 290,000 >=
450,000
=E4 * 290000>=450000
18.2.TRÍCH LỌC DỮ LIỆU
Trích lọc dữ liệu là tính năng lọc ra các mẫu tin thỏa mãn những tiêu chuẩn nào đó từ
cơ sở dữ liệu ban đầu. Có hai phương pháp lọc dữ liệu: lọc tự động (AutoFilter) và lọc
nâng cao (Advanced Filter).
18.2.1. Lọc dữ liệu tự động (AutoFilter).
Lệnh Data/Filters/AutoFilter dùng để lọc các mẫu tin thỏa mãn những tiêu chuẩn
nào đó từ cơ sở dữ liệu ban đầu. Chỉ những mẫu tin nào thỏa tiêu chuẩn thì mới được hiển
thị còn những mẫu tin khác sẽ tạm thời bị che không nhìn thấy.
Cách thực hiện
- Chọn vùng CSDL với tiêu đề là một hàng.
- Vào menu Data/Filters/AutoFilter, Excel sẽ tự động thêm các nút thả cạnh tên
trường cho phép bạ
n chọn tiêu chuẩn lọc tương ứng với các trường đó.
- Chọn điều kiện trong hộp liệt kê thả của từng trường tương ứng.
All: cho hiển thị tất cả các mẫu tin.
Top 10: cho phép chọn lọc lấy một số mẩu tin có giá trị cao nhất (Top) hay
thấp nhất (Bottom).
Custom: cho phép đặt các điều kiện so sánh khác ( >, >=, )
Các trị: chỉ hiển th
ị những mẫu tin đúng bằng trị đó.
+ Mặc nhiên Excel sẽ hiểu tên trường bằng với giá trị được chọn trong hộp liệt kê
thả. Các điều kiện trong các trường khác nhau có tính chất đồng thời với nhau
(AND).
Ví dụ: Lọc những mẫu tin thỏa tiêu chuẩn là MANG = ”01.009” và BAC = 1
Giáo trình Tin học căn bản Trang 158
Chương 18: THAO TÁC TRÊN CƠ SỞ DỮ LIỆU
+ Nếu chọn mục Custom thì sẽ xuất hiện hộp thoại cho phép đặt điều kiện theo
tiêu chuẩn khác.
Click vào đây
và chọn 1
Click vào đây
và chọn 01.009
Hình 18.3: Lọc dữ liệu tự động
Hình 18.4: Đặt điều kiện lọc tự động
Ghi chú:
) Muốn hiển thị lại tất cả bạn chọn lệnh Data/ Filter/ Show All.
) Muốn bỏ chế độ lọc dữ liệu tự động (bỏ các nút thả) trở về trạng thái bình
thường, bạn chọn lại lệnh Data/ Filter/ AutoFilter.
18.2.2. Lọc dữ liệu nâng cao (Advanced Filter)
Lệnh Data/ Filter/ Advanced Filter dùng để trích ra các mẫu tin theo các điều kiện
chỉ định trong vùng tiêu chuẩn do bạn thiết lập trên Sheet.
Cách thực hiện
- Tạo vùng tiêu chuẩn lọc (sử dụng một trong hai cách nêu trên).
- Vào menu Data/ Filter/ Advanced
Filter, xuất hiện hộp thoại sau:
Action:
+ Filter the list, in-place: kết quả hiển
thị trực tiếp trên vùng CSDL.
+ Copy to another location: kết quả
được đặt tại một vị trí khác.
List range: chọn
địa chỉ vùng CSDL.
Giáo trình Tin học căn bản Trang 159
Hình 18.5: Lọc dữ liệu nâng cao
Chương 18: THAO TÁC TRÊN CƠ SỞ DỮ LIỆU
Criteria range: chọn địa chỉ vùng tiêu chuẩn.
Copy to: chọn địa chỉ của ô đầu tiên trong vùng kết quả (phải chọn mục Copy to
another location).
; Unique records only: nếu có nhiều mẫu tin giống nhau thì chỉ lấy duy nhất
một mẫu tin đại diện, ngược lại thì lấy hết các mẫu tin thỏa điều kiện của vùng
tiêu chuẩn (dù giống nhau).
18.3.CÁC HÀM CƠ SỞ DỮ LIỆU
Các hàm cơ sở dữ liệu mang tính chất thống kê những mẫu tin trong CSDL có
trường thỏa điều kiện của vùng tiêu chuẩn đã được thiết lập trước.
Cú pháp chung: =Tên hàm(database, field, criteria)
- database: địa chỉ vùng CSDL (nên chọn là địa chỉ tuyệt đối cho dễ sao chép).
- field: cột cần tính toán, field có thể là tên trường, địa chỉ của ô tên trường hoặc số
thứ tự của tr
ường đó (cột thứ nhất của vùng CSDL đã chọn tính là 1 và tăng dần
sang trái).
- criteria: địa chỉ vùng tiêu chuẩn.
Xét cơ sở dữ liệu BẢNG LƯƠNG CHI TIẾT với vùng tiêu chuẩn được tạo trước.
A B C D E F G H
1
2
BẢNG LƯƠNG CHI TIẾT
Tháng 07/ 2001
3 STT HO TEN MANG BAC HE SO NG_BD LUONG PHU CAP
4
1 Trần Thanh Bình 01.003 4 2.58 25/01/97 541,800 108,360
5
2 Phan Thanh Bình 01.003 3 2.34 30/01/98 491,400 98,280
6
3 Nguyễn Xuân Huy 01.009 1 1.00 01/01/99 210,000 105,000
7
4 Trần Văn Hùng 01.009 2 1.09 15/01/99 228,900 114,450
8
5 Nguyễn Anh Dũng 01.003 1 1.86 01/10/97 390,600 78,120
9
6 Châu Thanh Khiết 01.009 1 1.00 01/05/98 210,000 105,000
10
7 Lê Minh Lợi 01.009 3 1.18 01/08/98 247,800 123,900
11
Tổng cộng:
2,320,500 733,110
12
13 MANG MANG BAC
14
Vùng tiêu chuẩn 1
01.009
Vùng tiêu chuẩn 2
01.003 4
Danh sách các hàm
Tên hàm Ý nghĩa và ví dụ
DSUM(database, field,
criteria)
Tính tổng các giá trị trong cột field của các mẫu tin thỏa điều
kiện criteria.
=DSUM($A$3:$H$10, 7, C13:C14)
=DSUM($A$3:$H$10, “LUONG”, C13:C14)
=DSUM($A$3:$H$10, $G$3, C13:C14)
Giáo trình Tin học căn bản Trang 160
Chương 18: THAO TÁC TRÊN CƠ SỞ DỮ LIỆU
DAVERAGE(database,
field, criteria)
Tính trung bình cộng các giá trị trong cột field của các mẫu
tin thỏa điều kiện criteria.
=DAVERAGE($A$3:$H$10, 7, C13:C14)
=DAVERAGE($A$3:$H$10, $G$3, G13:H14)
DMAX(database, field,
criteria)
Tìm trị lớn nhất trong cột field của các mẫu tin thỏa điều
kiện criteria.
=DMAX($A$3:$H$10, “BAC”, C13:C14)
=DMAX($A$3:$H$10, 5, G13:H14)
DMIN(database, field,
criteria)
Tìm trị nhỏ nhất trong cột field của các mẫu tin thỏa điều
kiện criteria.
=DMIN($A$3:$H$10, $D$3, C13:C14)
=DMIN($A$3:$H$10, 5, C13:C14)
DCOUNT(database,
field, criteria)
Đếm các ô kiểu số trong cột field của các mẫu tin thỏa điều
kiện criteria.
=DCOUNT($A$3:$H$10, 4, C13:C14)
=DCOUNT($A$3:$H$10, 4, G13:H14)
DCOUNTA(database,
field, criteria)
Đếm các ô khác rỗng trong cột field của các mẫu tin thỏa
điều kiện criteria.
=DCOUNTA($A$3:$H$10, 2, C13:C14)
=DCOUNTA($A$3:$H$10, 2, G13:H14)
18.4.SẮP XẾP DỮ LIỆU
Tương tự như chức năng Table/ Sort của Word, lệnh Data/ Sort cho phép sắp xếp các
hàng hoặc các cột trong vùng được chọn theo thứ tự tăng dần (thứ tự ABC đối với chuỗi,
hoặc số tăng dần) hay giảm dần (thứ tự ZYX đối với chuỗi, hoặc số giảm dần) tương ứng
khoá sắp xếp được chỉ định, vùng sắp xếp phải chọn
tất cả các ô có liên hệ với nhau, nếu
không sẽ xảy ra tình trạng “râu ông này cắm cằm bà kia”.
Cách thực hiện:
Giả sử cần sắp xếp cơ sở dữ liệu BẢNG LƯƠNG CHI TIẾT ở trên theo MANG
tăng dần, nếu cùng MANG thì sắp theo BAC giảm dần.
− Chọn vùng dữ liệu cần sắp xếp.
− Vào menu Data/ Sort, xuất hiện hộp thoại sau:
Giáo trình Tin học căn bản Trang 161
Chương 18: THAO TÁC TRÊN CƠ SỞ DỮ LIỆU
Vùng CSDL đã
chọn có dòng tiêu
đề ha
y
khôn
g
Sắp xếp theo
thứ tự giảm dần
Sắp xếp theo
thứ tự tăng dần
Khóa sắp xếp thứ ba
Khóa sắp xếp thứ hai
Khóa sắp xếp chính
Hình 18.6: Sắ
p
xế
p
dữ li
ệ
u
− Chọn có/ không có dòng tiêu đề.
− Chọn các khóa sắp xếp và thứ tự sắp tương ứng với khóa.
− Click chọn OK để sắp xếp dữ liệu trong bảng.
Ghi chú:
) Nếu muốn sắp theo hàng thì chọn nút lệnh Options của hộp thoại Sort, sau đó
chọn mục Sort left to right.
) Nếu muốn sắp xếp nhanh theo cột nào đó thì đặt trỏ vào ô bất kỳ
của cột đó và
Click chọn nút
trên thanh Standard để sắp theo chiều tăng dần, hoặc
để sắp theo chiều giảm dần.
18.5.TỔNG HỢP THEO TỪNG NHÓM (SUBTOTALS)
Xét CSDL BẢNG LƯƠNG CHI TIẾT ở trên. Vấn đề đặt ra là làm thế nào để biết
được tổng tiền lương (LUONG) theo từng nhóm ngạch lương (MANG), hay tổng hợp số
nhân viên theo bậc (BAC), …Lệnh Data/ Subtotals sẽ giúp bạn thực hiện được những
công việc trên.
Cách thực hiện:
Giả sử cần tổng hợp và tính tổng tiền lương (LUONG) theo từng nhóm ngạch lương
(MANG) trong CSDL BẢNG LƯƠ
NG CHI TIẾT ở trên.
− Dùng lệnh Data/ Sort để sắp xếp các mẫu tin theo MANG, mục đích để các mẫu tin
có cùng MANG thì nằm liền kề nhau.
− Chọn vùng CSDL cần tổng hợp với tiêu đề là một hàng.
− Vào menu Data/ Subtotals, xuất hiện hộp thoại sau:
Giáo trình Tin học căn bản Trang 162
Chương 18: THAO TÁC TRÊN CƠ SỞ DỮ LIỆU
+ At each change in: chọn tên trường cần
tổng hợp nhóm.
+ Use function: chọn hàm sử dụng tính toán
hay thống kê.
+ Add subtotal to: Chọn tên trường chứa dữ
liệu cần thực hiện tính toán hay thống kê.
+
; Replace current subtotals: Thay thế
các dòng tổng hợp cũ để ghi dòng tổng
hợp mới.
+ Page break between groups: Tạo ngắt
trang giữa các nhóm.
+
; Summary below data: Thêm dòng tổng
hợp sau mỗi nhóm.
Hình 18.7: Tổng hợp theo nhóm
Một số hàm trong hộp liệt kê thả Use function:
Hàm Mô tả
Sum Tính tổng các số trong nhóm.
Count Đếm số ô không rỗng trong nhóm.
Average Tính giá trị trung bình các số trong nhóm.
Max Tìm giá trị lớn nhất trong nhóm.
Min Tìm giá trị nhỏ nhất trong nhóm.
Product Tính tích các số trong nhóm.
Count Nums Đếm số ô kiểu số trong nhóm.
Hình 18.8: Kết quả tổng hợp dữ liệu theo nhóm (Mức 3)
Làm việc với màn hình kết quả sau khi tổng hợp nhóm
- Click vào các nút
để chọn các mức dữ liệu bạn muốn xem.
+
: Chỉ hiển thị tổng chính (Grand Total Only).
Giáo trình Tin học căn bản Trang 163
Chương 18: THAO TÁC TRÊN CƠ SỞ DỮ LIỆU
+ : Hiển thị tổng chính và tổng phụ (Grand Total And Subtotal).
+
: Hiển thị chi tiết tất cả các mẫu tin cùng các tổng hợp (All Record).
- Click vào để hiển thị hoặc để che dấu các mẫu tin trong nhóm con.
Hình 19.9: Kết quả tổng hợp dữ liệu theo nhóm (Mức 2)
Ghi chú: để loại bỏ tổng hợp nhóm, bạn chọn Data/ Subtotals, sau đó chọn nút lệnh
Remove All.
Giáo trình Tin học căn bản Trang 164
Chương 19: TẠO BIỂU ĐỒ TRONG EXCEL
CHƯƠNG 19: TẠO BIỂU ĐỒ TRONG
EXCEL
oOo
Khi bạn cần trình bày dữ liệu của bảng tính đến người khác thì việc hiển thị các sự
kiện và con số dưới dạng biểu đồ rất có ý nghĩa. Biểu đồ cho phép biểu diễn sự tương quan
của dữ liệu trong bảng tính trên phương diện đồ họa, biến đổi các hàng, cột thông tin thành
những hình ảnh có ý nghĩa. Biểu đồ giúp bạn so sánh số liệu trong bảng tính một cách trực
quan, tránh việc phải đọc các số liệu chi chít trên bảng, tiên đoán được sự phát triển của dữ
liệu mô tả trong bảng, làm cho bảng trở nên sinh động và thuyết phục hơn.
19.1.Các lOẠI bIỂu đỒ
Có 3 loại biểu đồ thường gặp là biểu đồ dạng cột (Column), dạng đường thẳng (Line)
và dạng bánh (Pie). Từ 3 dạng này Excel triển khai thành 14 loại biểu đồ chuẩn (Standard
types) và 20 kiểu biểu đồ tuỳ chọn (Customize types) có thể dùng để biểu diễn số liệu
trong bảng tính thành nhiều cách nhìn khác nhau tùy theo yêu cầu của người dùng.
Các loại biểu đồ chuẩn trong Excel và công dụng cơ bản của mỗi lo
ại
Biểu tượng Loại biểu đồ Chức năng
Column
So sánh các loại dữ liệu với nhau theo chiều dọc.
Bar
So sánh các loại dữ liệu với nhau theo chiều ngang.
Line
Cho xem sự thay đổi dữ liệu trong một giai đoạn.
Pie
So sánh tỷ lệ của các thành phần trong một tổng thể.
XY (Scatter)
Mô tả quan hệ giữa hai loại dữ liệu liên quan.
Area
Nhấn mạnh tầm quan trọng tương đối của các giá trị qua
một giai đoạn.
Doughnut
So sánh các phần với tổng thể trong một hoặc nhiều
phảm trù dữ liệu (Biểu đồ Pie có một lỗ ở giữa).
Rada
Chỉ ra các thay đổi trong dữ liệu hoặc tần số dữ liệu
tương đối với tâm điểm.
Surface
Tạo vết các thay đổi trong hai biến số khi biến số thứ ba
(như thời gian) thay đổi, là một đồ họa 3 chiều.
Buble
Hiện sáng các chùm giá trị, tương tự như đồ họa
Scatter.
Stock
Kết hợp đồ họa Line và đồ họa Column. Được thiết kế
đặc biệt để tạo vết giá cổ phiếu.
Cylinder
Sử dụng một hình trụ để trình bày các dữ liệu đồ họa
Bar hay đồ họa Column.
Giáo trình Tin học căn bản Trang 165
Chương 19: TẠO BIỂU ĐỒ TRONG EXCEL
Cone
Nhấn mạnh các đỉnh của dữ liệu, là đồ họa Bar hay đồ
họa Column.
Pyramid
Nhấn mạnh các đỉnh của dữ liệu trong các đồ họa Bar
hay Column, tương tự đồ họa Cone.
19.2.CÁC THÀNH PHẦN CỦA BIỂU ĐỒ
Ý nghĩa:
2
1
6
3
4
5
7
8
10
12
11
9
Hình 19.1: Các thành phần của biểu đồ
1. Chart Area: Vùng nền biểu đồ.
2. Chart Title: Tiêu đề của biểu đồ.
3. Trục X.
4. Category (X) axis labels: Vùng giá trị trên trục X.
5. Category (X) axis : Tiêu đề trục X.
6. Trục Y.
7. Vùng giá trị trên trục X.
8. Value (Y) axis: Tiêu đề trục Y.
9. Gốc toạ độ O.
10. Gridlines: vùng lưới.
11. Dãy số liệu được minh họa trong biểu đồ.
12. Legend: Chú giải, dùng để mô tả dãy số liệu trong biểu đồ.
Giáo trình Tin học căn bản Trang 166
Chương 19: TẠO BIỂU ĐỒ TRONG EXCEL
19.3.CÁC BƯỚC DỰNG BIỂU ĐỒ
19.3.1. Chuẩn bị dữ liệu cho biểu đồ
Một biểu đồ trong Excel được tạo ra từ dữ liệu trong bảng tính hiện hành. Vì vậy
trước khi xây dựng biểu đồ bạn cần tạo bảng tính có chứa các dữ liệu cần thiết bằng cách
nhập dữ liệu trực tiếp hoặc sử dụng các hàm Excel để tính.
Ví dụ như số liệu trong bảng THỐNG KÊ SỐ LƯỢNG SINH VIÊN theo từng năm
học, hay dữ liệu cho các
ĐỒ THỊ TOÁN HỌC dưới đây:
A B C D E F G
1 THỐNG KÊ SỐ LƯỢNG SINH VIÊN ĐỒ THỊ TOÁN HỌC
2
3 NĂM TIN HỌC ĐIỆN TỬ CAO ĐẲNG x Y
1
=2x
2
-6 Y
2
=x+7
4
1992 100 54 0 -4 26 3
5
1993 154 53 45 -3 12 4
6
1994 96 38 60 -2 2 5
7
1995 145 78 80 -1 -4 6
8
1996 166 93 128 0 -6 7
9
1997 173 75 160 1 -4 8
10
1998 154 94 245 2 2 9
11 Cộng:
988 485 718 3 12 10
12
4 26 11
Yêu cầu:
a. Dùng biểu đồ dạng cột để biểu diễn số lượng sinh viên các ngành theo từng
năm học.
b. Dùng biểu đồ Pie để so sánh tổng số sinh viên của 3 ngành từ năm 92-98.
c. Dùng biểu đồ XY(Scatter) để vẽ đồ thị cho các hàm số Y
1
=2x
2
–6 và Y
2
= x+7
trên cùng một hệ trục toạ độ XY.
19.3.2. Các thao tác tạo biểu đồ
Ví dụ: Thực hiện yêu cầu (a): biểu diễn số lượng sinh viên các ngành theo từng năm.
- Vào menu Insert/Chart hoặc Click vào nút Chart Wizard
trên thanh Standard.
- Thao tác qua 4 bước của Chart Wizard như sau:
Bước 1 (Step 1 of 4 - Chart Type): chọn loại biểu đồ.
Giáo trình Tin học căn bản Trang 167
Chọn biểu đồ
con trong loại
Chọn loại
biểu đồ
Chương 19: TẠO BIỂU ĐỒ TRONG EXCEL
Bước 2 (Step 2 of 4-Chart Source Data
): Chọn vùng dữ liệu.
– Lớp Data Range (Hình 19.3)
+ Data Range: vùng dữ liệu dựng biểu đồ.
+ Series in: dữ liệu của từng đối tượng nằm theo hàng (Row) hay cột (Column)
Hình 19.3: Vùng dữ liệu dựng biểu đồ
Hình 19.4: Vùng dữ liệu từng thành phần
– Lớp Series (Hình 19.4): vùng dữ liệu từng thành phần trong biểu đồ
+ Series: mỗi tên trong danh sách xác định một dãy số liệu trong biểu đồ (sinh
viên mỗi ngành). Dữ liệu tương ứng được định nghĩa trong h
ộp Name và Values
+ Name: tên cho dãy số liệu của đối tượng được chọn trong danh sách Series, là
địa chỉ ô tiêu đề của dãy số liệu, nếu không có thì hộp Name sẽ trống, khi đó
bạn phải tự nhập tên vào.
Chú ý: những tên (name) này sẽ là nhãn cho chú giải (Legend) để xác định
mỗi dãy số liệu trong biểu đồ.
+ Values: địa chỉ của dãy số liệu của đối tượ
ng được chọn trong danh sách Series.
+ Nút Add: Thêm dãy số liệu mới.
+ Nút Remove: Xóa dãy số liệu không dùng trong biểu đồ.
Giáo trình Tin học căn bản Trang 168
Chương 19: TẠO BIỂU ĐỒ TRONG EXCEL
+ Category(X) axis labels: Vùng dữ liệu làm tiêu đề trục X.
Bước 3 (Step 3 of 4-Chart Options): xác định các tùy chọn cho biểu đồ.
- Titles: Đặt các tiêu đề cho biểu đồ.
+ Chart title: tiêu đề biểu đồ.
+ Category(X) axis: tiêu đề trục X.
+ Value (Y) axis: tiêu đề trục Y.
- Axes: Tùy chọn cho các trục toạ độ (X, Y, ).
- Gridlines: Tùy chọn cho c
Legend: Tùy chọ
ác đường lưới.
- n cho phần
- l: thêm hoặc bỏ
- dữ
Bước 4 (Step 4 of 4-Chart
Loca u
: tạo một
u
− bject in: chọn Sheet
Cl Finish
để ho
chú giải.
Data Labe
các nhãn dữ liệu cho các
thành phần của biểu đồ.
Data Tabel: Thêm bảng
liệu nguồn vào biểu đồ.
Hình 19.5: Các tùy chọ
n cho biểu đồ
Hình 19.6: Xác định vị trí đặt biểu đồ
tion): xác định vị trí đặt biể
đồ.
− As new sheet
Sheet mới chỉ chứa biể
đồ.
As o
để đặt biểu đồ.
ick vào nút lệnh
àn thành việc tạo biểu đồ.
Giáo trình Tin học căn bản Trang 169
Chương 19: TẠO BIỂU ĐỒ TRONG EXCEL
Các biểu đồ minh hoạ theo số liệu bảng tính và các yêu cầu ở trên
19.3.3. Chỉnh sửa biểu đồ
theo 4 bước nêu trên, bạn có thể chỉnh sửa lại biểu đồ
ư: thay đổi loại biểu đồ, vùng dữ liệu, hiệu chỉnh các
tiêu đ
ểu đồ cần chỉnh sửa, khi đó menu Data sẽ chuyể
n thành Chart.
i
1).
).
Hình 19.7: (a) Số lượng SV các ngành theo từng năm
Hình 19.8: (b) So sánh tổng số SV của 3 ngành
Hình 19.9: (c) Đồ thị các
hàm số toán học
Sau khi dựng xong biểu đồ
bằng cách thay đổi các thông số nh
ề, tương ứng với các bước đã thực hiện để dựng biểu đồ.
Cách thực hiện
- Click chọn bi
- Chọn bước cần chỉnh sửa trong menu Chart (hoặc R_Click lên nền biểu đồ rồ
chọn lệnh tương ứng).
Hình 19.10: Chọn
bước chỉnh sửa biểu đồ
- Thực hiện chỉnh sửa như khi dựng biểu đồ.
1
2
3
4
1. Chart Type: Chọn lại kiểu biểu đồ (Bước
2. Source Data: Chọn lại dữ liệu nguồn (Bước 2
3. Chart Options: Chọn lại các tùy chọn (Bướ
c 3).
4. Location: Chọn lại vị trí cho biểu đồ (Bước 4).
5. Add Data: thêm dãy số liệu mới.
5
Giáo trình Tin học căn bản Trang 170
Chương 19: TẠO BIỂU ĐỒ TRONG EXCEL
19.3.4. Định dạng biểu đồ
Menu Format cho phép định dạng các thành phần trong biểu đồ. Tùy theo loại biểu đồ,
thành phần trên biểu đồ cần định dạng, Excel sẽ cung cấp nội dung định dạng phù hợp. Đối
với văn bản như tiêu đề, ghi chú, … thì có thể định dạng Font, màu chữ, màu nền, hướng
văn bản. Đối với các cột hay nguyên biểu đồ thì có thể chọn đường viền, màu, …
Cách thực hiện
- Click ch
ọn thành phần cần định dạng.
- Vào menu Format/ Selected … (hoặc Ctrl + 1, hoặc R_Click lên thành phần cần
định dạng, sau đó chọn Format …), hộp thoại Format … xuất hiện.
- Thực hiện định dạng cho thành phần đó theo ý muốn.
Ví dụ: định dạng vùng nền biểu đồ (Chart Area), hộp thoại Format Chart Area như
hình dưới đây:
Hình 19.11: Chọn đường viền và màu
cho vùng nền biểu đồ (Chart Area)
Hình 19.12: Đặt thuộc tính cho biểu đồ
+ Lớp Patterns: cho phép chọn đường
viền và màu nền cho biểu đồ.
+ Lớp Font: cho phép định dạng các thành phần là văn bản trong biểu đồ (tương tự
như lớp Font trong hộp thoại Format/ Cells).
+ Lớp Properties: cho phép thay đổi các thuộc tính cho biểu đồ.
9 Move and size with cells: biểu đồ sẽ di chuyển và thay đổi kích thước theo các ô.
Nghĩa là khi xoá hay thêm các ô vào trong bảng tính thì biểu đồ cũng di chuyển
theo (Ví dụ như khi ta xóa các ô bên trái biểu đồ thì biểu đồ
cũng di chuyển qua
trái, khi thêm các ô vào bên trái biểu đồ thì biểu đồ sẽ di chuyển qua phải, …).
Khi thay đổi độ rộng cột hay chiều cao hàng có “đi” qua biểu đồ thì kích thước
biểu đồ cũng thay đổi theo.
9 Move but don’t size with cells: biểu đồ sẽ di chuyển cùng các ô nhưng không
thay đổi kích thước theo các ô.
9 Don’t move or size with cells: biểu đồ sẽ không di chuyển và cũng không thay
đổi kích thước theo các ô.
9 ; Print object: cho in nếu biểu đồ nằm trong vùng được ch
ọn để in.
9 ; Locked: khoá biểu đồ cùng với Sheet (chỉ thực hiện được khi chọn khóa bảo
vệ Sheet trước)
Giáo trình Tin học căn bản Trang 171
Chương 19: TẠO BIỂU ĐỒ TRONG EXCEL
Với thành phần khác, nội dung định dạng cũng thay đổi cho phù hợp, như khi chọn
định dạng cho tiêu đề biểu đồ (Chart Title), hộp thoại Format Chart Title như sau:
Lớp Alignment: cho phép canh lề
và chọn hướng chữ cho thành phần văn bản
trong cho biểu đồ.
9 Horizontal: canh lề văn bản
theo phương ngang.
9 Vertical: canh lề văn bản theo
phương dọc.
9 Orientation: chọn h
ướng chữ.
Hình 19.13: Canh lề và chọn hướng chữ
cho thành phần văn bản trong cho biểu đồ
Sử dụng thanh công cụ Chart
Thanh công cụ Chart có chứa
một số nút được thiết kế nhằm giúp
bạn định dạng nhanh biểu đồ.
1
2
3
4
5
6
7
8
9
Click vào biểu đồ, thanh công
cụ Chart sẽ tự động xuất hiện hoặc
bạn có thể bật/ tắt thanh công cụ
Chart bằng cách vào menu View/
Toolbars/ Chart.
Hình 19.14: Thanh công cụ Chart
Ý nghĩa:
1. Chart Objects: Chọn thành phần trong
biểu đồ
để định dạng.
2. Format Chart : Hiển thị hộp thoại
Format ứng với thành phần đã được chọn ở
trên.
3. Chart Type: Chọn loại biểu đồ.
4. Legend: Ẩn/ hiện chú thích của biểu đồ.
5. Data Table: Ẩn/hiện bảng dữ liệu.
6. By Row: Biểu đồ được vẽ theo hàng
(row).
7. By Column: Biểu đồ được vẽ theo cộ
t
(column).
8. Angle Text Downward: Nghiêng văn bản
(Text) theo hướng xuống.
9. Angle Text Upward: Nghiêng văn bản
(Text) theo hướng lên.
Ngoài cách sử dụng menu Format và thanh công cụ Chart để dịnh dạng cho biểu đồ,
bạn có thể thay đổi kích thước và di chuyển biểu đồ như là một đối tượng hình trong Excel.
Giáo trình Tin học căn bản Trang 172
Chương 20: ĐỊNH DẠNG VÀ IN ẤN TRONG EXCEL
CHƯƠNG 20: ĐỊNH DẠNG VÀ IN ẤN
TRONG EXCEL
oOo
Chương này sẽ hướng dẫn bạn chuẩn bị các công việc để in ấn như: thiết lập các tùy
chọn cho trang in (Page Setup), xem lướt bảng tính (Print Preview) và thực hiện in (Print).
20.1.ĐỊNH DẠNG TRANG IN (PAGE SETUP)
Lệnh File/Page Setup cho phép bạn đặt hướng trang (Orientation), chọn khổ giấy in
(Paper size), đặt độ rộng của các lề (Margins), tạo tiêu đề và hạ mục (Header and Footer),
đánh số trang (Page number), chọn vùng dữ liệu in (Print Area),
Hộp thoại Page Setup gồm các lớp sau:
• Lớp Page: đặt hướng trang, chọn khổ giấy in, …
- Orientation: Chọn hướng
giấy in.
Portrait: hướng in đứng.
Landscape: hướng in n
Scaling
gang
- : chọn tỷ
lệ in.
iấy.
e number: chọn
• Lớp Margins: đặt độ rộng của các lề
Top, B
ếu muốn đặt bảng
tính n
ảng tính
o
theo chiều đứng.
.
- Paper size: chọn khổ g
- Print quality: chọn chất
lượng in.
- First pag
số bắt đầu của trang đầu
tiên.
Hình 20.1: Đặt hướng trang, chọn khổ giấy in
Chọn độ rộng các lề
ottom, Left, Right,
Header và Footer (đơn vị là
inch).
N
ằm ngay tại tâm của
trang in (Center on page),
đánh dấ
u vào mục
Horizontally để đặt b
vào trung tâm trang in the
chiều ngang, đánh dấu vào
mục Vertically để đặt bảng
tính vào trung tâm trang in
Giáo trình Tin học căn bản Trang 173
Hình 20.2: Đặt độ rộng của các lề
Chương 20: ĐỊNH DẠNG VÀ IN ẤN TRONG EXCEL
• L : tạo tiêu đề/ hạ mục, đánh số trang, …
ó th ên các tiêu đề/
hạ mụ
nghĩ
ự (Font, Size ). 5. Chèn thời gian (Time).
ớp Header/ Footer
C mục có sẵn trong hộp Header/ Footer, tuy nhiể chọn tiêu đề/ hạ
c này có thể không đúng với mong muốn của bạn. Để tạo tiêu đề/ hạ mục theo ý của
riêng mình, bạn hãy Click vào nút Custom Header/ Custom Footer. Hộp thoại Header/
Footer (giống nhau) cho phép bạn tạo tiêu đề/ hạ mục,
đánh số trang, chèn ngày, giờ, …
Ý a các nút
1. Định dạng ký t
2. Chèn số trang. 6. Chèn tên tập tin Excel (Workbook).
Hình 20.3: Tạo tiêu đề/ hạ mục, đánh số trang
Chọn Header
Tạo Header
theo ý muốn
Chọn Footer
có sẵn
Tạo Footer
t
Hình 20.4: Tạo tiêu đề/ hạ mục theo ý muốn
1 2 3 4 5 6 7
Tiêu đề/ hạ mục
Tiêu đề/ hạ mục
bên phải
Tiêu đề/ hạ mục
ở giữa
bên trái
heo ý muốn
có sẵn
Giáo trình Tin học căn bản Trang 174
Chương 20: ĐỊNH DẠNG VÀ IN ẤN TRONG EXCEL
3. Chèn tổng số trang. 7. Chèn tên bảng tính (Sheet).
4. Chèn ngày tháng (Date).
• Lớ n, đặt tùy chọn khi in, thứ tự in, …
– P g vùng mới
hể chọn vùng dữ liệu in như sau:
rea/ Set Print Area.
) Đ
rint Area/ Clear Print Area.
– P
top: lặp lại tiêu đề hàng trên đầu mỗi trang in.
–
ới (là các đường chia mà bạn thường thấy trên
+ ng đen.
ng kém nhưng in nhanh hơn).
+ họn in/ không in phần chú thích.
– trang.
Hình 20.5: Chọn vùng dữ liệu in, đặt tùy chọn khi in, thứ tự in, …
p Sheet: chọn vùng dữ liệu i
rint area: cho phép chọn vùng dữ liệu in (nếu chọn thì chỉ dữ liệu tron
được in, ngược lại (không chọn) thì in tất cả dữ liệu trong Sheet).
Chú ý:
) Có t
+ Chọn vùng dữ liệu in.
+ Vào menu File/ Print A
ể bỏ chọn vùng dữ liệu in, b
ạn chọn lệnh File/ P
rint titles: lặp lại tiêu đề hàng (row) và cột (column) trên mỗi trang in (khi bảng
tính có nhiều trang).
+ Rows to repeat at
+ Columns to repeat at left: lặp lại tiêu đề cột bên trái mỗi trang in.
Print: đặt một số tùy chọn khi in.
+ Gridlines: chọn in các đường lư
màn hình. Các đường này xác định các ô trong bảng tính. Thông thường các
đường lưới này không được in ra).
Black and white: chọn chế độ in trắ
+ Draft quality: chọn chế độ in nháp (chất lượ
+ Row and column headings: chọn in chỉ số hàng (1,2,3,…) và tên cột
(A,B,C,…).
Comments: c
Page order: chọn thứ tự in khi bảng tính có nhiều
Giáo trình Tin học căn bản Trang 175
Chương 20: ĐỊNH DẠNG VÀ IN ẤN TRONG EXCEL
+ Down, then over: in theo chiều từ trên xuống dưới hết các trang, sau đó mới in
+ theo chiều từ trái sang phải hết các trang, sau đó mới in
20.2.XEM TRƯỚC KẾT QUẢ IN (PRINT PREVIEW)
tra và
g to, thu nhỏ (Zoom) tỷ lệ hiển thị trang in.
ottom, Header, Footer).
, bạn thực hiện theo mộ
t trong các cách sau:
phần dư bên phải.
Over, then down: in
trang sau.
Chức năng Print Preview dùng để xem trước kết quả in trên màn hình, nhằm kiểm
hiệu chỉnh trước khi in để tránh các sai sót. Trong màn hình Print Preview, bạn có
thể thực hiện:
9 Phón
9 Điều chỉnh các lề của trang in (Left, Right, Top, B
9 Điều chỉnh độ rộng của các cột.
Để chuyển sang chế độ Print Preview
- Chọn menu File/ Print Preview
- Click vào nút Print Preview
trên thanh công cụ chuẩn.
tro Setup.
t Preview:
- Chọn nút lệnh Print Preview ng hộp thoại Print hay Page
Ý
1
Hình 20.6: Xem trước kết quả in trên màn hình
2 3 4 5 6 7 8 9
Header
Top
Right
Bottom
Footer
Left
Cột A
Cột B
lệnh trên thanh công cụ trong màn hình Prin nghĩa các nút
1. Next: Đến trang kế tiếp.
Giáo trình Tin học căn bản Trang 176
Chương 20: ĐỊNH DẠNG VÀ IN ẤN TRONG EXCEL
2. Previous: Trở lại trang ngay phía trước.
n in.
c thông số in.
ợc chọn sẽ quay về bảng tính và chuyển qua chế độ
8. t Preview lại.
20.3.TH
in trong Excel, bạn thực hiện theo các
bước
g số cho các trang in (Page Setup).
u chỉnh nếu cần thiết.
P; hoặc chọn nút
3. Zoom: Phóng to/ thu nhỏ màn hình.
4. Print: Mở hộp thoại Print để thực hiệ
5. Setup: Mở hộp thoại Page Setup để định cá
6. Margins: Điều chỉnh các lề.
7. Page Break Preview: Khi đư
màn hình Page Break Preview. Ở chế độ này sẽ có những đường kẻ t
ượng trưng
cho vị trí ngắt trang kèm theo những dạng chữ mờ Page1, Page2, Page3, để
cho biết vùng đang xem là ở trang nào. Để quay về chế độ bình thường, bạn
chọn lênh View/ Normal.
Close: Đóng màn hình Prin
9. Help: mở trợ giúp của Excel.
ỰC HIỆN IN (PRINT)
Sau khi hoàn tất phần nội dung, để thực hiện
sau:
• Đặt các thôn
• Chọn vùng dữ liệu cần in (Print Area).
• Xem trước khi in (Print Preview) để điề
• Thực hiện in: chọn menu File/ Print; hoặc tổ hợp phím Ctrl +
lệnh Print
trên thanh Standard. Hộp thoại Print như sau:
nter: chọn m in sử dụng - Pri áy
-
.
n
- Pr in.
ọn.
+
- Co ố b
ản và thứ tự in.
ản in.
à số bản in là 3. Thứ tự in như sau:
Hình 20.7: Thực hiện in
trong hộp Name.
Print range: chọn vùng in.
+ All: chọn in tất cả các trang
+ Page(s): chọn in liên tục từ
trang bắt đầu (From) cho đế
trang cuối (To).
int what: phần được
+ Selection: in khối được ch
+ Entire workbook: in tất cả
các Sheet trong Workbook.
Active(s) sheet: in Sheet hiện
hành.
pies: s
+ Number of copy: chọn số b
+ Collate: kiểm tra thứ tự in.
Ví dụ: Giả sử in trang 1, 2 v
; C
ollate: trang 1, trang 2, trang 1, trang 2, trang 1, trang 2.
Giáo trình Tin học căn bản Trang 177