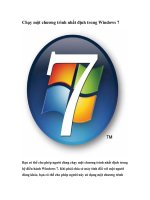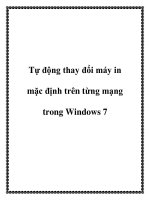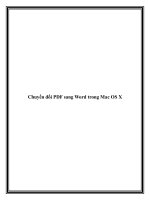Thay đổi chương trình mặc định trong Mac OS X Leopard và Snow Leopard ppsx
Bạn đang xem bản rút gọn của tài liệu. Xem và tải ngay bản đầy đủ của tài liệu tại đây (212.47 KB, 6 trang )
Thay đổi chương trình mặc định trong Mac OS X
Leopard và Snow Leopard
Khi bạn chọn một tập tin, máy Mac có xu hướng mở nó
với một chương trình mặc định, ngay cả khi bạn có
nhiều chương trình được xây dựng nhằm làm việc với
các loại tập tin khác nhau. Các tập tin HTML của bạn sẽ
được mở bằng Safari, những văn bản tài liệu sẽ mở trong
các trang (hoặc nếu bạn không có trang cài đặt, nó sẽ mở
trong Edit Text) và hình ảnh của bạn sẽ mở ra với Preview.
Đối với hầu hết người dùng thì đó là một điều tốt, nhưng nó
có thể là điều phiền phức dành cho bạn.
Có thể bạn muốn chỉnh sửa bức ảnh của mình với một công
cụ tiên tiến hơn, thay vì chỉ xem chúng. Điều đó có nghĩa là
phải mở mỗi hình ảnh trong chương trình đó trước khi bạn
có thể bắt đầu công việc.
Nếu bạn muốn khắc phục vấn đề đó, bạn sẽ phải thay đổi
chương trình mặc định trên máy tính của mình. Đừng lo
lắng, điều đó có thể thực sự khá phức tạp lúc đầu, nhưng
với Leopard, hoặc Snow Leopard, nó lại khá đơn giản. Chỉ
cần làm theo các bước sau bạn sẽ thay đổi được cách thức
làm việc cho các tập tin trong thời gian ngắn.
Với ví dụ sau chúng ta hãy cùng làm cho những hình ảnh
của bạn mở trong Photoshop thay vì Preview. Quá trình này
sẽ hoạt động trên một loạt các chương trình khác nhau và
các loại tập tin khác nhau.
Bước Một: Tìm các tập tin cần thay đổi
Mở cửa sổ Spotlight bằng cách kích vào biểu tượng hình
kính lúp ở phía trên bên phải của màn hình desktop máy
Mac. Gõ tên file mà bạn muốn tìm. Nếu bạn không chắc
chắn về tên chính xác của file đó, chỉ cần gõ vào một vài ký
tự của tiêu đề. Khi Spotlight hiển thị kết quả cho bạn, chọn
tập tin từ danh sách. Điều này sẽ tự động mở thư mục hoặc
tập tin trong Finder theo mục đích của bạn. Nếu bạn muốn
thay đổi một hình ảnh duy nhất, bạn có thể phải vào thẳng
thư mục nó được lưu trữ. Ngoài ra, nếu bạn biết nơi tập tin
được lưu trữ, chỉ cần di chuyển đến vị trí đó.
Bước 2: Thu thập các thông tin file và tạo sự thay đổi
Một khi bạn đã xác định được file cần thiết, bạn có thể kích
chuột vào nó để đánh dấu (tô sáng nó lên). Một khi hình
ảnh được đánh dấu, vào thanh menu ở trên cùng và chọn
File > Get Info. Điều này sẽ đưa ra các thanh thông tin cho
tập tin này. Ở đây, bạn sẽ thấy một loạt các tùy chọn cho
hình ảnh của bạn. Kích vào mũi tên bên cạnh "Open
With."
Điều này sẽ mở rộng thêm các lựa chọn của bạn cho tập tin
này, nhưng nó cũng sẽ cho phép bạn truy cập để thay đổi
phần mở rộng cho tất cả các loại tập tin như vậy. Ở đây,
bạn sẽ thấy một hộp dạng drop down. Nó sẽ hiển thị tên và
biểu tượng của chương trình hiện hành mà bạn sử dụng
theo mặc định. Trong hầu hết trường hợp cho một hình ảnh,
bạn sẽ thấy chữ "Preview" được viết ở đó. Nếu bạn muốn
sử dụng Photoshop, và bạn đã cài đặt, việc bây giờ bạn cần
làm là chọn chương trình đó từ trình đơn thả xuống.
Thay đổi cho tất cả các tập tin
Sau khi làm theo tất cả các bước tương tự như trên, tại hộp
drop down, bạn bấm vào nút "Change all". Điều này sẽ
thay đổi liên tiếp cho mọi tập tin thuộc loại này.
Chúc các bạn thành công!