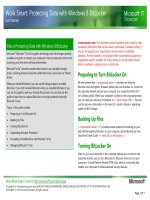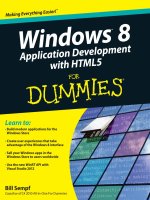real world windows 8 app development with javascript
Bạn đang xem bản rút gọn của tài liệu. Xem và tải ngay bản đầy đủ của tài liệu tại đây (10.26 MB, 281 trang )
www.it-ebooks.info
For your convenience Apress has placed some of the front
matter material after the index. Please use the Bookmarks
and Contents at a Glance links to access them.
www.it-ebooks.info
v
Contents at a Glance
About the Authors ��������������������������������������������������������������������������������������������������������������xiii
About the Technical Reviewer �������������������������������������������������������������������������������������������� xv
Acknowledgments ������������������������������������������������������������������������������������������������������������ xvii
Introduction ����������������������������������������������������������������������������������������������������������������������� xix
Chapter 1: The Windows 8 Ethos and Environment ■ �����������������������������������������������������������1
Chapter 2: Getting the Basics Right ■ ���������������������������������������������������������������������������������35
Chapter 3: Incorporating Layout and Controls ■ �����������������������������������������������������������������59
Chapter 4: Navigating the Media Maze ■ ��������������������������������������������������������������������������123
Chapter 5: Making the Most Out of Charms and Contracts ■ �������������������������������������������147
Chapter 6: Solving the Printing Problem ■ �����������������������������������������������������������������������175
Chapter 7: Providing Clear Notifications ■ �����������������������������������������������������������������������189
Chapter 8: Keeping Apps Running in the Background ■ ���������������������������������������������������209
Chapter 9: Monetizing Your App: The Lowdown ■ ������������������������������������������������������������223
Chapter 10: Getting Your App on the Windows Store ■ ����������������������������������������������������245
Index ���������������������������������������������������������������������������������������������������������������������������������267
www.it-ebooks.info
xix
Introduction
Welcome to Real World App Development for Windows 8 with JavaScript. From a technical side, this book provides a
step-by-step process for creating Windows 8 apps using JavaScript. From a functional side, this book seeks to inform
you about the guidelines, process, and interfaces specic to the Windows 8 OS. rough this book, we hope you’ll
learn everything you seek for creating as well as publishing your own Windows 8 apps.
Who This Book Is For
You’ve already picked up the book; so, like us, you’ve got a passion for cutting-edge technology. We didn’t choose to
write this book simply based on subject-matter knowledge. We’re excited about application development as well as
the newest Microsoft user interface, Windows 8—and we’re excited about the possibilities, expansion, and impact
inherent in both these technological movements.
We should clarify that this is not a beginner’s book. To grasp the knowledge and information in this book, you
should possess basic skills and a sound understanding of HTML and JavaScript. If you would like to put these skills to
work by learning how to program in Windows 8, then this book is for you. In the following chapters, we systematically
lay out the tools and tricks of the trade so you can forge ahead with your very own one-of-a-kind app concept and
turn it into something real, usable, and out there in the Windows Store—and, more to the point, on peoples’ devices,
integrated into their lives.
is book’s topic is something new and exciting in technology, and you get to be part of this expedition.
Microsoft is deeply integrated into the daily lives of millions of individuals and businesses. Windows 8 specically
is Windows reimagined, liberated from the desktop analogy and rooted in the concept of interfacing in a dedicated
fashion with whatever the user may be doing. Because of this reimagined concept of Windows, there is a breadth of
new information to learn, and there are new ways of looking at the possibilities. In this book, we hope to expand and
enrich the opportunities for your own creative and professional endeavors.
What This Book Covers
As the title implies, we use JavaScript and HTML for the development of Windows 8 applications. We rely heavily on
samples and examples in this book. e purpose of this approach is to take you by the hand with concrete
showing-not-telling instruction.
is book doesn’t begin and end with the development of applications. Being a successful app developer goes
far beyond a good idea and the ability to develop and write code. is is why we spend signicant time on the ins and
outs of what it takes to create a nal product. We guide you through the process of getting your app into the Windows
Store, with instructions on topics such as claiming and naming your app, passing certication, making sure your app
meets the technological and appropriateness guidelines, and how to get set up to be a Microsoft vendor.
is book will work for you whether you read it through and learn incrementally, or use it as a reference volume.
With clearly laid out chapters and topics, you should feel comfortable turning to this book as a guide along the way as
you create your Windows 8 app.
We encourage you to explore the information in this book and to use it as a catalyst toward the success of your
own unique great app idea!
www.it-ebooks.info
1
Chapter 1
The Windows 8 Ethos and
Environment
Welcome to the brave new world of Windows 8. In this introductory chapter, you take a walk through the new,
drastically different UI. You grab a glimpse into the meaning of “Windows reimagined.” You begin the exploration
of what it means to a Windows app developer when you take away the iconic desktop concept and replace it with
full application integration. Technological and social impacts are considered as you, the developer, prep through
explanations, examples, and an examination of where the technology melds with the business of life.
Presently, Windows 8 is essentially the only OS out there that can run on anything from a phone all the way up to
a personal computer with the diverse reach of languages that are supported natively for Windows 8 development. This
book is about one such language—JavaScript—and how you, as a JavaScript developer, can use your knowledge of the
language (and of HTML and CSS as a UI layout engine) to build Windows 8 applications that feel to the user as real as
applications using .NET or even native C++.
A Not-So-Brief Introduction
To begin, allow us to shed some light on who we are so that you, dear reader, might understand the unique
perspective of this book. This is not a book by Microsoft fan-boys, but rather by commonsense, get-the-job-done
technology lovers. We also love an opportunity to make money while doing something cool, cutting edge, and
meaningful, so when we say that Windows 8 is the most significant opportunity for developers since … well, ever, take
notice. Although this might sound like regurgitated MS marketing spin, we’ve been on the front API lines, and we
boldly claim that everything in Windows 8 is reimagined from the ground up, examined, and innovated upon.
Before diving in, it’s important to provide an introduction to Windows 8 from a developer’s perspective,
specifically focusing on how applications work and are managed by the system. The discussion isn’t exhaustive,
because the subject could probably span multiple books, but it should provide you with a baseline of information in
order to understand the basics of Windows 8 and Windows 8 app development using the Windows Runtime.
For the purpose of explanation, let’s walk through the Windows 8 UI artifacts—not because you don’t already
understand how Windows works, but for those of you who may not yet have access to the operating system.
The Windows 8 shell is a sort of digital reverse mullet: party time in the front, and good old-fashioned business
behind that. At a first glimpse of Windows 8, you’re immediately struck by the party component of the analogy: the
Windows 8 Start screen shown in Figure 1-1.
www.it-ebooks.info
CHAPTER 1 ■ THE WINDOWS 8 ETHOS AND ENVIRONMENT
2
The Windows 8 Start screen is the new—or rather, reimagined—Launchpad for applications. It replaces the
Windows Start menu. This means there is no Start menu on Windows 8. So don’t expect to find some registry hack or
setting that will enable it: there is none.
Note ■ There are some third-party applications that can be purchased to enhance the Windows 8 experience with a
Start menu: Start8 from Stardock, for example.
A lot has been made of the omission of the standard Windows Start menu from Windows 8. The truth is that this
is just a semantic removal. If people would calm down, they would realize that every feature you’ve come to love about
the Start menu exists in the Start screen, with one difference: the old Start menu doesn’t take up the whole screen. In
every sense of the word, the new Start screen is a superset and natural evolution of its predecessor, and once people
start using it, they quickly recognize this.
Note ■ Microsoft published a comprehensive blog outlining the details or the rationale behind many of the
Windows 8 features. One such blog posts highlights the complex research that led Microsoft to using the Start screen
in Windows 8 in favor of the old Start menu. If you would like to find out more about this, head to the Building Windows
8 blog at The specific blog post that walks through the evolution of the Windows Start
Screen can be found at />In Figure 1-1, the colored rectangles with images in them are a sort of combo launch-point for applications.
These magical rectangular surfaces are commonly referred to as live tiles and combine the application shortcut
(particularly the version of the shortcut you might find on your Windows desktop), the representation of the running
Figure 1-1. Windows 8 Start screen
www.it-ebooks.info
CHAPTER 1 ■ THE WINDOWS 8 ETHOS AND ENVIRONMENT
3
state of your application typically found on the taskbar (when your app is running), and the representation of the
notification mechanism of your applications found in the system tray area. Figure 1-2 shows two states of the Calendar
application live tile. The image to the left is the default state; when a meeting is approaching, the tile takes on a
different appearance (right).
Figure 1-2. A Windows 8 app tile
An application like Windows Essentials (Windows Live for those of you who still have the earlier version of the
application) may have a system tray icon that changes appearance when the application switches from online to
offline; it may have a large, beautiful shortcut on the Windows desktop and flash yellow (on Windows 7) when an
instant message is sent your way when the application isn’t an active window. The Windows 8 live tile encapsulates
those three functions in one. Through the live tile, you can of course launch the application; but as shown in
Figure 1-2, tiles can also display notifications based on things happening in the application or even on things
happening while the application isn’t running.
Note that not all tiles on the Start screen are live tiles. Legacy applications such as Visual Studio, Microsoft Word,
and Adobe Photoshop can also appear on the Start screen as tiles, but these tiles aren’t “live”—they don’t possess
the ability to present dynamic content on their surface. Legacy Windows application tiles function more or less like the
application icons of old (we say “more or less” because Windows 8 exposes some shortcut features to these sorts of tiles
that follow patterns similar to their live alternatives, such as being able to launch in administrator mode). Applications
built using the new paradigm, which can express themselves through live tiles, are referred to by Microsoft as
Windows 8 apps. For the remainder of this book, we use this terminology to refer to them. Figure 1-3 shows how
a launched Windows 8 modern application looks.
www.it-ebooks.info
CHAPTER 1 ■ THE WINDOWS 8 ETHOS AND ENVIRONMENT
4
Notice something missing? It’s the ubiquitous close, minimize, and maximize/restore buttons. Windows 8 apps
take up the entire screen at all times. There is no exception to this rule: even if the plan is to build a simple utility
window, you as the developer must consider how you intend to lay things out in a manner that reduces negative
space. It’s a tough problem, compounded by the variety of screen resolutions your application must support. Later
chapters delve more into this as we start to talk about style guidelines and how to pass certification.
Another question that might arise while looking at a launched application is, how do you close it? Traditional
Windows development typically delegated application lifecycle management to the user, meaning the user had to
explicitly click the close button at upper right. If they didn’t, the application continued running. Applications such as
Windows Essentials rely on this. Because the system provides no mechanism for automatically closing an application
that is no longer in use (or has not been in use for some time), applications like Windows Essentials and Skype can
treat a user’s close request as a hide request and continue to run with an invisible window in the background. This
wouldn’t be a problem if everyone acted with honor and compassion, but it does create security concerns as well as
consume system resources—if not unnecessarily, then at least without the user’s consent.
Windows 8 strives to reimagine this situation by introducing an application lifecycle management model that
takes both the user and system resources into account (see Figure 1-4).
Figure 1-3. A Windows 8 app
www.it-ebooks.info
CHAPTER 1 ■ THE WINDOWS 8 ETHOS AND ENVIRONMENT
5
In Windows 8’s “party side,” only the presently running application and, potentially, an application that has been
chosen by the user to run in the background are active at any given time. All other applications are suspended, meaning
their memory is intact and in the specified order, but no active threads are running that are owned by the applications.
As with a saved file, a suspended application is intact just as it was left. And also like a saved file, which can be opened
at any time and continues right where it left off, switching back to a Windows 8 app (or launching it again from the
Start screen) takes you right back into it. Between those two states, the Windows 8 system also provides for closing an
application if it determines the app needs to be closed. Future chapters talk more about the Windows 8 app lifecycle.
Note ■ You might have seen this in a demo of Windows 8 (or in a tutorial that we hope is included in a future version), but
a modern application can be forcibly closed by dragging from the top of the application screen to the bottom of the screen
(“throwing it away”) or by using Alt+F4. An advanced user can also use good old Control Panel to stop a modern app.
One more thing missing from the application—something that is perhaps not as ubiquitous as the close and
minimize/maximize buttons, but certainly a well-known Windows application feature—is the menu bar. Given that
the application takes up the full screen, how commands are represented is probably a concern to any developer. The
obvious choice is to put it onscreen, and to be sure, many applications do just that. But this pattern is against the style
guidelines prescribed by Microsoft for Windows 8 apps. Instead, the Windows 8 system provides two areas, the bottom
app bar and the top app bar, from which application commands can be launched.
Figure 1-5 shows how applications can use the app bar concept to segregate command functionality in a central
location within the application. From here, an end user can launch searches, group recordings by category, clear their
entire library, or pin the activity of starting a recording directly to the Windows Start screen. (Pinning and the concept
of secondary tiles are discussed in more details in Chapter 6.)
Figure 1-4. A Windows 8 app’s lifecycle
www.it-ebooks.info
CHAPTER 1 ■ THE WINDOWS 8 ETHOS AND ENVIRONMENT
6
In any Windows 8 app, the bottom/top app bar can be activated (made visible) by swiping from either the bottom
or the top of the device screen upward or downward, respectively, if touch is enabled.
Note ■ Not all Windows 8 devices come touch enabled—or have a mouse, for that matter—so it was important that
legacy devices continue to be usable when they upgrade to Windows 8. For this reason, Windows 8 provides mouse and
keyboard support for all touch-related functions. To activate the app bar of any application using the mouse, right-click in
the application. Using the keyboard, press Windows logo key + Z.
Regardless of the direction from which you swipe, both application bars are displayed. In all cases, the top and
bottom of the device screen (and right-clicking, if you’re using a mouse and keyboard) belong to the application.
The left and right of the screen belong to Windows.
Swiping from the left (Windows logo key + Tab) gives the user access to suspended applications that currently
aren’t being viewed. Swiping from the right (Windows logo key + C) reveals the charms. In Figure 1-6, you can see the
Windows 8 charms revealed. Note the information box to the left of the screen, which displays date-time information
as well as network and battery status.
Figure 1-5. Windows 8 app with the bottom app bar enabled
www.it-ebooks.info
CHAPTER 1 ■ THE WINDOWS 8 ETHOS AND ENVIRONMENT
7
The Windows charms feature is an extremely important innovation. It provides users with the ability to search
across all applications on the system (and even within them), share data between applications easily, access devices, and
manage settings. Each charm has an exposed programming interface that you, as the Windows 8 developer, can use.
In addition, a developer building modern Windows 8 apps must contend with various system environment changes
that applications developed using older frameworks simply don’t have to worry about. This is because applications built
using the Windows 8 APIs have a level of connectivity to the native OS that hasn’t previously existed by default.
One instance of this is with the application view state. On devices that support rotation, Windows 8 apps can query
the current layout of the system and adjust their UI accordingly. This way, an application can use vertical space that
might not be available in landscape mode and horizontal space that might not be available in portrait mode. Examine
the Netflix application shown in Figure 1-7 while running on a system where the view is locked in landscape mode.
Figure 1-6. Windows 8 charms displayed. Displaying charms also reveals the date-time, wifi signal status, and battery
status in a block at lower left onscreen
www.it-ebooks.info
CHAPTER 1 ■ THE WINDOWS 8 ETHOS AND ENVIRONMENT
8
The same application on the same system, with the only change being a shift from landscape to portrait mode,
alters the UI as shown in Figure 1-8.
Figure 1-7. Netflix app in landscape mode
www.it-ebooks.info
CHAPTER 1 ■ THE WINDOWS 8 ETHOS AND ENVIRONMENT
9
Figure 1-8. Netflix app in portrait mode
www.it-ebooks.info
CHAPTER 1 ■ THE WINDOWS 8 ETHOS AND ENVIRONMENT
10
Building Windows 8 Apps
Windows 8 apps can be built using HTML/JavaScript, .NET languages (C# and VB), or native C/C++ through an
extension of C++ called C++/Cx. Regardless of the technology used to develop the application, the Windows team has
done a good job of providing a core set of APIs that are projected into each of the target languages. Figure 1-9 provides
a layered view of the Windows 8 modern application programming interface.
Figure 1-9. Window 8 app API landscape
Have you seen another platform that provides this kind power to its developers with that much flexibility? We don’t
think so. Applications built using these projected APIs end up in a package containing an application’s code (in binary
or text format); resources; libraries; and a manifest that describes the app (names, logos, and so on), its capabilities
(such as areas of the file system or specific devices like cameras), and everything else that’s needed to make the app
work (such as file associations, declaration of background tasks, and so forth). The manifest describes the application to
the Windows Store and also to potential Windows clients that download it from the store. The exact workings of the app
manifest (as it relates to publishing your application and setting up its permissions) are discussed in Chapter 2.
So far we’ve discussed Windows 8 and the applications you can build with it in general terms. And to this
point, the functionality, process, and partitioning are essentially the same regardless of your choice of development
environment. Native development and .NET are great platforms for building Windows applications and do offer some
distinct advantages for building Windows 8 apps. Most notable is access to a subset of legacy Win32 APIs. For those
4
www.it-ebooks.info
CHAPTER 1 ■ THE WINDOWS 8 ETHOS AND ENVIRONMENT
11
who might not be aware, Win32 is the previous programming platform for building Windows applications. Programs
like Adobe Photoshop, Microsoft Word, and Internet Explorer 10 are built using this technology, and it’s still available
for building Windows 8 apps that run on the desktop (the business side) view of Windows 8.
Windows 8 vs. Win32
The focus of this book is the use of HTML to develop Windows 8 apps, so it’s prudent that we highlight some
differences between the technologies at this point.
First, it’s important to note that both .NET-based and native C++/Cx applications are compiled at build time.
Compilation is a process to convert the code portion of a given program into an intermediate format that can be
easily read by a machine’s processor. C++/Cx is compiled directly into processor-specific native code. (This means
that choosing to build an application using this technology requires the developer to compile a version for every
platform they intend to support. Windows 8 presently supports 64-bit (x64), 32-bit (x86), and ARM-based processors.)
.NET compiles the code into a sort of pseudo-binary format referred to as bytecode. Bytecode is an intermediate state
that allows the application code to be far more portable than native code. This is because the bytecode is processor-
architecture agnostic, so the same bytecode can be used on x64, x86, and ARM processors without issue. (Bytecode can
accomplish this because it’s compiled into native code on the fly at runtime on the target platform in which it’s run.)
Windows 8 apps built using JavaScript follow a pattern similar to those built using .NET, but without the
intermediate step. The HTML, CSS, and JavaScript code in a Windows 8 JavaScript application is always parsed,
compiled, and rendered at runtime, so your application code is always transported in its entirety to every client it
runs on. Furthermore, because these file types aren’t directly executable, the Windows system must provide a hosting
process in which to run them (similar to how these file types are usually run in the context of a web browser).
Because of this distinction between the two (native/.NET and JavaScript), and because the designers wanted
to build a Windows developer experience for the targeted platforms that is as real and natural to the given platform
developer as any other activities they might do in that space, many of the APIs and controls you’re exposed to as a
JavaScript developer building Windows 8 apps are provided through a complementary library tailored specifically to
JavaScript development: the Windows Library for JavaScript (WinJS). For example, developers using C# or C++/Cx lay
out their UIs and build or access system controls using a technology called Extensible Application Markup Language
(XAML) as shown in Listing 1-1.
Listing 1-1. XAML Markup
<Page x:Class="AllLearnings.Samples.ApplicationBars.AppBarSamples"
xmlns=" /> xmlns:x=" /> xmlns:d=" /> xmlns:mc=" /> mc:Ignorable="d"
>
<Page.BottomAppBar>
<AppBar x:Name="appbar_bottom" VerticalAlignment="Bottom" Height="100" >
<Grid>
<Button x:Name="btn_bottomone" Visibility="Visible" Content="+"
AutomationProperties.Name="Add" HorizontalAlignment="Right"
VerticalAlignment="Top" Style="{StaticResource AppBarButtonStyle}"
/>
</Grid>
</AppBar>
</Page.BottomAppBar>
<Grid x:Name="LayoutRoot" >
www.it-ebooks.info
CHAPTER 1 ■ THE WINDOWS 8 ETHOS AND ENVIRONMENT
12
<TextBlock>This sample tests the app bar functionality, right click or swipe from
the bottom to open the bottom app bar.</TextBlock>
</Grid>
</Page>
On the other hand, you, as a HTML/JavaScript developer, can use HTML/CSS as the layout engine to design your
UI and JavaScript to manipulate it in the same manner you would a web application (see Listing 1-2)!
Listing 1-2. HTML Markup
<!DOCTYPE html>
<html>
<head>
<meta charset="utf-8" />
<title>TestAppBars</title>
<! WinJS references >
<link href="//Microsoft.WinJS.1.0/css/ui-dark.css" rel="stylesheet" />
<script <script src="//Microsoft.WinJS.1.0/js/ui.js"></script>
<link href="TestAppBars.css" rel="stylesheet" />
<script src="TestAppBars.js"></script>
</head>
<body>
<section aria-label="Main content" role="main" style="margin-left: 100px;">
<p>This sample tests the app bar functionality, right click or
swipe from the bottom to open the bottom app bar.</p>
</section>
<div data-win-control="WinJS.UI.AppBar" >
<button id="btn_bottomone" data-win-control="WinJS.UI.AppBarCommand"
data-win-options="{id:'cmdAdd',label:'Add',icon:'add',
section:'global',tooltip:'Add item'}">
</button>
</div>
</body>
</html>
Additionally, you as the developer are free to use whatever third-party modules you want (again in the same
manner as is customary to an HTML CSS/ JavaScript developer). The example in Listing 1-3 selects and colorizes a
specified class of element using the ever-popular and near-ubiquitous jQuery.
Listing 1-3. Using jQuery with HTML in a Web Application
<!DOCTYPE html>
<html xmlns=" /><head>
<title></title>
<script type="text/javascript" src="/Scripts/jquery-1.7.2.js"></script>
<script type="text/javascript">
$(document).ready(function ()
www.it-ebooks.info
CHAPTER 1 ■ THE WINDOWS 8 ETHOS AND ENVIRONMENT
13
{
$("#btn_clickme")
.mouseenter(function (e)
{
$(this).css("background-color", "lightblue");
})
.mouseout(function (e)
{
$(this).css("background-color", "slategray");
})
.click(function (e)
{
var txt_alerttext = document.getElementById("txt_alerttext");
if (txt_alerttext != null)
{
alert(txt_alerttext.value);
}
});
});
</script>
<style>
* {
font-family: 'Segoe UI';
}
.canvas {
width: 100%;
height: 100%;
position: absolute;
left: 0px;
top: 0px;
background-color: white;
}
.dtable {
display: table;
margin: 200px auto 0px auto;
width: 800px;
background-color: ghostwhite;
height: 300px;
padding-left: 40px;
padding-top: 10px;
}
.drow {
display: table-row;
}
www.it-ebooks.info
CHAPTER 1 ■ THE WINDOWS 8 ETHOS AND ENVIRONMENT
14
.dcell {
display: table-cell;
vertical-align: top;
margin-left: auto;
margin-right: auto;
}
#btn_clickme {
background-color: slategray;
border: none;
width: 100px;
height: 30px;
}
</style>
</head>
<body>
<div class="canvas">
<div class="dtable">
<div class="drow">
<div class="dcell">
</div>
<div class="dcell">
<div style="font-size: 24pt; font-family: Calibri">
Sample Application running on the web
</div>
<div style="height: 10px"></div>
<div>
<input id="txt_alerttext" type="text" style="height: 25px" />
<button id="btn_clickme">Click Me</button>
</div>
</div>
</div>
</div>
</div>
</body>
</html>
The example uses jQuery to select items on a web page’s document structure and react to events within it. It also
shows the use of CSS to control the layout of a very simple page. Running this application in a web browser should
produce a layout like the one shown in Figure 1-10.
www.it-ebooks.info
CHAPTER 1 ■ THE WINDOWS 8 ETHOS AND ENVIRONMENT
15
Notice that if you place your mouse over the Click Me button, the button changes colors. This is enabled by the
jQuery instructions in Listing 1-4.
Listing 1-4. jQuery Handling Events on Elements That It Selects
.mouseenter(function (e)
{
$(this).css("background-color", "lightblue");
})
.mouseout(function (e)
{
$(this).css("background-color", "slategray");
})
jQuery simply listens for the user’s mouse to enter the bounds of the target element, in this case the button with
the identifier #btn_clickme. When the mouse has entered, the button’s background color changes to lightblue;
when the mouse exits, the color changes back to slategray. The jQuery code also listens for the button to be clicked
and, when it is, presents a dialog box with the text entered in the text box. Figure 1-11 shows how the UI looks when
this happens.
Figure 1-10. Simple web application layout
www.it-ebooks.info
CHAPTER 1 ■ THE WINDOWS 8 ETHOS AND ENVIRONMENT
16
The code in Listing 1-3 can be copied verbatim (for the most part) into a Windows 8 app that targets JavaScript
and, with very few changes, made to work. Listing 1-5 illustrates this, with bolded text indicating areas where changes
have been made.
Listing 1-5. Windows 8 App Using jQuery
<!DOCTYPE html>
<html xmlns=" /><head>
<title></title>
<script type="text/javascript" src="/Scripts/jquery-1.7.2.js"></script>
<script type="text/javascript">
$(document).ready(function ()
{
$("#btn_clickme")
.mouseenter(function (e)
{
$(this).css("background-color", "lightblue");
})
.mouseout(function (e)
{
$(this).css("background-color", "slategray");
})
.click(function (e)
{
var txt_alerttext = document.getElementById("txt_alerttext");
if (txt_alerttext != null)
Figure 1-11. Result of a simple web application button click
www.it-ebooks.info
CHAPTER 1 ■ THE WINDOWS 8 ETHOS AND ENVIRONMENT
17
{
//alert(txt_alerttext.value);
var v = new Windows.UI.Popups.MessageDialog(txt_alerttext.value);
v.showAsync();
}
});
});
</script>
<style>
* {
font-family: 'Segoe UI';
}
.canvas {
width: 100%;
height: 100%;
position: absolute;
left: 0px;
top: 0px;
background-color: white;
}
.dtable {
display: table;
margin: 200px auto 0px auto;
width: 800px;
background-color: ghostwhite;
height: 300px;
padding-left: 40px;
padding-top: 10px;
}
.drow {
display: table-row;
}
.dcell {
display: table-cell;
vertical-align: top;
margin-left: auto;
margin-right: auto;
}
#btn_clickme {
background-color: slategray;
border: none;
width: 100px;
height: 30px;
}
</style>
www.it-ebooks.info
CHAPTER 1 ■ THE WINDOWS 8 ETHOS AND ENVIRONMENT
18
</head>
<body>
<div class="canvas">
<div class="dtable">
<div class="drow">
<div class="dcell">
</div>
<div class="dcell">
<div style="font-size: 24pt; font-family: Calibri;">
Sample Application running on Windows 8
</div>
<div style="height: 10px"></div>
<div>
<input id="txt_alerttext" type="text" style="height: 25px" />
<button id="btn_clickme">Click Me</button>
</div>
</div>
</div>
</div>
</div>
</body>
</html>
From the example, you can see that there are very few items you need to change in order to get the code running.
You explicitly set the background color of the application title (and change the text). Also, because the Windows 8
APIs don’t support the HTML alert feature, you have to comment out that line and instead use a similar API designed
specifically for Windows 8. Running this sample produces the behavior in Figures 1-12 and 1-13. The two figures
represent an application before (Figure 1-12) and after (Figure 1-13) the Click Me button is clicked.
Figure 1-12. Windows 8 app using jQuery
As you can see in Listing 1-5, you include the jQuery libraries in the same manner in both scenarios, and you
call and use them the same way. They produce the same result even though one is a web application and the other a
Windows 8 app.
www.it-ebooks.info
CHAPTER 1 ■ THE WINDOWS 8 ETHOS AND ENVIRONMENT
19
Developing for Windows 8 Apps
Now that you have a basic introduction to Windows 8, what Windows 8 apps look like, what technologies are out
there to build Windows 8 apps, and where JavaScript fits into the equation, you’re ready to start building samples and
getting on your way to being the next Instagram.
Setting Up Your Environment
Before you begin, you need a couple of things. First, to build Windows applications and work through the samples in
this book, you need a copy of Windows 8. You also need the Windows 8 SDK and, at the very least, a copy of Visual
Studio Express 2012. The download links for the required tools are listed in Table 1-1. Please note that installing Visual
Studio Express installs everything you need (including the necessary jQuery libraries). The other items are included in
the table in case you ever need a specific component.
Figure 1-13. Windows 8 app using a jQuery MessageDialog alert
Table 1-1. Windows 8 Development Environment Setup
Tool Location
JQuery />Windows 8 />Visual Studio Express www.microsoft.com/visualstudio/eng/products/visual-studio-express-products
Windows 8 SDK />Of course, because this is JavaScript development, much of the layout and functionality can potentially be
achieved without any of this. If you have a simple text editor and web browser, you can follow along to a certain extent.
This changes when you get to working with controls and integrating with the Windows system, so we recommend
downloading the bits and using the SDK in those scenarios.
www.it-ebooks.info
CHAPTER 1 ■ THE WINDOWS 8 ETHOS AND ENVIRONMENT
20
Getting Started with HTML
We have no doubt that many of you reading this book have some working knowledge of HTML, CSS, and JavaScript
coming into Windows 8 app development. This is a primary reason for JavaScript being included as one of the
development paradigms on which Windows 8 apps can be built. HTML/CSS and JavaScript are simply too popular
at this point, with too many proponents and day-to-day users, for them to be ignored anymore as they have been by
major players in the platform game previously. As technologists who have been in this game for years, we continue to
be amazed by the resilience and sheer elegance of JavaScript. If you asked anyone in the late 1990s if JavaScript would
be the king of the hill at this point, the answer would have been a resounding no.
Working knowledge and preexisting skill notwithstanding, it’s important for the sake of completeness to present a
brief refresher course on HTML/CSS here. Already know the subject and don’t need the refresher? Great: you can skip
ahead two sections to “Extending HTML5 for Windows 8” and continue reading. For the rest of you, welcome!
HTML5 is a general umbrella term that describes a set of related technologies used to make modern, rich web
content. These technologies are numerous, but this discussion focuses on three core components:
HTML5 itself, which defines the actual elements used to markup content•
Cascading Style Sheets 3 (CSS 3.0), which allows for discrete control of the appearance of •
marked-up elements
JavaScript, which serves as a programming interface with which to build interactivity and •
program logic into an HTML document
HTML allows for the application of markup of some sort to content. In this definition, markup is typically an element
(we go into what an element is shortly), and content can be text. You’ve already seen two examples of HTML in the previous
section. The excerpt from Listing 1-3 shown in Listing 1-6 illustrates the basic features of a simple HTML document.
Listing 1-6. Two HTML Elements
<input id="txt_alerttext" type="text" style="height: 25px" />
<button id="btn_clickme">Click Me</button>
<title class="site-heading">Sample Document Title</title>
Elements in HTML have three primary parts: the start tag, the content, and the end tag. As is evident from this
example, the start tag always begins with the less-than angle bracket followed by the element name. (See Listing 1-7
for the start tag on its own. You can find a list of element names at www.w3.org/TR/html-markup/elements.html.) The
end tag begins the same as the start tag but has a forward slash before the tag name (see Listing 1-8). In the first line
of Listing 1-6, input is an empty HTML element type, so it has no end tag. Such HTML elements end with a forward
slash and the greater-than sign.
Listing 1-7. Start Tag for an HTML Element
<title class="site-heading">
Listing 1-8. End Tag for an HTML Element
</title>
Elements help you as the developer semantically describe content in a platform-agnostic way. Consequently,
each element has an associated meaning. In the example, using the title tag to wrap the content indicates to any
reader, human or otherwise, that the content contained within the element is a document title. A web browser might
read this and render the text “Sample Document Title” in bold. A search engine bot might index the page based on
the terms Sample, Document, Title, and Sample Document Title, so that if you typed Sample Document Title into, say,
Google, the example page would appear. Some common elements and their meanings are listed in Table 1-2.
www.it-ebooks.info
CHAPTER 1 ■ THE WINDOWS 8 ETHOS AND ENVIRONMENT
21
Table 1-2. Elements and Their Meanings
Element Name Description
html Outermost tag indicating that text is HTML
head Provides information about the document
title Provides the title of the document
script Inline script ensuring upward compatibility
style Style information ensuring upward compatibility
body Document body containing the contents of the document
input Generates buttons, input fields, and check boxes
a Anchor tag for hypertext documents
hr Draws horizontal rules across the browser window
Elements can be void (meaning the tag doesn’t need to be closed). A perfect example is the hr tag, which can
be used to represent a horizontal line the width of its container. These days, many developers write void elements
as self-closing empty elements. So, <hr> becomes <hr />. Closing void element tags allows HTML documents to be
processed as XML documents (a superset of HTML) by XML parsers (a document type referred to as XHTML).
Elements can be further tailored by using attributes in the start tag to configure them. An attribute is essentially a
name-value pair represented in a name=value syntax in an element’s start tag. The input tag uses the type element to
specify the kind of input expected. An input type of button draws a button, and an input type of text draws a text box.
Listing 1-9 illustrates this point.
Listing 1-9. Changing the type Attribute of the input Element
<input type="text" value="input is text" />
<input type="button" value="input is button" />
Listing 1-9 presents two input elements, one with the type attribute set to text and the other with type set to
button. If you run this in a browser or on Windows 8, the application displays as shown in Figure 1-14.
Figure 1-14. Two input elements with different type attributes
www.it-ebooks.info