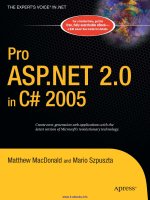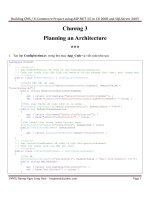pro asp.net 4.5 in c#, 5th edition
Bạn đang xem bản rút gọn của tài liệu. Xem và tải ngay bản đầy đủ của tài liệu tại đây (16.36 MB, 1,198 trang )
www.it-ebooks.info
For your convenience Apress has placed some of the front
matter material after the index. Please use the Bookmarks
and Contents at a Glance links to access them.
www.it-ebooks.info
v
Contents at a Glance
About the Author ������������������������������������������������������������������������������������������������������������ xxxv
About the Technical Reviewer �������������������������������������������������������������������������������������� xxxvii
Acknowledgments ��������������������������������������������������������������������������������������������������������� xxxix
Part 1: Getting Started ■ ���������������������������������������������������������������������������������� 1
Chapter 1: Your First ASP�NET Application ■ �������������������������������������������������������������������������3
Chapter 2: Putting ASP�NET in Context ■ ����������������������������������������������������������������������������29
Chapter 3: Essential C# Language Features ■ ��������������������������������������������������������������������37
Chapter 4: Using jQuery ■ ���������������������������������������������������������������������������������������������������75
Chapter 5: Essential Development Tools ■ ������������������������������������������������������������������������101
Chapter 6: SportsStore: A Real Application ■ �������������������������������������������������������������������117
Chapter 7: SportsStore: Navigation & Cart ■ ��������������������������������������������������������������������143
Chapter 8: SportsStore: Completing the Cart ■ ����������������������������������������������������������������173
Chapter 9: SportsStore: Administration ■ ������������������������������������������������������������������������207
Chapter 10: SportsStore: Deployment ■ ���������������������������������������������������������������������������231
Chapter 11: Testable Web Apps ■ �������������������������������������������������������������������������������������247
Part 2: The Core ASP�NET Platform ■ ����������������������������������������������������������� 279
Chapter 12: Working with Web Forms ■ ���������������������������������������������������������������������������281
Chapter 13: Lifecycles and Context ■ �������������������������������������������������������������������������������313
Chapter 14: Modules ■ �����������������������������������������������������������������������������������������������������345
Chapter 15: Handlers ■ �����������������������������������������������������������������������������������������������������369
www.it-ebooks.info
■ Contents at a GlanCe
vi
Chapter 16: Page and Control Lifecycle Events ■ �������������������������������������������������������������401
Chapter 17: Managing Request Execution ■ ���������������������������������������������������������������������425
Chapter 18: Managing State Data ■ ����������������������������������������������������������������������������������451
Chapter 19: Caching ■ ������������������������������������������������������������������������������������������������������487
Chapter 20: Caching Output ■ �������������������������������������������������������������������������������������������515
Chapter 21: Handling Errors ■ ������������������������������������������������������������������������������������������549
Chapter 22: Managing Paths ■ �����������������������������������������������������������������������������������������581
Chapter 23: URL Routing ■ ������������������������������������������������������������������������������������������������607
Chapter 24: Advanced URL Routing ■ �������������������������������������������������������������������������������639
Chapter 25: Authentication and Authorization ■ ��������������������������������������������������������������667
Chapter 26: Membership ■ �����������������������������������������������������������������������������������������������697
Chapter 27: ASP�NET Configuration ■ ��������������������������������������������������������������������������������725
Chapter 28: Asynchronous Request Handling ■ ���������������������������������������������������������������761
Part 3: Forms and Controls ■ ����������������������������������������������������������������������� 777
Chapter 29: Working with Controls ■ �������������������������������������������������������������������������������779
Chapter 30: Forms and Request Validation ■ �������������������������������������������������������������������813
Chapter 31: Creating Custom Controls ■ ��������������������������������������������������������������������������839
Chapter 32: Stateful Controls ■ ����������������������������������������������������������������������������������������867
Chapter 33: Server-Side HTML Elements ■ �����������������������������������������������������������������������901
Chapter 34: Model Binding ■ ��������������������������������������������������������������������������������������������931
Chapter 35: Data Binding ■ �����������������������������������������������������������������������������������������������961
Chapter 36: Basic Data Controls ■ ������������������������������������������������������������������������������������991
Chapter 37: Complex Data Controls ■ �����������������������������������������������������������������������������1021
Chapter 38: Other ASP�NET Controls ■ ����������������������������������������������������������������������������1051
www.it-ebooks.info
■ Contents at a GlanCe
vii
Part 4: Client-Side Development ■ ������������������������������������������������������������� 1073
Chapter 39: Managing Scripts and Styles ■ �������������������������������������������������������������������1075
Chapter 40: Ajax and Web Services ■ �����������������������������������������������������������������������������1099
Chapter 41: Client-Side Validation ■ �������������������������������������������������������������������������������1125
Chapter 42: Targeting Mobile Devices ■ �������������������������������������������������������������������������1149
Index �������������������������������������������������������������������������������������������������������������������������������1165
www.it-ebooks.info
Part 1
Getting Started
We start this book by jumping straight into ASP.NET and creating a simple application. We’ll then explain
the C# language features and development tools that are needed for ASP.NET development and use them to
create a realistic web application called SportsStore.
www.it-ebooks.info
3
Chapter 1
Your First ASP.NET Application
The best way to get started with ASP.NET is to jump right in. In this chapter, we will show you how to get set up for
ASP.NET development and build your first ASP.NET application. The application we will build is simple, but it allows
us to show you how to prepare your workstation for ASP.NET development, how the ASP.NET development tools work,
and—most importantly—how quickly you can get up and running with ASP.NET. We’ll provide some context and
background about the ASP.NET Framework in the next chapter, but this book focuses on coding so that’s what
we are going to start with.
Preparing Your Workstation
You only need two things for ASP.NET development—a Windows 7 or Windows 8 workstation and Visual Studio,
which is the Microsoft development environment. You probably have a Windows installation already, but you can
usually find some pretty good deals if you need to buy a copy. Microsoft has discount schemes you can use if you are
a student or teacher, or if you want to upgrade schemes from older Windows versions. Microsoft also has subscription
schemes if you want wider access to its software products. You can get a 90-day trial of Windows 8 from
if you don’t have Windows and you would like to familiarize
yourself with ASP.NET development without making a financial commitment.
You need Visual Studio 2012 to build applications with ASP.NET 4.5, the version of the ASP.NET Framework
we use in this book. Several different editions of Visual Studio 2012 are available, but we will be using the one that
Microsoft makes available free of charge—Visual Studio Express 2012 for Web. Microsoft adds some nice features to
the paid-for editions of Visual Studio, but you won’t need them for this book. In addition, all of the figures throughout
this book have been taken using the Express edition running on Windows 8. You can download the Express edition
from www.microsoft.com/visualstudio/eng/products/visual-studio-express-products. There are several
different editions of Visual Studio 2012 Express, each of which is used for a different kind of development—make sure
that you get the Web edition, which supports ASP.NET applications.
Tip ■ You can use any edition of Visual Studio 2012 for the examples in this book. You will see slight differences in
some of the dialog boxes and the menu and toolbar configurations, but otherwise you will be just fine.
Creating a New ASP.NET Project
Start Visual Studio 2012 and select New Project from the File menu. You will see the New Project dialog box, which,
as the name suggests, you use to create new Visual Studio projects.
www.it-ebooks.info
CHAPTER 1 ■ YOUR FIRST ASP.NET APPLICATION
4
You will see a list of the available project types in the left-hand panel of the dialog box. Navigate to
Installed ➤ Templates ➤ Visual C# ➤ Web and you will see the set of ASP.NET projects available, as shown
in Figure 1-1.
Figure 1-1. The New Project dialog box
Tip ■ Make sure you select Visual C# and not Visual Basic. You’ll get some very odd behavior and errors if you try
to follow our C# examples in a Visual Basic project.
Select the ASP.NET Empty Web Application item from the central panel of the dialog box—some of the names of
the different project types are similar so make sure that you get the right one. Make sure that .Net Framework 4.5 is
selected in the drop-down menu at the top of the screen and set the Name field to PartyInvites. Click the OK button to
create the new project.
Tip ■ Visual Studio will set the Solution Name field to PartyInvites to match the project name. A Visual Studio
solution is a container for one or more projects, but for all of the examples in this book our solutions will contain just one
project, which is typical for ASP.NET Framework development.
The ASP.NET Empty Web Application is the simplest of the project templates and creates a project that only
contains a Web.config file, which contains the configuration information for your ASP.NET application. Visual
Studio shows you files in the Solution Explorer window, which you can see in Figure 1-2. The Solution Explorer is the
principal tool for navigating around your project.
www.it-ebooks.info
CHAPTER 1 ■ YOUR FIRST ASP.NET APPLICATION
5
Adding a New Web Form
As you saw when you created the Visual Studio project, there are different kinds of ASP.NET applications. For the
type of application we describe in this book, content is generated from a Web Form. This is a misleading name, as we
explain in Chapter 2, but for the moment it is enough to know that we add content to our application by adding new
Web Form items.
To add a new Web Form to the project, right-click the PartyInvites project entry in the Solution Explorer
window and select Add ➤ Web Form from the pop-up menu. When prompted, enter Default as the name for the new
item, as shown in Figure 1-3.
Figure 1-2. The Visual Studio Solution Explorer window
Figure 1-3. Setting the name for the new Web Form
Note ■ Throughout this book, we build up each example so that you can follow along in your own Visual Studio project.
If you don’t want to follow along, you can download a complete set of example projects from apress.com. We have
organized the examples by chapter and have included all of the files you will need.
Click the OK button to dismiss the dialog and create the new item. You will see that Visual Studio has added
a Default.aspx file to the project in the Solution Explorer and opened the file for editing. You can see the initial
contents of the file in Listing 1-1.
Listing 1-1. The initial contents of the Default.aspx file
<%@ Page Language="C#" AutoEventWireup="true" CodeBehind="Default.aspx.cs"
Inherits="PartyInvites.Default" %>
www.it-ebooks.info
CHAPTER 1 ■ YOUR FIRST ASP.NET APPLICATION
6
<!DOCTYPE html>
<html xmlns=" /><head runat="server">
<title></title>
</head>
<body>
<form id="form1" runat="server">
<div>
</div>
</form>
</body>
</html>
A Web Form file is, at its heart, an enhanced HTML file. The element that has the <% and %> tags gives away the
fact this isn’t a regular HTML file, as do the runat attributes present in the head and form elements. We’ll explain what
all of this means later, but for now we just want to emphasize that we are indeed working with HTML. In Listing 1-2,
you can see that we have added some standard HTML elements to the Default.aspx file.
Listing 1-2. Adding standard HTML elements to the Default.aspx file
<%@ Page Language="C#" AutoEventWireup="true" CodeBehind="Default.aspx.cs"
Inherits="PartyInvites.Default" %>
<!DOCTYPE html>
<html xmlns=" /><head runat="server">
<title></title>
</head>
<body>
<form id="form1" runat="server">
<div>
<h1>Hello</h1>
<p>This is a new web form</p>
</div>
</form>
</body>
</html>
We have added an h1 and a p element containing some simple text. Nothing is specific to ASP.NET in these
elements—they are standard HTML.
Testing the Example Application
The Visual Studio toolbar contains a drop-down list with the names of the browsers you have installed on your
workstation (click the small down arrow to the right of the name to show the list).
You can see our list in Figure 1-4, which shows that we have several browsers installed. At the very least, you
will have entries for Internet Explorer and Page Inspector (a tool that helps you debug your HTML and that we
demonstrate later in Chapter 5).
www.it-ebooks.info
CHAPTER 1 ■ YOUR FIRST ASP.NET APPLICATION
7
We will be using Internet Explorer in this book because it is always available on Windows workstations. There
are occasions when we will use or refer to another browser to demonstrate a particular feature, but we’ll always
make it clear when this happens (and we’ll show you the effect with a screenshot if you don’t want to install
additional browsers).
Figure 1-4. Selecting a browser in Visual Studio
teStING WIth MULtIpLe BrOWSerS
Although we use Internet Explorer in this book, we recommend that you test your ASP.NET applications using as
many browsers as possible, even if you don’t want to install them on your development workstation. Browsers
have reached rough parity when it comes to Version 4 of the HTML and Version 2 of the CSS standards, but we
are now transitioning to HTML5 and CSS3. This means that there are some useful and exciting features available
for web applications, but that you have to test them thoroughly to make sure that they are handled consistently
across browsers.
Ensure that Internet Explorer is selected and then click the button or select Start Debugging from the Visual
Studio Debug menu. Visual Studio will compile your project and open a new browser window to display the Web
Form, as shown in Figure 1-5. There isn’t much content in the Web Form at the moment, but at least we know that
everything is working the way that it should be.
Figure 1-5. Displaying the Web Form in the browser
www.it-ebooks.info
CHAPTER 1 ■ YOUR FIRST ASP.NET APPLICATION
8
Here is the URL that Internet Explorer used for our example: http://localhost:60015/Default.aspx
You will see a similar URL when you start the application, but it won’t be identical. You will see the http:// part
(specifying that the HTTP protocol is to be used) and the localhost part, which is a special name that refers to the
workstation. The port part of this URL, 60015 in our case, is assigned randomly and you will see a different number.
The last part of the URL, Default.aspx, specifies that we want the contents of our Default.aspx file, that is, what you
can see in the browser window.
So what does this URL relate to? Visual Studio 2012 includes IIS Express, which is a cut-down development
version of the Microsoft application server used to run ASP.NET applications. IIS Express is installed automatically
and you will see an icon in the notification window when it is running. If you right-click on this icon, you can see a list
of the ASP.NET applications that you have running and open a browser window to view them, as shown in Figure 1-6.
Figure 1-6. Interacting with IIS Express
When you used Visual Studio to run the application, IIS Express was started and it began listening for requests
(on port 60015 for us and, most likely, a different port for you). Once IIS Express had started up, Visual Studio created a
new Internet Explorer window and used it to navigate to the URL, which loads our Default.aspx file from IIS Express.
You can see the HTML that IIS Express and the ASP.NET Framework (which is integrated into IIS) sent to the
browser by right-clicking in the browser window and selecting View Source. We have shown the HTML in Listing 1-3
and you will notice that it is different from the contents of the Default.aspx file.
Listing 1-3. The HTML sent to the browser by IIS Express in response to a request for Default.aspx
<!DOCTYPE html>
<html xmlns=" /><head><title>
</title></head>
<body>
<form method="post" action="Default.aspx" id="form1">
<div class="aspNetHidden">
<input type="hidden" name="__VIEWSTATE" id="__VIEWSTATE"
value="Agt1lWw0aAOOuIlRgFGlnqPKiiOlhPrUBEtN9rfe9Ub4PEAl1oPkeWAELlA9OU4YIwJKj
rm1ZukKx41t0WQxDSMlETbUqfEgVelN4WkWp1M=" />
</div>
<div>
<h1>Hello</h1>
<p>This is a new web form</p>
</div>
</form>
</body>
</html>
www.it-ebooks.info
CHAPTER 1 ■ YOUR FIRST ASP.NET APPLICATION
9
The HTML sent to the browser is the result of the ASP.NET Framework processing our Default.aspx file.
The <% and %> tags have been removed and a hidden input element has been added, but since our Default.aspx file
doesn’t do anything interesting at the moment, the file contents are passed to the browser largely unmodified.
It may not seem like it, but you have created a very simple ASP.NET web application. These are the key points to
bear in mind at this point:
1. The user requests URLs that target Web Form files we add to the project.
2. The requests are received by IIS Express, which locates the request file.
3. IIS Express processes the Web Form file to generate a page of standard HTML.
4. The HTML is returned to the browser where it is displayed to the user.
This is the essence of any ASP.NET application. Our goal is to take advantage of the way that the ASP.NET
Framework processes Web Form files to create more complex HTML and sequences of user interactions. In the
sections that follow, we’ll build on this basic foundation.
Creating a Simple Application
In the rest of this chapter, we will explore some of the basic ASP.NET features used to create a simple data-entry
application. We will pick up the pace in this section—our goal is to demonstrate ASP.NET in action, so we’ll skip over
detailed explanations as to how things work behind the scenes. We’ll revisit these topics in depth in later chapters.
Setting the Scene
We are going to imagine that a friend has decided to host a New Year’s Eve party and that she has asked us to create
a web site that allows her invitees to electronically RSVP. She has asked for the following key features:
A page that shows information about the party and an RSVP form•
Validation for the RSVP form, which will display a confirmation page•
A page that lists the responses from invitees•
In the following sections, we’ll build on the PartyInvites ASP.NET project we created at the beginning of the
chapter and add these features.
Creating a Data Model and Repository
Almost all web applications rely on some kind of data model, irrespective of the technology used to create them.
We are building a simple application and so we only need a simple data model. Right-click the PartyInvites item
in the Solution Explorer and select Add ➤ Class from the pop-up menu.
Tip ■ If the Class menu item is missing or disabled, then you probably left the Visual Studio debugger running.
Visual Studio restricts the changes you can make to a project while it is running the application. Select Stop Debugging
from the Debug menu and try again.
Visual Studio will display the Add New Item dialog box, which contains templates for all of the items you can add
to an ASP.NET project. The Class template will already be selected, so set the name to be GuestResponse.cs and click
the Add button. Visual Studio will create a new C# class file and open it for editing. Set the contents of the file so that
they match Listing 1-4.
www.it-ebooks.info
CHAPTER 1 ■ YOUR FIRST ASP.NET APPLICATION
10
Tip ■ We have used a C# language feature called automatically implemented properties in the GuestResponse class,
which you may not be familiar with if you have been working with an older version of the .NET Framework. We explain the
C# language features that we use in Chapter 3.
Listing 1-4. The GuestReponse class
namespace PartyInvites {
public class GuestResponse {
public string Name { get; set; }
public string Email { get; set; }
public string Phone { get; set; }
public bool? WillAttend { get; set; }
}
}
Tip ■ Notice that we have defined the WillAttend property as a nullable bool. This means that the property can be
true, false, or null. We’ll explain why we chose this data type in the Performing Validation section later in the chapter.
We will use instances of the GuestReponse class to represent responses from our party guests. We need a
repository to store the GuestResponse objects we create. In a real application, this would typically be a database. We
will show you how to set up and use a database in Chapter 6, when we create a more realistic ASP.NET application.
In this chapter, we just want something quick and simple, so we are going to store the objects in memory. This has
the advantage of being easy to do, but it means that our data will be lost each time that the application is stopped
or restarted. This would be an odd choice to make for a real web application, but it is fine for our purposes in this
chapter. To define the repository, add a new class file to the project called ResponseRepository.cs and ensure that
the contents of the file match those shown in Listing 1-5.
Listing 1-5. The ResponseRepository class
using System.Collections.Generic;
namespace PartyInvites {
public class ResponseRepository {
private static ResponseRepository repository = new ResponseRepository();
private List<GuestResponse> responses = new List<GuestResponse>();
public static ResponseRepository GetRepository() {
return repository;
}
public IEnumerable<GuestResponse> GetAllResponses() {
return responses;
}
www.it-ebooks.info
CHAPTER 1 ■ YOUR FIRST ASP.NET APPLICATION
11
public void AddResponse(GuestResponse response) {
responses.Add(response);
}
}
}
A repository usually has methods for creating, reading, updating, and deleting data objects (known collectively as
CRUD methods), but we only need to be able to read all of the data objects and add new ones in this application. We’ll
show you a more typical repository in Chapter 6.
Creating and Styling the Form
Our next step is to create the page that contains information about the party and an HTML form that allows guests
to respond. We will use the Default.aspx file that we created earlier in the chapter. You can see the changes we have
made in Listing 1-6.
Listing 1-6. Creating the form
<%@ Page Language="C#" AutoEventWireup="true" CodeBehind="Default.aspx.cs"
Inherits="PartyInvites.Default" %>
<!DOCTYPE html>
<html xmlns=" /><head runat="server">
<title></title>
</head>
<body>
<form id="rsvpform" runat="server">
<div>
<h1>New Year's Eve at Jacqui's!</h1>
<p>We're going to have an exciting party. And you're invited!</p>
</div>
<div><label>Your name:</label><input type="text" id="name" /></div>
<div><label>Your email:</label><input type="text" id="email" /></div>
<div><label>Your phone:</label><input type="text" id="phone" /></div>
<div>
<label>Will you attend?</label>
<select id="willattend">
<option value="">Choose an Option</option>
<option value="true">Yes</option>
<option value="false">No</option>
</select>
</div>
<div>
<button type="submit">Submit RSVP</button>
</div>
</form>
</body>
</html>
www.it-ebooks.info
CHAPTER 1 ■ YOUR FIRST ASP.NET APPLICATION
12
We have changed the id attribute value of the form element and added some standard HTML elements to display
information about the party and gather the RSVP details from the users. You can see how changes appear by starting
the application (either select Start Debugging from the Debug menu or click the Internet Explorer button on the
toolbar). As you can see in Figure 1-7, we have a form but it doesn’t look very nice.
Figure 1-7. The effect of adding to the form element in the Default.aspx file
We style elements in a Web Form in the same way we would a regular HTML page—by using Cascading Style
Sheets (CSS). To add some basic styles to the application, right-click on the PartyInvites item in the Solution Explorer
and select Add ➤ Style Sheet from the pop-up menu. Set the name to be PartyStyles and click the OK button. Visual
Studio will add a new PartyStyles.css file to the project. Set the contents of this new file to match the CSS shown
in Listing 1-7. Although these are very basic CSS styles, they will improve the appearance of our form fields.
Listing 1-7. The CSS styles defined in the PartyStyles.css file
#rsvpform label { width: 120px; display: inline-block;}
#rsvpform input { margin: 2px; margin-left: 4px; width: 150px;}
#rsvpform select { margin: 2px 0; width: 154px;}
button[type=submit] { margin-top: 5px;}
We associate a CSS style sheet with a Web Form using a link element. You can see how we have added such
an element to the head section of the Default.aspx file in Listing 1-8.
Tip ■ If you are unfamiliar with the standards and technologies that underpin web content, such as HTML, CSS, and
basic JavaScript, we suggest that you consult Adam’s book The Definitive Guide to HTML5, which is also published by
Apress and which is a comprehensive reference.
www.it-ebooks.info
CHAPTER 1 ■ YOUR FIRST ASP.NET APPLICATION
13
Listing 1-8. Adding a link element to the head section of the Default.aspx file
. . .
<head runat="server">
<title></title>
<link rel="stylesheet" href="PartyStyles.css" />
</head>
. . .
Once again, notice that we are using a standard HTML element to link to a file that contains standard CSS styles.
(We don’t want to labor this point, but one of the nice things about working with ASP.NET is that it builds on your
existing knowledge of web standards.) You can see the effect of the CSS by starting the application, as illustrated
in Figure 1-8.
Figure 1-8. The effect of adding a link element for a CSS style sheet to Default.aspx
Handling the Form
We have a HTML form we can show to people who have been invited to the party, but the same page is displayed over
and over again when they click the Submit RSVP button. To fix this, we need to implement the code that will handle
the form data when it is posted to the server.
At the top of the Default.aspx file is the following element:
. . .
<%@ Page Language="C#" AutoEventWireup="true" CodeBehind="Default.aspx.cs"
Inherits="PartyInvites.Default" %>
. . .
This is known as the Page Directive and the attributes defined by the element provide ASP.NET with details
about the Web Form file. We’ll come back to the directive in detail in Chapter 12, but for now we are interested in the
CodeBehind attribute. This attribute tells ASP.NET which C# class file contains the code associated with the Web Form.
In this case, it is the Default.aspx.cs file, which is the code-behind file for Default.aspx.
www.it-ebooks.info
CHAPTER 1 ■ YOUR FIRST ASP.NET APPLICATION
14
Visual Studio groups together related files as a single item in the Solution Explorer so that large projects are
easier to navigate. If you click on the arrow to the left of the Default.aspx entry, you can see the files that Visual
Studio has been hiding away, and, as Figure 1-9 shows, one of them is the Default.aspx.cs file referred to by the
CodeBehind attribute.
Figure 1-9. Expanding the Default.aspx file in the Visual Studio Solution Explorer
Double-click on the Default.aspx.cs file to open it in the editor and you will see the code shown in Listing 1-9.
Listing 1-9. The initial content of the Default.aspx.cs code-behind file
using System;
using System.Collections.Generic;
using System.Linq;
using System.Web;
using System.Web.UI;
using System.Web.UI.WebControls;
namespace PartyInvites {
public partial class Default : System.Web.UI.Page {
protected void Page_Load(object sender, EventArgs e) {
}
}
}
The base for our code-behind class is System.Web.UI.Page, which contains a number of useful methods and
properties for responding to web requests. We’ll describe the Page class in detail in Part 2 of this book. In this chapter,
we are interested in the Page_Load method in our code-behind class that the ASP.NET Framework calls when there
are requests for Default.aspx, which provides us with the opportunity to respond to these requests.
www.it-ebooks.info
CHAPTER 1 ■ YOUR FIRST ASP.NET APPLICATION
15
For our example, the Page_Load method will be called once when the page is first loaded and once again when
the user submits the form. (We will explain why this happens in Part 2.) In Listing 1-10, you can see the code we have
added to the Page_Load method to respond to requests.
Listing 1-10. Adding code to the Page_Load method
using System;
using System.Collections.Generic;
using System.Linq;
using System.Web;
using System.Web.UI;
using System.Web.UI.WebControls;
using System.Web.ModelBinding;
namespace PartyInvites {
public partial class Default : System.Web.UI.Page {
protected void Page_Load(object sender, EventArgs e) {
if (IsPostBack) {
GuestResponse rsvp = new GuestResponse();
if (TryUpdateModel(rsvp,
new FormValueProvider(ModelBindingExecutionContext))) {
ResponseRepository.GetRepository().AddResponse(rsvp);
if (rsvp.WillAttend.HasValue && rsvp.WillAttend.Value) {
Response.Redirect("seeyouthere.html");
} else {
Response.Redirect("sorryyoucantcome.html");
}
}
}
}
}
}
We determine if the request we are responding to is the form being posted back to the server by checking the
IsPostBack property. If it is, we create a new instance of the GuestResponse data model object and pass it to the
TryUpdateModel method, which is inherited from the base Page class.
The TryUpdateModel method performs a process called model binding where data values are used
from the browser request to populate the properties of our data model object. The other argument to the
TryUpdateModel method is the object that ASP.NET should use to obtain the values it needs—we have used the
System.Web.ModelBinding.FormValueProvider class, which provides values from form data. We describe model
binding in more depth in Part 3, but the result of calling the TryUpdateModel method is that the properties of our
GuestResponse object are updated to reflect the data values that the user submitted in the form. We then store the
GuestResponse object in our repository.
We want to give the user some kind of feedback when this user submits the form and we do this by using the
Response.Redirect method, which redirects the user’s browser. If the WillAttend property is true, then the user is
coming to the party and we redirect him or her to the seeyouthere.html file. Otherwise, we redirect the user to the
sorryyoucantcome.html file.
www.it-ebooks.info
CHAPTER 1 ■ YOUR FIRST ASP.NET APPLICATION
16
Creating the HTML Response Files
Not all of the pages in an ASP.NET application have to be generated from Web Form files. We can also include regular,
static HTML files. To create the first response file, right-click the PartyInvites item in the Solution Explorer and
select Add ➤ New Item from the pop-up menu. Select the HTML Page template from the Add New Item dialog and set
the name to seeyouthere.html. Finally, click the Add button to create the HTML file. Ensure that the contents of the
file match the contents in Listing 1-11.
Listing 1-11. The contents of the seeyouthere.html file
<!DOCTYPE html>
<html xmlns=" /><head>
<title>See you there!</title>
</head>
<body>
<h1>See you there!</h1>
<p>Come around 9pm. Fancy dress is optional</p>
</body>
</html>
Repeat the process to create the sorryyoucantcome.html file and set the contents to match the contents
in Listing 1-12.
Listing 1-12. The contents of the sorryyoucantcome.html file
<!DOCTYPE html>
<html xmlns=" /><head>
<title></title>
</head>
<body>
<h1>Sorry you can't come!</h1>
<p>It won't be the same without you. Maybe next year.</p>
</body>
</html>
Bringing the HTML Elements into Scope
We almost have the basic structure of our application in place, but things are not quite working. We need to tell Visual
Studio which file should be loaded when we start the application. It didn’t matter earlier because there was only the
Default.aspx file and Visual Studio is smart enough to figure out that this is the file that we want. But now we have a
couple of HTML files as well and we need to give Visual Studio a helping hand. Right-click on the Default.aspx entry
in the Solution Explorer and select Set as Start Page from the pop-up menu.
Now you can start the application, either by selecting Start Debugging from the Debug menu or by clicking
the Internet Explorer toolbar button. Fill out the form and ensure that you select the Yes option from the select
element. When you submit the form, you will see the response that should only be shown when you select the No
option, as illustrated in Figure 1-10. Clearly, something is amiss.
www.it-ebooks.info
CHAPTER 1 ■ YOUR FIRST ASP.NET APPLICATION
17
The reason for this problem is that ASP.NET only looks for elements that have the runat attribute with a value of
server when processing Web Form files. All other elements are ignored and since our input and select elements in
the Default.aspx file don’t have this attribute/value combination, the model binding process isn’t able to find the
values submitted in the HTML form. In Listing 1-13, you can see how we have corrected the problem.
Listing 1-13. Adding the runat attribute to the input and select elements
<%@ Page Language="C#" AutoEventWireup="true" CodeBehind="Default.aspx.cs"
Inherits="PartyInvites.Default" %>
<!DOCTYPE html>
<html xmlns=" /><head runat="server">
<title></title>
<link rel="stylesheet" href="PartyStyles.css" />
</head>
<body>
<form id="rsvpform" runat="server">
<div>
<h1>New Year's Eve at Jacqui's!</h1>
<p>We're going to have an exciting party. And you're invited!</p>
</div>
<div><label>Your name:</label><input type="text" id="name" runat="server"/></div>
<div>
<label>Your email:</label><input type="text" id="email" runat="server" />
</div>
<div>
<label>Your phone:</label><input type="text" id="phone" runat="server" />
</div>
<div>
<label>Will you attend?</label>
<select id="willattend" runat="server">
<option value="">Choose an Option</option>
<option value="true">Yes</option>
Figure 1-10. The application always responds with the negative feedback
www.it-ebooks.info
CHAPTER 1 ■ YOUR FIRST ASP.NET APPLICATION
18
<option value="false">No</option>
</select>
</div>
<div>
<button type="submit">Submit RSVP</button>
</div>
</form>
</body>
</html>
Tip■ There is no value for the runat attribute except server. If you omit the runat attribute or use a value other than
server, your HTML elements become effectively invisible to ASP.NET. A missing runat attribute is the first thing you
should check for if your Web Forms are not behaving the way you expect.
Start the application and fill out the form again. This time you will see the correct response when you submit the
form, as shown in Figure 1-11.
Figure 1-11. The effect of adding the runat attribute to the input and select elements
Creating the Summary View
We have the basic building blocks of our application in place and our invitees can RSVP. In this section, we’ll add
support for displaying a summary of the responses we have received so that our friend can see who is coming and
make plans accordingly.
Right-click on the PartyInvites item in the Solution Explorer and select Add ➤ Web Form from the pop-up menu.
Set the name to be Summary and click the OK button to create a new file called Summary.aspx. Ensure that the contents
of this new file match those shown in Listing 1-14.
Listing 1-14. The contents of the Summary.aspx file
<%@ Page Language="C#" AutoEventWireup="true" CodeBehind="Summary.aspx.cs"
Inherits="PartyInvites.Summary" %>
<%@ Import Namespace="PartyInvites" %>
www.it-ebooks.info
CHAPTER 1 ■ YOUR FIRST ASP.NET APPLICATION
19
<!DOCTYPE html>
<html xmlns=" /><head runat="server">
<title></title>
<link rel="stylesheet" href="PartyStyles.css" />
</head>
<body>
<h2>RSVP Summary</h2>
<h3>People Who Will Attend</h3>
<table>
<thead>
<tr><th>Name</th><th>Email</th><th>Phone</th></tr>
</thead>
<tbody>
<% var yesData = ResponseRepository.GetRepository().GetAllResponses()
.Where(r => r.WillAttend.HasValue && r.WillAttend.Value);
foreach (var rsvp in yesData) {
string htmlString =
String.Format("<tr><td>{0}</td><td>{1}</td><td>{2}</td>",
rsvp.Name, rsvp.Email, rsvp.Phone);
Response.Write(htmlString);
} %>
</tbody>
</table>
</body>
</html>
This is your first ASP.NET application so we want to demonstrate as many techniques as we can in this chapter.
This is why the contents of the Summary.aspx file look very different from the Default.aspx file.
We’ll go through the different sections of the file in a moment, but the first thing to notice is that there is no form
element in the Summary.aspx file. The Web Form name is somewhat misleading and although forms are useful in most
web applications, a Web Form file is really just an enhanced HTML file that is processed by ASP.NET. For the
Default.aspx file, the enhancements come in the form of the code-behind file so we can use it to deal with form
posts. For the Summary.aspx file, we have gone further and used the <% and %> tags to add dynamic content to the
HTML generated when the browser requests the file.
The official term for the <% and %> tags is the service-side scripting delimiters although they are more commonly
referred to as code nuggets. There are different kinds of code nuggets available and we added two different types in
Listing 1-14. Here is the first one:
. . .
<%@ Import Namespace="PartyInvites" %>
. . .
A code nugget whose opening tag is <%@ is a directive. Directives allow you to perform an action that affects the
entire Web Form. In this case, we have created an Import directive that brings a namespace from the project into
scope so that we can refer to classes without having to qualify the class name.
Why do we care about namespaces? Since the other code nugget in the listing is a C# code block that will be
executed when the page is requested, being able to refer to classes without their namespaces makes the code simpler.
The opening tag for a code block is just <%, without any additional characters. (The closing tag for all kinds of code
nuggets is always %>).
www.it-ebooks.info
CHAPTER 1 ■ YOUR FIRST ASP.NET APPLICATION
20
In our code block, we have used regular C# statements to generate a set of HTML elements that are rows in the
table element listing the people who have accepted invitations. We call the ResponseRepository.GetRepository().
GetAllResponses() method to get all of the data objects in the repository and use the LINQ Where method to select
the positive responses. We then use a foreach loop to generate HTML strings for each data object:
. . .
string htmlString = String.Format("<tr><td>{0}</td><td>{1}</td><td>{2}</td>",
rsvp.Name, rsvp.Email, rsvp.Phone);
Response.Write(htmlString);
. . .
The String.format allows us to compose HTML strings that contain the property values from each
GuestResponse object we want to display, and we use the Response.Write method to add the HTML to the output
sent to the browser.
Formatting the Dynamic HTML
You will notice that we included a link element in the Summary.aspx file that imports the PartyStyles.css file and
the styles it contains. We have done this to demonstrate that we style the element that we generate from code blocks
in just the same way as the static HTML in the page. In Listing 1-15, you can see the style we added to the
PartyStyles.css file for use in Summary.aspx.
Listing 1-15. Adding styles to the PartyStyles.css file
#rsvpform label { width: 120px; display: inline-block;}
#rsvpform input { margin: 2px; margin-left: 4px; width: 150px;}
#rsvpform select { margin: 2px 0; width: 154px;}
button[type=submit] { margin-top: 5px;}
table, td, th {
border: thin solid black; border-collapse: collapse; padding: 5px;
background-color: lemonchiffon; text-align: left; margin: 10px 0;
}
Testing the Dynamic Code
To test the Summary.aspx file, start the application and use the Default.aspx page to add data to the repository—
remember that we are not storing our data persistently in this example and so you need to reenter the data each
time you start the application. Navigate to the /Summary.aspx URL once you have submitted the form a few times
and you will see the output illustrated in Figure 1-12.
www.it-ebooks.info
CHAPTER 1 ■ YOUR FIRST ASP.NET APPLICATION
21
Calling a Code-Behind Method
Although you can include blocks of C# code in a Web Form file, it usually doesn’t make sense to do so because it quickly
becomes hard to read and difficult to maintain. A much neater and more common approach is to define methods in
the code-behind file and then use a code nugget to call that method and insert the result into the HTML sent to the
browser. In Listing 1-16, you can see how we have defined a new method called GetNoShowHtml in the Summary.aspx.cs
code-behind file. This method generates the same kind of table rows we produced in the previous section.
Listing 1-16. The GetNoShowHtml method in the Summary.aspx.cs code-behind file
using System;
using System.Collections.Generic;
using System.Linq;
using System.Web;
using System.Web.UI;
using System.Web.UI.WebControls;
using System.Text;
namespace PartyInvites {
public partial class Summary : System.Web.UI.Page {
protected void Page_Load(object sender, EventArgs e) {
}
protected string GetNoShowHtml() {
StringBuilder html = new StringBuilder();
var noData = ResponseRepository.GetRepository()
.GetAllResponses().Where(r => r.WillAttend.HasValue
&& !r.WillAttend.Value);
Figure 1-12. Displaying a summary of the positive replies
www.it-ebooks.info