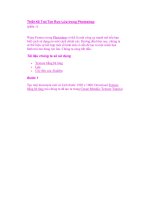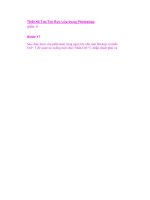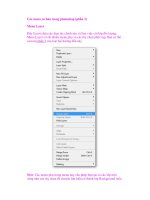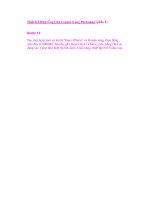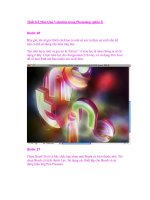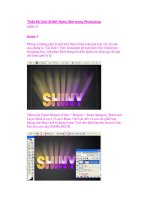Thiết Kế Linh Vật trong Photoshop (phần 3) pps
Bạn đang xem bản rút gọn của tài liệu. Xem và tải ngay bản đầy đủ của tài liệu tại đây (657.23 KB, 12 trang )
Thiết Kế Linh Vật trong Photoshop (phần 3)
Bước 5 – Trích xuất các Line
Khi chúng ta đã hoàn thành xong bản vẽ và chỉ trong một layer, chúng ta
có thể chiết các Line này từ background, hoặc đặt layer trong Multiply
Mode và thêm màu sắc cho các layer mới bên dưới nó. Tôi thích chiết
chúng ra hơn, để về sau, tôi có thể pha màu chúng một cách dễ dàng.
Chú ý tôi sẽ vẽ người nộm và nhân vật một cách riêng biệt, để khi chúng
ta hoàn thành, chúng ta sẽ có 2 phiên bản: một cái có và một cái không có
hình nộm.
Để chiết Line, chúng ta làm như sau:
Kiểm tra Lineart nằm trong một layer.
Kiểm tra bạn có chế độ màu RBG (Image> Mode> RBG Color).
Vào Channels panel và click vào Blue Channel.
Chọn Selection Tool và kích chuột phải vào trong khung hình, sau
đó chọn Select Inverse.
Copy (Ctrl + C) và paste (Ctrl+ V).
Bạn sẽ có các Line trong một layer khác, nhưng chú ý các Line bên
ngoài có một số pixel màu trắng. Nhấn Ctrl + U và đặt Lightness -
100, theo cách này, các Line sẽ chuyển hoàn toàn sang màu đen.
Làm tương tự với “Background” layer, nhưng lần này, đặt
Lightness +100, để Background chuyển hoàn toàn thành màu trắng.
Nếu bạn lười biếng một chút, bạn có thể download Photoshop action để
chiết Line của bức vẽ. Theo cách này, bạn không phải thực hiện bằng tay.
Bước 6 – Màu sắc
Tôi đã viết các bài hướng dẫn khác nhau về làm thế nào để chỉnh sửa màu
sắc trong Photoshop. Tôi không muốn làm bạn buồn chán, vì vậy, tôi sẽ
thử một cái gì đó khác lạ:
1. Trước tiên, chúng ta tô các màu trơn: Chúng rất hữu ích để tạo các
vùng chọn nhanh chóng tại các phạm vi khác nhau.
2. Sau đó, shadow, các tông màu trung tính, các tông màu sáng và sự
phản chiêu, trong các layer khác nhau, sử dụng chỉ 3 màu sắc.
3. Chúng ta làm tất cả các màu sắc thay đổi, đó là điều cần thiết trong
mỗi layer để nhân vật có một màu sắc hoàn chỉnh.
4. Chúng tôi thêm các hiệu ứng bằng cách thử các Mode layer.
Đây là ba màu sắc mà tôi đã chọn để tô màu nhân vật. Như tôi đã nói, về
sau, chúng ta sẽ điều chỉnh màu sắc nhân vật với các lệnh Photoshop, vì
vậy, việc chọn lựa màu sắc không phải là quá quan trọng. Chỉ cần nhớ,
bạn cần một màu tối cho các shadow, màu trung tính cho ánh sáng chùng
và màu sáng cho các Line bên ngoài và cho những tia sáng cường độ
mạnh hơn.
Tầm quan trọng của History Brush
History Brush là một công cụ rất hiệu quả mà tôi thường sử dụng, vì
chúng ta có thể tạo khối các phần của thiết kế đã hoàn thành này và tiếp
tục làm phần còn lại mà không làm hư hỏng chúng. Tôi sẽ đưa ra một ví
dụ cơ bản, bạn có thể xem bên dưới.
hành. Như bạn đã thấy trong ví dụ này, chúng ta có thể sử dụng nó như
một công cụ tẩy xóa (không sợ xóa các phần đã hoàn thành); chúng ta có
thể thực hiện tương tự để vẽ thay vì xóa; nếu chúng ta chụp những bức
ảnh khác nhau của cùng một thiết kế, chúng ta có thể nhận được các
phiên bản trung gian; chúng ta có thể hạ thấp Opacity của Brush và
Merge các phiên bản khác nhau của cùng một thiết kế; chúng ta thậm chí
có thể thử với các sắc điệu khác nhau…Đừng ngại thử nghiệm.
Chú ý: History brush hoạt động theo các layer, layer mà chúng ta muốn
thay đổi phải tồn tại trong cả 2 vấn đề của History brush. Nếu chúng ta
Merge hay Delete layer trong một vấn đề, History brush sẽ không hoạt
động.
Bạn cần truy vập vào video hướng dẫn này để biết làm thế nào chỉnh sửa
màu sắc với Photoshop để xem History brush hoạt động.
Các màu sắc trơn
Bên dưới Lineart layer, chúng ta tạo ra một layer mới có tên gọi là “Flat
Colors”, và sau đó, chúng ta tô màu bản vẽ với các màu sắc khá đủ để
phân biệt từng cái để sau này tạo vùng chọn dễ dàng hơn. Bạn có thể thực
hiện nó với bất kỳ công cụ nào bạn muốn, hãy chú ý không để lại khoảng
trống nào.
Chúng ta chỉ sẽ sử dụng layer này để tạo các vùng chọn, chẳng hạn: Nếu
chúng ta muốn vẽ mái tóc của nhân vật, chúng ta chọn Magic Wand tool
và nhấp chuột lên mái tóc. Theo cách này, chúng ta sẽ được một vùng
chọn chính xác và nhanh chóng.
Màu cơ bản
Chúng tôi vô hiệu hóa “Flat Colors” layer và chúng tôi đặt nó bất cứ nơi
nào nó không làm phiền chúng ta. Chúng ta có thể có tìm một vùng chọn
để hoàn tất phác thảo nhân vật bằng cách Ctrl + nhấp chuột lên icon layer.
Sau đó, chúng ta tạo một layer mới, chúng ta gọi nó là”Color Base” và tô
màu nó bằng một màu trơn. Trong trường hợp này, tôi chọn màu #
e37750, vì đối với tôi, nó là một màu dễ chịu và trung tính.
Shadows
Chúng tôi tạo một layer mới bên trên “Color Base”, và gọi tên nó là
“Shadows.” Trong layer này, chúng ta sẽ vẽ các Shadows với màu sắc cơ
bản tương tự, nhưng chúng ta sẽ thiết lập layer này tạm thời trong
Multiply mode.
Tôi đã chọn một nguồn sáng đến từ phía trên bên trái. Việc biết cách làm
thế nào để kết hợp Lighting Point Volume là một phần khó nhất, và
không có thủ thuật nào khác ngoài việc thực hành…bạn có thể sử dụng
một đồ chơi có khớp nối trong một phòng tối với một điểm sáng mạnh mẽ
và sử dụng nó như một tài liệu tham khảo.
Chú ý các shadow không phải choán hết toàn bộ bản vẽ, chúng ta phải để
khoảng trống dành cho ánh sáng. Tôi sử dụng một số lời chú giải để bạn
có thể xem cách tôi thường vẽ shadow.
1. Hình ảnh với màu sắc cơ bản.
2. Tôi cô lập các volume lớn nhất.
3. Sử dụng History brush với một brush lớn có edge mềm, tôi xóa
phần nơi ánh sáng chiếu vào.
4. Tôi làm cho các shadow nổi thêm với một brush nhỏ và các edge
thô cứng.
5. Tôi thực hiện phần còn lại của Volume. Tôi sử dụng History Brush
tool, như trình bày từ trước trong hướng dẫn này.
6. Khi tất cả Volume đã được làm mờ, tôi thực hiện các Reflection
của các nét ngoài bằng cách sử dụng Eraser tool. Những Reflection
này được làm nổi lên trên các nét ngoài, chúng ta tạo được sự sắc
nét, cái đó rất quan trọng nếu chúng ta sử dụng bản vẽ trong một
quy mô cực kỳ nhỏ.
Ánh sáng mềm mại
Khi chúng ta đã vẽ xong các shadow, chúng ta tạo một layer mới bên
dưới, và chúng ta gọi nó là “Soft Light.”
Chúng ta sử dụng Gradient tool để tạo ra một ánh sáng mềm mại đó là
nền tảng cho phần ánh sáng sau này.
1. Chúng ta đã vẽ xong shadow.
2. Với Gradient tool (từ màu sắc # feeaa9 màu đến sự trong suốt và
trong Mode hình cầu). Tôi đã ném các Gradient vào trong các
phạm vi ánh sáng mạnh mẽ hơn.
3. Tôi đặt “Shadows” layer trong Normal mode. Kết quả là ánh sáng
bao trùm và mềm mại, đó là nền tảng để vẽ các ánh sáng thô cứng
hơn.
Tại đây, bạn có thể xem cấu hình tôi sử dụng để tạo các gradient:
Ánh sáng thô cứng
Chúng ta tạo ra một layer mới ngay bên dưới “Lines” và chúng ta gọi tên
nó là “Hard Light.” Tiến trình này về cơ bản là tương tự với tiến trình
chúng ta đã sử dụng cho phần shadow, nhưng đã bị đảo ngược lại. Thay
vì vẽ những vùng có chiều sâu, chúng ta vẽ những vùng lồi ra. Tôi đã sử
dụng màu # ffeeae.
các nét ngoài
Tôi tạo ra một layer mới bên dưới các shadow và tôi gọi nó là
“Reflections.” Tôi thích nhấn mạnh Volume bằng cách thêmReflection
cho các nét ngoài, các nét ngoài và volume rõ ràng hơn nhiều nhờ vào
phương pháp này. Nên nhớ chúng ta đã xóa các nét ngoài trong bước tạo
shadow, bây giờ, chúng ta chỉ phải thiết lập một layer bên dưới shadow
và vẽ một cách cẩn thận.