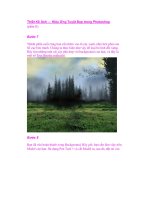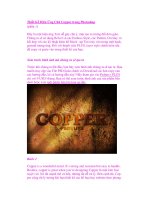Thiết Kế Hiệu Ứng Ánh Sáng trong Photoshop (phần I) ppsx
Bạn đang xem bản rút gọn của tài liệu. Xem và tải ngay bản đầy đủ của tài liệu tại đây (573.29 KB, 9 trang )
Thiết Kế Hiệu Ứng Ánh Sáng trong Photoshop (phần I)
Hiệu ứng ánh sáng có thể làm cho tác phẩm nghệ thuật kỹ thuật tăng thêm
vẻ đẹp hơn nữa hoặc cũng có thể phá hủy nó. Khi hiệu ứng ánh sáng được
thực hiện một cách hợp lý, ánh sáng có thể tác động lên tầm nhìn, thu hút
sự chú ý của độc giả, truyền đạt được chiều sâu và cảm xúc của tác phẩm,
và kết hợp chặt chẽ với tất cả các yếu tố của tác phẩm để tạo ra một kết
quả hoàn hảo nhất. Tuy nhiên, để tạo nên một ánh sáng sống động không
phải là một điều dễ dàng và đơn giản, đặc biệt đối với các nghệ sĩ kỹ
thuật số mới bước chân vào nghề. Sự tương phản hoàn hảo, màu sắc đa
dạng, tính sắc nét và chiều sâu sẽ làm cho tác phẩm nghệ thuật kỹ thuật
số của bạn thêm phần hấp dẫn hơn.
Trong hướng dẫn này, bạn sẽ tìm hiểu quá trình cơ bản của việc thực hiện
các hiệu ứng ánh sáng sống động trong Photoshop. Sử dụng các brush,
blend mode mặc định và một số hình ảnh sẵn có, bạn sẽ học hỏi các kỹ
thuật khác nhau theo từng bước để bạn có thể sử dụng nó trong các tác
phẩm riêng của bạn và tạo ra những tác phẩm chuyên nghiệp.
Đây là hướng dẫn sử dụng rất nhiều thủ thuật, phím tắt và kỹ thuật, và
mỗi chi tiết được giải thích cặn kẽ cho phép người mới học có thể theo
dõi dễ dàng. Nhưng ngay cả nếu bạn là một người dùng có trình độ cao,
bạn cũng sẽ thấy rằng hướng dẫn này thực sự hữu ích vì nó sẽ mang lại
cho bạn những ý tưởng mới lạ trong tác phẩm của riêng mình. Chúng ta
cùng bắt đầu nhé!
Công cụ yêu cầu
Adobe Photoshop CS2 (cao hơn)
Xem trước kết quả chúng ta sẽ tạo ra
Bước 1 – Background:
Chúng ta bắt đầu bằng việc tạo một khung hình mới, có kích thước 1970
× 1320 pixel. Sau đó, chọn một background tùy chỉnh mà tôi đã làm
(nhấp chuột vào hình ảnh để xem kích thước đầy đủ):
Tiếp theo, chúng ta sẽ kết hợp background khác, vì vậy, nhấp chuột vào
hình ảnh bên dưới hoặc truy cập vào link sau và download background
này:
Tiếp theo, giảm ‘Fill’ option của background thứ hai xuống 79% (xem
hình bên dưới):
Bước 2 – Foreground:
Bây giờ, chúng ta cần hình ảnh cận cảnh của đối tượng. Chúng ta sẽ sử
dụng hình ảnh cậu bé này. Bạn có thể sử dụng hình ảnh mà tôi đã sử dụng
sau đây: />86012281 hoặc bạn có thể sử dụng bất kỳ hình ảnh nào bạn thích. Điều
bạn cần phải chú ý với hình ảnh này là mái tóc, vì nó sẽ có một chút khó
khăn khi phải chiết nó ra. Phần mềm có thể dễ dàng để chiết các hình ảnh
này, đó là Vertus Fluid Mask, nhưng đối với hướng dẫn này, tôi sẽ chiết
mái tóc bằng tay bằng cách sử dụng Pen Tool và tôi sẽ áp dụng thêm một
số kỹ thuật cắt.
Sử dụng Pen Tool, phác thảo xung quanh chủ thể, sau đó, vào “Paths” tab
và nhấp chuột phải lên Path mà bạn đã tạo ra, tạo một vùng chọn, sau đó
bạn có Foreground của chủ thể. Nếu bạn không thành thạo các kỹ thuật
chiết ảnh, hãy đọc bài viết:Các kiểu chiết hình ảnh trong Photoshop này.
Chú ý vẫn còn Edge màu trắng bên trái của mái tóc, vì vậy, bạn có thể sử
dụng Pen Tool một lần nữa để cắt chúng ra. Bạn cũng có thể dùng tay để
loại bỏ chỉ mình phần màu trắng, nhưng tôi thấy rằng Pen Tool là cách
nhanh và hiệu quả hơn để cắt phần tóc của cậu bé. Và để hoàn thành, tôi
sử dụng một Brush Eraser mềm và Layer>Matting>Defringe (width 1) và
thay đổi kích thước của nó cho phù hợp với Document.
Bây giờ, chúng ta sẽ tạo một shadow cho cậu bé, để tạo chiều sâu cho
hình ảnh của chúng ta. Đối với shadow, tôi đã sử dụng một Brush mềm,
có kích thước 200px, sử dụng màu đen để Brush Perspective của shadow
(hãy xem hình ảnh bên dưới hoặc sử dụng sự phán đoán của bạn). Sau đó,
vào Filter>Gaussian Blur>30px để làm cho nó trông tự nhiên hơn. Giảm
opacity nếu cần thiết, xóa một số phần màu đen lan ra phía ngoài bởi
Gausian Blur, và bạn sẽ có kết quả tương tự như của tôi:
Bây giờ, chúng ta cần phải làm cho cậu bé có vẻ không giống như “bị
paste” và background. Để thực hiện điều này, chúng ta sẽ Brurn – làm mờ
các Edge của cậu bé đi một chút, bằng cách sử dụng Burn Tool với các
thiết lập 100px, Range: Midtones, Exposure: 50 và sau đó, vào
Layer>Adjustments>Brightness/Contrast. Chọn sử dụng layer clipping
mask và áp dụng các thiết lập sau:
Thêm một sốvết rạn nứt lên bức tường để có thêm nhiều chi tiết và bổ
sung tác động lên tính trực quan. Bạn có thể sử dụng một hình ảnh có sẵn,
hoặc Brush .