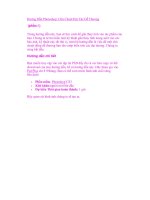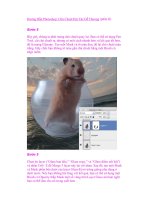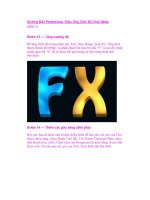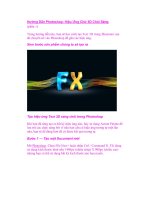Hướng Dẫn Photoshop: Giới Hạn Của Sự Tưởng Tượng (phần 2) pptx
Bạn đang xem bản rút gọn của tài liệu. Xem và tải ngay bản đầy đủ của tài liệu tại đây (622.72 KB, 10 trang )
Hướng Dẫn Photoshop: Giới Hạn Của Sự Tưởng Tượng (phần 2)
Bước 5
Tiếp theo, bạn cần thêm một bức tranh trong Frame và tạo ra một bức
tranh. Để thực hiện, bạn cần sử dụng hình ảnh được tạo bởi painting by
night-fate-stock. Định vị hình ảnh đằng sau Frame và xoay nó một
chút.Gắn một số Vibrance Adjustments cho bức tranh: Vibrance 26 và
Saturation -30. Merge bức tranh và Frame. Bây giờ, hãy sử dụng
Transform Tool (Ctrl + T), sau đó, chọn Distort để lôi các góc của Frame
để tạo ra một cái gì đó giống như hình ảnh bên dưới (bạn cần tạo ấn
tượng mạnh như đang hấp thụ từ đó). Thiết lập Exposure -1,00 và đối với
Color Balance Midtones, thiết lập màu vàng và xanh lam -10.
Bước 6
Nhập hình ảnh couch by Tattoomaus78 Tiếp theo, hãy sử dụng Pen Tool
(P) để cắt nó và loại bỏ background của nó. Tiếp theo, bạn cần thêm một
số điều chỉnh màu sắc để chiếc ghế sẽ Blend với phần còn lại của bố cục.
Đối với Levels, hãy sử dụng 17, 1.00 và 255; đối với Vibrance, sử dụng
Vibrance 21 và Saturation – 16; đối với Exposure -0.50, Offset 0.0000,
Gamma 1.0; đối với Hue/Saturation, chỉ thay đổi Saturation lên -60. Sau
khi, bạn định vị xong chiếc ghế, Ctrl – nhấp chuột lên layer “chiếc ghế”
để tạo vùng chọn xung quanh nó, sau đó, tạo một layer mới bên trên nó.
Bây giờ, hãy sử dụng một Brush đen, mềm để Draw trên các góc và Edge
của chiếc ghế. Sau đó, thiết lập Opacity của layer lên 80%.
Bước 7
Bây giờ, bạn cần thêm một số Shadow cho chiếc ghế. Đầu tiên, tạo một
layer mới và đặt nó bên dưới layer của chiếc ghế. Tiếp theo, với cùng
Brush Tool màu đen ta thêm một số điểm đằng sau chiếc ghế, vfa cuối
cùng thiết lập Opacity của layer lên 50%.Tạo một vùng chọn khác của
chiếc ghế và tạo một layer mới. Sử dụng kỹ thuật tương tự như trước đó
để thêm một số điểm màu đen trên chiếc ghế. Ngoài ra, hãy sử dụng Burn
Tool (O) tại một số vị trí, cuối cùng, thiết lập layer thành Soft Light và
Opacity là 90%. Việc cuối cùng chúng ta cần làm là Merge các layer này.
Tiếp theo, sử dụng Transform Tool để thay đổi hình dạng của chiếc ghế
một chút, chỉ cần kéo góc phải để làm cho nó giống như một lỗ đen đang
hút tất cả mọi thứ vào Path của
nó.
Bước 8:
Bước này sẽ thú vị hơn. Vì vậy, để thực hiện, bạn cần nhập nước vào
trong document của bạn. Sử dụng hình ảnh Waterfall by xPhate image.Sử
dụng Lasso Tool (L) để tạo một số vùng chọn của nước, định vị chúng
vào trong bố cục bức ảnh. Trong một số trường hợp, bạn sẽ cũng sẽ cần
sử dụng Transform Tool (Ctrl + T) và làm biến dạng các phần bạn nhập
vào để chúng kết hợp và pha trộn một cách độc đáo. Sau khi bạn đặt từng
cái vào vị trí bên phải, Desaturate từng phần của nước, sau đó, thiết lập
chúng thành Lighten và Opacity 80%, hoặc chỉ thử nghiệm và chọn các
cách cài đặt mà bạn nghĩ bạn có thể làm việc tốt nhất với chúng. Hơn
nữa, trong một số trường hợp, bạn sẽ cần sử dụng Eraser Tool (E) và làm
mềm nước. Hãy nhớ sử dụng các phần nhỏ của nước giống như trong
hình ảnh cuối cùng trong bước này. Định vị những mẫu này tại các vị trí
như chiếc ghế và nền nhà, bức tranh, phần cuối cùng của bức tranh, và
phần còn lại của Edge để làm cho nó trông kỳ lạ một chút và cần có nhiều
nước hơn. Hiện tại, bạn đang tái tạo lại một thác nước trong bước này, và
có thể mất hơi nhiều thời gian cho đến khi bạn hài lòng.