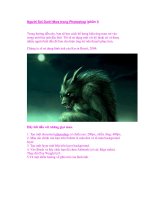Hiệu Ứng Mưa trong Photoshop (phần 2) potx
Bạn đang xem bản rút gọn của tài liệu. Xem và tải ngay bản đầy đủ của tài liệu tại đây (331.72 KB, 6 trang )
Hiệu Ứng Mưa trong Photoshop (phần 2)
Bước 6
Mở Filter> Blur menu và chọn Motion Blur. Trong Motion Blur tool,
điều chỉnh Angle và Distance của hình ảnh, Angle sẽ điều chỉnh Angle
của hạt mưa rơi và Distance sẽ tác động lên chiều dài của hạt mưa rơi.
Bước 7
Bây giờ, chúng ta sẽ điều chỉnh mật độ hạt mưa. Để thực hiện điều này,
mở Levels tool (Ctrl+L or Image> Adjustments> Levels). Trong Levels
tool, vẽ Slider bên trái và bên phải hướng về chính giữa. Sau đó, khi quan
sát hình ảnh đằng sau Levels tool, drag Black Input Slider để điều chỉnh
mật độ của hạt mưa cho đến khi bạn hài lòng với kết quả.
Bước 8
Nếu bạn đang thực hiện trên một bức ảnh có độ phân giải cao, hạt mưa có
thể nhìn quá mỏng và quá sắc nét. Để làm cho hạt mưa dày hơn, chúng ta
sẽ sử dụng Maximum filter. Nếu bạn không muốn làm cho các hạt mưa
dày hơn, bạn có thể bỏ qua bước này. Mở Filter> Other menu và chọn
Maximum. Tăng Radius lên một chút cho đến khi bạn nhận được kết quả
bạn thích.
Bước 9
Hạt mưa có thể nhìn hơi pixilated, do đó chúng ta sẻ Blur nó bằng cách
sử dụng Gaussian Blur filter. Mở Filter> Blur menu và chọn Gaussian
Blur. Trong Gaussian Blur tool, điều chỉnh Radius một chút cho đến khi
pixelation biến mất.
Note: Trong đồ họa vi tính, Pixelation (hay Pixellation – tiếng Anh Anh)
là một hiệu ứng được gây ra bởi việc hiển thị một Bitmap hoặc một phần
của Bitmap có kích thước lớn so với các Pixel riêng lẻ, một hình vuông
nhỏ đơn sắc hiển thị các yếu tố có trong Bitmap mà mắt của chúng ta có
thể nhìn thấy. Một hình ảnh như vậy được cho là pixilated hay Pixillated
(tiếng Anh Anh)
Bước 10
Nếu bạn nhìn vào Edge của bức ảnh, bạn có thể tìm ra một ánh sáng
trắng. Để loại bỏ ánh sáng này, chỉ cần sử dụng Transform Scale tool
bằng cách nhấn Ctrl+ T hoặc mở > Transform menu và chọn Scale. Drag
các góc của Scale Box hướng ra ngoài cho đến khi ánh sáng trắng biến
mất.
Bước 11
Để hoàn thành hiệu ứng, hãy giảm Opacity của layer
Kết quả cuối cùng của hướng dẫn Filter Photoshop
Hình ảnh ban đầu
Hình ảnh cuối cùng