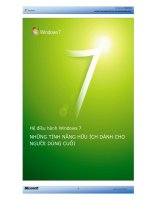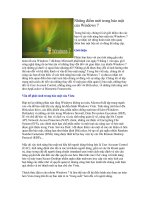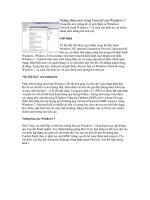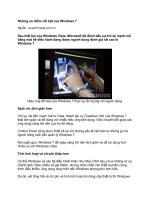Mang những thứ tốt nhất của Windows 7 lên XP & Vista pps
Bạn đang xem bản rút gọn của tài liệu. Xem và tải ngay bản đầy đủ của tài liệu tại đây (309.46 KB, 33 trang )
Mang những thứ tốt nhất của Windows 7 lên XP
& Vista
Mọi người đang háo hức chờ đợi Windows 7 bởi
Microsoft hứa hẹn phiên bản HĐH mới này sẽ nhanh,
đẹp và có nhiều tính năng hấp dẫn hơn bao giờ hết.
Tuy nhiên, bạn cũng có thể trang bị cho Windows XP
hay Vista những tính năng "đỉnh" có trong Windows
7.
Hiệu năng
Những thử nghiệm tốc độ không chính thức cho thấy
Windows 7 “đề pa" lẹ hơn Vista và nhiều người dùng
cũng nhận xét rằng có cảm giác Windows 7 nhanh
hơn trong các tác vụ thường ngày (có lẽ vì tính năng
User Account Control được kiểm soát tốt hơn trong
Windows 7 so với trong Vista và không làm phiền
người dùng quá thường xuyên). Tuy nhiên, bạn có
thể áp dụng vài chiêu thức bên dưới để “độ" Vista, từ
đó hệ điều hành sẽ có thêm chút sức mạnh của
Windows 7.
Khởi động nhanh hơn
Vấn đề: Chiếc netbook Acer Aspire One 2 năm tuổi
mà bạn đang sử dụng mất gần 2 phút để khởi động
Vista. Trong khi đó, cũng với máy tính trên,
Windows 7 có thể hoàn tất việc khởi động chỉ trong
khoảng 43 giây. Thật bất ngờ!
Cách giải quyết: Thực tế cho thấy, bạn có rất nhiều
phương pháp để làm cho hệ thống Vista hay XP khởi
động nhanh hơn. Trước tiên, nếu máy tính đang trang
bị 1GB bộ nhớ thì đã đến lúc bạn nâng cấp lên tối
thiểu 2GB. Điều này sẽ giúp đẩy mạnh đồng thời cả
hiệu năng khởi động và vận hành của toàn hệ thống.
Bước kế tiếp: bạn sử dụng Startup Delayer
(find.pcworld.com/63013), tiện ích miễn phí có khả
năng trì hoãn (theo ý người dùng) việc khởi chạy các
ứng dụng cùng với quá trình khởi động máy tính.
Nếu bạn thiết lập các ứng dụng không quan trọng bắt
đầu “nhập cuộc" sau khi hệ thống đã khởi động từ 10
đến 15 phút thì Vista (hay XP) sẽ hoàn tất quá trình
khởi động nhanh hơn.
Nếu máy tính của bạn đã có thâm niên vài năm thì
cách tốt nhất để hệ thống khởi động nhanh hơn là
tổng vệ sinh đĩa cứng và cài đặt lại Windows. Tuy
công việc này cơ bản và tốn nhiều thời gian nhưng nó
giúp tẩy sạch đến từng bit dữ liệu cuối cùng và đưa
máy tính của bạn về lại trạng thái sung sức của ngày
vừa “khui thùng".
"Khống chế" UAC
Hình 1: Norton User Account Control của hãng
Norton thông minh hơn so với tính năng đi kèm của
Vista.
Vấn đề: Dù có nhiều (nếu như không muốn nói là tất
cả) dụng ý tốt nhưng tính năng User Account Control
đã nhanh chóng trở thành hình mẫu cho những sai sót
trong Windows Vista. Trong Windows 7, UAC cố
gắng tránh làm phiền người dùng trong khi vẫn cung
cấp những lợi ích bảo mật từ Vista. Bạn có thể chọn 1
trong 4 cấp độ bảo mật để thiết lập mức độ thường
xuyên nhận thông tin cảnh báo từ Microsoft.
Cách giải quyết: Hầu hết người dùng Vista thường
cảm thấy “mắc kẹt" với mọi tính năng của UAC 1.0,
tuy nhiên bạn vẫn có thể vô hiệu hóa các tính năng
đầy phiền toái này bằng việc sử dụng tiện ích thay thế
khác từ một hãng thứ 3. Ví dụ, Norton User Account
Control thay thế tính năng UAC sẵn có của
Windows Vista bằng một tính năng có thể ghi nhận
các phản hồi của bạn và từ đó các lỗi này ít quấy rầy
bạn hơn. Tiện ích tải về cũng cung cấp cho bạn tuỳ
chọn “Don’t ask me again" và những thông tin hữu
ích về các cảnh báo bảo mật cơ bản. Một giải pháp
thay thế khác là UAC Snooze
(find.pcworld.com/62540), tiện ích xuất hiện trên
khay hệ thống này có khả năng đưa tính năng UAC
vào chế độ “ngủ” trong một khoảng thời gian nhất
định - đây là sự sắp đặt hữu ích nếu bạn có ý định
tinh chỉnh hệ thống và không muốn bị làm phiền ở
mỗi bước thực hiện.
Hoạt động "bốc" hơn
Vấn đề: Chúng ta biết rằng Windows 7 khởi động
nhanh hơn Vista, nhưng liệu HĐH mới này có vận
hành nhanh hơn không? Chưa hẳn vậy, các kết quả
thử nghiệm tại PC World Mỹ cho thấy Windows 7
chỉ nhỉnh hơn đôi chút so với Vista (xem chi tiết tại
địa chỉ find.pcworld.com/63014). Dù vậy, PC World
Mỹ vẫn đồng ý với các thử nghiệm viên đầu tiên vốn
cho rằng Windows 7 nhanh hơn.
Cách giải quyết: Dĩ nhiên, sự thật vẫn là sự thật. Với
một ít tinh chỉnh, bạn có thể làm cho Vista cảm giác
nhanh hơn. Bạn hãy bắt đầu bằng cách đọc bài viết
“Tăng tốc Vista" (ID: A0810_139) để biết tắt những
thành phần tạo hiệu ứng hiển thị (như Aero) và gỡ bỏ
những tính năng không cần thiết (như hỗ trợ máy tính
bảng), bằng cách đó giúp giảm tải và làm cho Vista
hoạt động nhanh hơn một cách rõ rệt.
Kế đến, khởi chạy một tiện ích vệ sinh hệ thống như
CCleaner (find.pcworld.com/63017) – chương trình
được nhiều người yêu thích. CCleaner có khả năng
gỡ bỏ những tập tin tạm không cần thiết - từ
Windows và các phần mềm của hãng thứ 3 - để lau
dọn và xóa sạch mọi “vết bẩn" mà các ứng dụng để
lại trong hệ thống. Khi CCleaner hoàn tất nhiệm vụ,
bạn có thể đọc lại các thủ thuật ở mục “Khỏi động
nhanh hơn" bởi chúng cũng giúp cải thiện hiệu năng
tổng thể của hệ thống.
Giảm cảnh báo hệ thống
Hình 2: CCleaner giúp tổng vệ sinh hệ thống Vista
bằng cách gỡ bỏ những dữ liệu không cần thiết.
Vấn đề: Bên cạnh việc giúp bạn “thuần phục" UAC,
Windows còn cho phép bạn quyết định ứng dụng nào
xuất hiện “pop-up" cảnh báo trên khay hệ thống.
Kiểm soát tốt thông tin cảnh báo sẽ giúp bạn giảm
bớt những lần ngắt quãng ngoài ý muốn trong khi
đang làm việc.
Cách giải quyết: Nếu không ngại “táy máy" Registry,
bạn có thể vô hiệu hóa hệ thống cảnh báo của Vista.
Lưu ý, việc tinh chỉnh các thiết lập trong Registry
khá nguy hiểm; do đó trước khi bắt đầu, bạn nên
tham khảo các hướng dẫn sao lưu Registry tại địa chỉ
find.pcworld.com/63214. Khi đã sẵn sàng, bạn thực
hiện theo các bước sau:
1. Nhấn Start, gõ vào lệnh regedit và nhấn <Enter>.
2. Tìm và nhấn chuột chọn mục
HKEY_CURRENT_USER\Software\Microsoft\Win
dows\CurrentVersion\Explorer\Advanced.
3. Trong khung cửa sổ bên phải, nhấn phải chuột vào
vùng trống bất kỳ và chọn New.DWORD (32-bit)
Value. Sau đó, bạn đặt tên cho khoá mới này là
EnableBallonTips.
4. Nhấn phải chuột lên khoá vừa tạo, chọn Modify từ
danh sách tùy chọn và đảm bảo rằng mục “Value
data" được đặt giá trị là 0.
5. Thoát khỏi Registry và khởi động lại máy tính.
Nếu là người dùng XP, bạn có thể kiểm soát các
“pop-up" cảnh báo bằng cách sử dụng tiện ích
TweakUI của Microsoft (find.pcworld.com/63018).
TeakUI cung cấp một thiết lập mang tên “Enable
balloon tips" trong mục “Taskbar and Start menu" và
bạn chỉ đơn giản đánh dấu bỏ chọn đối với thiết lập
này để vô hiệu hóa các cảnh báo kể trên.
Tính năng
Vista đã nhận được những lời phê bình hoàn toàn
xứng đáng bởi HĐH này mang đến ít tính năng mới
đáng giá so với những gì từng hứa hẹn khi “kế
nghiệp" Windows XP; ngược lại Windows 7 cung
cấp nhiều tính năng mới hơn để người dùng thỏa sức
“ngâm cứu". Thật may mắn, bạn có thể bổ sung nhiều
tính năng có trên Windows 7 vào XP hay Vista bằng
cách sử dụng các tiện ích tải về và các trang dịch vụ
trực tuyến.
Truyền phát đa phương tiện
Vấn đề: Windows Vista đã có sẵn tính năng xem trực
tiếp (hay còn được gọi là truyền phát) nhạc, phim và
nội dung giải trí số khác giữa các máy tính được nối
mạng trong gia đình cũng như văn phòng, tuy nhiên
Windows 7 thậm chí còn tiến xa hơn nữa khi cho
phép người dùng chia sẻ nội dung đa phương tiện qua
mạng Internet. Bằng cách khai thác tùy chọn này, bạn
có thể xem chương trình tivi đã được ghi lại từ nhà
của chiến hữu nào đó, hay truyền phát thư viện nhạc
số yêu thích được lưu trên máy tính để bàn ở nhà
sang chiếc netbook đang sử dụng.
Cách giải quyết: Tính năng chia sẻ nội dung đa
phương tiện của Windows 7 có một nhược điểm, đó
là yêu cầu người dùng phải sử dụng Windows 7 trên
đồng thời 2 máy tính. Trong khi đó, các ứng dụng hỗ
trợ truyền phát nội dung số của hãng thứ 3 thường
không gặp trục trặc gì khi chia sẻ nội dung đa phương
tiện trên các phiên bản Windows khác nhau - hay
thậm chí với các nền tảng khác như Mac và Linux. Ví
dụ, Simplify Media có thể truyền phát tập tin nhạc
được lưu ở nhiều định dạng từ thư viện nhạc số trên
máy tính cá nhân (hay từ máy tính của bạn bè mà bạn
mời gọi tham gia chia sẻ) đến bất kỳ máy tính nào
khác. Ngoài ra, ứng dụng Simplify Music 2.0 cho
phép người dùng sử dụng tính năng truyền phát mọi
lúc mọi nơi trên iPhone. Các dịch vụ và ứng dụng kể
trên đều miễn phí.
Hình 3: ISO Recorder, một tiện ích freeware, có thể
sánh với công cụ ghi ảnh đĩa tích hợp của Windows
7.
Một lựa chọn khác là Orb (find.pcworld.com/63021),
có thể truyền phát nhạc, phim, ảnh, và các chương
trình tivi trực tiếp hay được ghi lại trước đó (nếu máy
tính trang bị card thu tín hiệu tivi). Orb thậm chí có
thể giúp bạn chia sẻ tài liệu với nhiều người dùng
khác.
Tạo ảnh đĩa
Vấn đề: Ảnh đĩa (ISO) là tập tin đơn lẻ chứa nội dung
được tổng hợp của một đĩa CD hay DVD. Windows 7
cho phép bạn ghi các tập tin ISO lên đĩa quang, vì thế
bạn có thể tự tạo đĩa CD/DVD dạng tự khởi động.
(Microsoft cung cấp Windows 7 phiên bản Release
Candidate dưới dạng một tập tin ISO và người dùng
phải ghi tập tin ảnh đĩa này lên DVD để sau đó cài
đặt lên máy tính. Trong khi đó, người dùng XP và
Vista phải sử dụng tiện ích của hãng thứ 3 để thực
hiện công việc này.)
Cách giải quyết: Vài tiện ích miễn phí có thể ghi ảnh
đĩa từ các máy tính chạy Windows XP hay Vista (và
thậm chí có nhiều tùy chọn, tính năng hơn so với
Windows 7). Bạn có thể chọn tiện ích ISO Recorder
(find.pcworld.com/60794), Active ISO Burner
(find.pcworld.com/63022) hay ISOBuster.
Cải tiến "chổi vẽ” Paint
Vấn đề: Tiện ích vẽ tự do Paint cũ rích cuối cùng
cũng được trang điểm “đậm" lại trong Windows 7 với
giao diện dạng thanh Ribbon hoàn toàn mới (tương tự
trong bộ ứng dụng văn phòng Office 2007) và bổ
sung thêm các lựa chọn về dụng cụ vẽ và hình khối
cũng như các thay đổi nhỏ nhưng hữu ích khác.
Cách giải quyết: Dù bạn không thể cài tiện ích Paint
của Windows 7 lên XP hay Vista, nhưng vài tiện ích
tương tự có khả năng tương thích với XP và Vista
thậm chí còn tốt hơn. Nhiều người dùng thường sử
dụng tiện ích nguồn mở GIMP và tiện ích dạng
shareware mang tên Paint.net. Hai tiện ích chỉnh sửa
ảnh này có tầm cỡ như Photoshop “bao trùm" nhiều
tính năng của Paint trong Windows 7. Ngoài ra, bạn
cũng có thể dùng thử 2 tiện ích miễn phí trên nền web
là Pixlr và Sumo Paint.
Máy tính bỏ túi
Hình 4: Tiện ích máy tính bỏ túi Calculator mới khá
bảnh bao của Windows 7 trên web, cung cấp nhiều
tính năng mới.
Vấn đề: Nếu như Paint phải trải qua một cuộc đại
phẫu lớn trong Windows 7 thì tiện ích Calculator
được xây dựng lại toàn bộ. Tiện ích máy tính bỏ túi
mới trông bảnh bao hơn, cung cấp thêm các chế độ
tính toán như Programmer, Statistic và Scientific
cùng nhiều template tính toán hữu ích khác.
Cách giải quyết: Trước đây, những người dùng quan
tâm đã “moi" được mã nguồn của Windows 7
Calculator hiện thời (mã nguồn này có tại địa chỉ
find.pcworld.com/63211) từ một bản phát triển giai
đoạn đầu của Windows 7.
Tìm kiếm Windows
Vấn đề: Người dùng Vista đã được thưởng thức
những lợi ích từ công cụ tìm kiếm tích hợp của
Windows, có khả năng giúp người dùng dễ dàng tìm
kiếm các ứng dụng, tài liệu và email. Windows 7 hứa
hẹn làm cho các kết quả tìm kiếm mạch lạc hơn và
tích hợp chúng với các thư viện (Libraries) để quản lý
tốt hơn.
Cách giải quyết: Windows Search là một trong những
lý do chính mà nhiều người dùng không muốn
“quên" Windows XP. Vậy làm thế nào để người dùng
XP có thể sử dụng một tính năng tương tự. Thật đơn
giản: Bạn hãy cài đặt tiện ích Copernic Desktop
Search. Tiện ích này có khả năng lập chỉ mục tất cả
email, tài liệu và nội dung đa phương tiện trên đĩa
cứng nhằm cho phép việc tìm kiếm siêu tốc hơn. Trên
thực tế, người dùng Vista và Windows 7 vẫn có thể
sử dụng Copernic Desktop Search bởi tiện ích này hỗ
trợ nhiều định dạng tập tin hơn (tổng cộng chừng 150
loại) so với Windows Search.
Chế độ Windows XP
Vấn đề: Khi Vista ra mắt năm 2007, sự xuất hiện
ngoài dự kiến của hiện tượng không tương thích ở
hàng loạt ứng dụng đã làm nhiều người dùng hoảng
loạn. Để làm dịu sự sợ hãi về tính tương thích giữa
Windows 7 với các ứng dụng đời cũ, gần đây
Microsoft đã công bố chế độ Windows XP Mode -
một tiện ích bổ sung có thể chạy các ứng dụng đời cũ
trong môi trường XP “ảo"- nhằm đảm bảo tính tương
thích cho hệ điều hành mới.
Cách giải quyết: Bạn rõ ràng không cần tính năng
này. XP Mode được thiết kế hướng đến nhóm người
dùng doanh nghiệp, bởi sự không tương thích của các
ứng dụng có thể là một vấn đề nghiêm trọng với họ.
Do đó XP Mode chỉ có trên Windows 7 phiên bản
Professional, Ultimate và Enterprise. Nếu đang sử
dụng Windows Vista và gặp rắc rối về tính tương
thích của các ứng dụng, bạn thử dùng tiện ích Virtual
PC của Microsoft. Tiện ích tải về miễn phí này cung
cấp những khả năng tương tự Windows XP Mode
(được cho là một phiên bản đặc biệt của Virtual PC).
Lưu ý, Microsoft xác nhận rằng Virtual PC có thể
không hoạt động trên netbook và thế hệ máy tính để
bàn gần đây.
Trình duyệt IE 8
Vấn đề: Firefox đang được nhiều người dùng ưa
chuộng vì kích thước nhỏ, đơn giản và quan trọng
không kém là khả năng lướt web nhanh. Tuy nhiên,
Internet Explorer 8 cũng nhanh hơn và an toàn hơn so
với các phiên bản IE trước, đồng thời cung cấp những
tính năng độc đáo như Web Slices (gợi nhớ tính năng
đọc bản tin RSS - được thiết kế để giúp bạn theo dõi
những thay đổi ở các website tin tức thường xuyên
cập nhật) và InPrivate Browsing (loại bỏ những dấu
vết khi lướt web).
Cách giải quyết: Tính năng phòng chống phần mềm
nguy hại (malware) và phát hiện website lừa đảo
(fishing) của IE 8 rất đáng giá. Trình duyệt chạy tốt
trên Vista và XP, hiện người dùng có thể tải về từ địa
chỉ find.pcworld.com/63029. Vài người dùng Vista sẽ
nhận được trình duyệt này tự động thông qua tính
năng Windows Update.
5 Tính năng của Windows 7 không thể trang bị
cho Vista hay xp
Bên cạnh việc hướng dẫn cách thức "tái tạo" những
tính năng Windows 7 trên một máy tính chạy XP hay
Vista, bài viết kỳ này cũng cung cấp nhiều đề nghị để
từ đó bạn có thể suy nghĩ rằng không có lý do thuyết
phục nào để nâng cấp lên Windows 7. Nếu như vậy,
bạn nên suy nghĩ lại lần nữa. Dù người dùng Vista và
XP có thể thưởng thức vài tính năng mới từ Windows
7, song cũng có nhiều tính năng cao cấp khác chỉ có
thể làm việc trên nền tảng HĐH mới.
1. Device Stage: Trong khi Vista dường như chỉ đơn
thuần là nhận dạng sự xuất hiện của máy ảnh số, máy
quay số, điện thoại di động, máy in và các thiết bị
ngoại vi, thì tính năng Device Stage của Windows 7
lại đón chào thiết bị mới hết sức nồng nhiệt. HĐH
tặng cho mỗi thiết bị một cửa sổ, tại đó bạn có thể dễ
dàng duyệt qua các tập tin, quản lý nội dung và thực
hiện những tác vụ liên quan khác.
Hình Frame: Trong Windows 7, việc kết nối mạng
Wi-Fi khá đơn giản chỉ với một thao tác nhấn chuột.
2. HomeGroup: Từ lâu, Microsoft hứa hẹn loại bỏ
sự phiền toái và khó khăn trong việc thiết lập mạng
gia đình đối với người dùng sử dụng HĐH của hãng
này. Với Windows 7, bạn chỉ cần tạo một
HomeGroup, và sau đó chỉ việc thêm các máy tính và
thiết bị khác vào - bạn không cần phải thiết lập tính
năng chia sẻ tập tin, máy in và nhiều thứ khác nữa.
3. JumpList: Giống trình đơn Recent Documents,
JumpList cung cấp khả năng truy xuất nhanh tài liệu
hay tác vụ liên quan đến một ứng dụng cụ thể. Ví dụ,
bạn có thể nhấn phải chuột lên biểu tượng của IE trên
thanh taskbar và chọn một danh sách của các website
thường truy xuất hay từ một danh sách các tác vụ có
thể thực hiện (như tính năng New Tab và InPrivate).
4. Libraries: Hầu hết chúng ta đều lưu rải rác các tài
liệu, nhạc, phim và ảnh trong nhiều thư mục trên
nhiều máy tính. Libraries là các thư mục đặc biệt
trong Windows 7 có khả năng phân loại các loại dữ
liệu kể trên dưới một “mái nhà” duy nhất, bất kể là
bạn lưu chúng ở đâu trên đĩa cứng máy tính. Hơn thế
nữa, Library dễ dàng chia sẻ với người dùng
HomeGroup.
5. One-click WiFi: Không như Vista, Windows 7
giúp việc kết nối mạng không dây trở nên đơn giản
và thuận tiện: Nhấn phải chuột lên biểu tượng trên
khay hệ thống, chọn một điểm truy cập không dây
cần tham gia.
Giao diện
Sự sôi nổi, bàn tán về Windows 7 phần nhiều liên
quan đến những cải tiến về giao diện người dùng.
Với những công cụ bên dưới, bạn có thể trang bị
những tính năng hấp dẫn này cho HĐH hiện hữu của
mình. Ngoài ra, bạn có thể tham khảo lại bài viết “Áo
mới cho Vista" (ID:A0906_133) để biết rõ hơn về
những tính năng liên quan đến giao diện của
Windows.
Linh hoạt với Aero Snap
Vấn đề: Khi bạn kéo thả một cửa sổ sang lề trái hay
lề phải màn hình, tính năng Aero Snap của Windows
7 sẽ tự động điều chỉnh kích thước cửa sổ để cửa sổ
này hiển thị trong nửa màn hình. Để “giải phóng"
một cửa sổ, bạn chỉ đơn giản nhấn chuột và kéo cửa
sổ đó ra khỏi cạnh màn hình. Tính năng này đặc biệt
thuận tiện khi bạn sử dụng màn hình dạng widescreen
- cho phép người dùng đặt 2 màn hình cạnh nhau chỉ
sau 2 thao tác nhấn chuột đơn giản.
Cách giải quyết: Tiện ích tải về miễn phí AeroSnap
cung cấp khả năng tự động “neo" và điều chỉnh kích
thước của các cửa sổ trong Vista và XP. Ngoài ra,
tiện ích này cũng “ganh đua" Windows 7 với một tính
năng khác: nếu bạn kéo thả một cửa sổ đến cạnh trên
của màn hình thì cửa sổ này sẽ được mở lớn với kích
thước tối đa.
"Ẩn" cửa sổ
Vấn đề: Bạn muốn “phong tỏa" màn hình nền để
không bị người cạnh bên nhìn trộm trong lúc đang
trao đổi công việc? Hãy nhấn nút Show Desktop của
Vista, thao tác này sẽ thu nhỏ tối đa kích thước của
mọi cửa sổ đang mở, tuy nhiên Windows 7 thậm chí
còn có thể làm cho các cửa sổ này tạm thời trở nên
trong suốt. Tất cả những gì bạn làm là rê chuột qua
nút Show Desktop ở góc dưới bên trái của màn hình,
và nhấn chuột nhanh: cửa sổ của bạn sẽ trở nên “vô
hình" và chỉ còn lại khung viền. Di chuyển con trỏ
chuột ra chỗ khác, ngay lập tức các cửa sổ sẽ xuất
hiện trở lại.
Cách giải quyết: Tiện ích miễn phí AeroPeek cho XP
và Vista hoạt động hơi khác đôi chút so với tính năng
ẩn cửa sổ trong Windows 7 - bạn phải nhấn chuột để
kích hoạt và nhấn chuột lần nữa để tắt - tuy nhiên kết
quả thu được thì gần như tương tự. Các cửa sổ đang
mở của bạn sẽ trở nên trong suốt, cho phép bạn nhìn
thấy màn hình nền phía sau chúng. Dĩ nhiên, bạn có
thể nhấn tổ hợp phím - D để thu nhỏ tối đa kích thước
của mọi cửa sổ đang mở (và nhấn tổ hợp phím này
lần nữa để khôi phục chúng).
"Lắc" cửa sổ