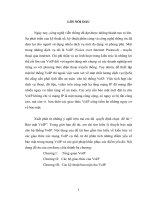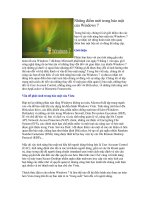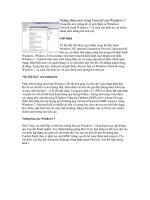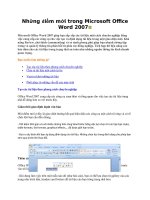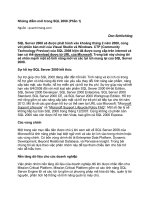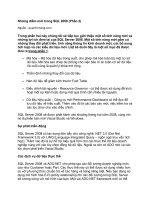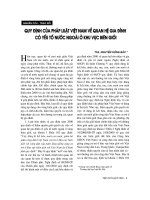Những điểm mới trong bảo mật của Windows 7
Bạn đang xem bản rút gọn của tài liệu. Xem và tải ngay bản đầy đủ của tài liệu tại đây (297.03 KB, 7 trang )
Những điểm mới trong bảo mật
của Windows 7
Trong bài này chúng tôi sẽ giới thiệu cho các
bạn về các tính năng bảo mật của Windows 7
và sự nhận xét đứng hoàn toàn trên quan
điểm bảo mật liệu nó có đáng để nâng cấp.
hoàn tất của Windows 7 đã được Microsoft p
Giới thiệu
Phiên bản beta với các tính năng gần như
hát hành vào ngày 9 tháng 1 vừa qua, giới
công nghệ đang ồn ào bàn tán về những thay đổi đối với giao diện, tuy nhiên Windows 7
còn những gì dưới vẻ ngoài hào nhoáng đó? Những gì đã được thay đổi sẽ ảnh hưởng như
thế nào đối với hệ điều hành và vấn đề bảo mật mạng? Trong bài viết này, chúng tôi sẽ
cùng các bạn đi tìm hiểu về các tính năng bảo mật của Windows 7 và đưa ra nhận xét
đứng trên quan điểm bảo mật xem liệu chúng có đáng với sự nâng cấp. Chúng tôi sẽ tập
trung một cách chi tiết vào những thay đổi về mặt giao diện quản lý bảo mật, những thay
đổi về User Account Control, những nâng cao đối với BitLocker, về những tính năng mới
như AppLocker và Biometric Framework.
Vấn đề phát sinh trong bảo mật của Vista
Đáp trả lại những phàn nàn rằng Windows không an toàn, Microsoft đã tập trung mạnh
vào vấn đề bảo mật khi xây dựng hệ điều hành Windows Vista. Tính năng mã hóa ổ đĩa
BitLocker drive, các điều khiển cha, phần mềm chống malware đi kèm (Windows
Defender) và những cải tiến trong Windows firewall, Data Prevention Execution (DEP),
IE với chế độ bảo vệ, bảo vệ dịch vụ và các tính năng quản lý số, nâng cấp lên Crypto
API, Network Access Protection (NAP) client, những cải thiện về Encrypting File
System (EFS), các chính sách hạn chế phần mềm và một loạt các nâng cao về bảo mật
được giới thiệu trong Vista. Service Pack 1 đã được thêm vào một số các cải thiện có liên
quan đến bảo mật, chẳng hạn như thẩm định BitLocker, bộ tạo số giả ngẫu nhiên Random
Number Generator (RNG) cũng được thiết kế lại hay việc ký các file Remote Desktop
Protocol (RDP),…
Mặc dù vậy tính năng bảo mật mà hầu hết người dùng thông báo là User Account Control
(UAC), tính năng dành cho tất cả các tài khoản người dùng, gồm có các tài khoản quản
trị, chạy trong chế độ người dùng chuẩn (standard user) một cách mặc định và yêu cầu
nâng quyền khi cần đến các đặc quyền cao hơn. Bản tính của UAC cùng với tính năng
bảo vệ máy trạm Secure Desktop nhằm ngăn chặn malware truy cập vào máy tính của
bạn bằng các nhắc nhở về quyền quản trị nhưng cũng làm bực mình khi chúng xuất hiện
quá nhiều và trở thành một sự hạn chế cho Vista.
Thách thức đặt ra cho nhóm Windows 7 là làm thế nào để hệ điều hành này được an toàn
hơn Vista trong khi đó sự bảo mật tỏ ra “trong suốt” hơn đối với người dùng.
Security Center và Action Center
Security Center, truy cập thông qua Control Panel và dự định cung cấp một location tập
trung để quản lý các thiết lập có liên quan đến bảo mật, đã được giới thiệu trong
Windows XP SP2 và tiếp tục trong Vista. Với Windows 7, sự tập trung này mang tính
cao hơn. Security Center bị loại bỏ và một Action Center được sử dụng để thay thế cho
nó.
Hình 1: Action Center tập trung nhiều nhiệm vụ quản trị mang tính bảo mật
Các thiết lập UAC linh hoạt hơn
Trong Vista, bạn có thể vô hiệu hóa UAC thông qua Group Policy, tuy nhiên đây không
phải là một giải pháp hữu hiệu vì nó bỏ mặc bạn và tạo lỗ hổng cho kẻ tấn công khai thác.
Trong Windows 7, bạn có thể thiết lập UAC để nâng quyền mà không cần nhắc nhở, đây
là một ý tưởng được phát triển hơn. Các phiên bản Home của Vista không có bộ soạn
thảo Group Policy chính vì vậy rất khó khăn cho bạn trong việc chỉnh sửa registry để
thực hiện thiết lập UAC. Microsoft đã cải tiến và làm cho nó trở nên dễ dàng hơn nhiều
trong việc điều khiển hành vi của UAC trong Windows 7.
Lưu ý:
Các quản trị viên CNTT sẽ bớt căng thẳng trong việc biết người dùng sẽ không thể thay
đổi các thiết lập UAC trừ khi họ có các đặc quyền quản trị viên.
Trong phần panel bên trái của Action Center, có một tùy chọn mang tên User Account
Control Settings. Hành vi nhắc nhở của UAC được điều chỉnh thông qua một slider bar
với bốn vị trí có thể lựa chọn:
•
Always Notify: Bạn sẽ nhận được các nhắc nhở của UAC khi cài đặt phần mềm
hoặc thực hiện các thay đổi đối với hệ thống.
•
Notify Only When Programs Try to Make Changes: Bạn sẽ nhận được các nhắc
nhở nếu một chương trình nào đó yêu cầu các đặc quyền nâng cao, tuy nhiên sẽ
không khi bạn thực hiện các thay đổi đối với các thiết lập của Windows (mặc
định).
•
Notify Only When Programs Try to Make Changes (Do Not Dim the Desktop):
Giống như mặc định ngoại từ Secure Desktop bị vô hiệu hóa trong khi nhắc nhở.
•
Never Notify: Bạn không được nhắc nhở khi thay đổi các thiết lập Windows hoặc
khi cài đặt phần mềm mới (không được tiến cử sử dụng)
Hình 2: Một slider bar cho phép bạn điều khiển UAC nhắc nhở bạn như thế nào trong
Windows 7
Sự nâng cao trong BitLocker
BitLocker, một sản phẩm có trong Vista phiên bản Enterprise và Ultimate, cho phép bạn
mã hóa toàn bộ các phân vùng bằng AES, sử dụng Trusted Platform Module (TPM) chip
có trong một số máy tính hoặc USB key. Tính năng này nhằm ngăn chặn việc khởi động
vào hệ điều hành hoặc truy cập dữ liệu đã được mã hóa một cách trái phép (cho ví dụ,
việc cài đặt một instance khác của hệ điều hành và khởi động trong đó). Nó là một công
cụ rất hữu dụng cho các hệ thống di động vì nguy cơ mất dữ liệu lớn hơn.
Trong Vista, BitLocker ban đầu chỉ được sử dụng để mã hóa phân vùng mà ở đó hệ điều
hành được cài đặt. Service Pack 1 có bổ sung thêm tính năng mã hóa nhiều phân vùng đĩa
cố định, tuy nhiên bạn không thể sử dụng nó để mã hóa các ổ đĩa ngoài. Trong Windows
7, BitLocker đã có những cải tiến nâng cao để hỗ trợ mã hóa cho các ổ đĩa ngoài và các
thiết bị nhớ flash. Tính năng này hiện được mang tên “BitLocker to Go”. Đây là một tính
năng được rất nhiều nhiều công ty chờ đợi vì lưu trữ các dữ liệu nhạy cảm trên các USB
key đang dần trở nên phổ biến.
Lưu ý:
Bạn cũng có thể sử dụng một chính sách yêu cầu cho các thiết bị ngoài có sự bảo vệ
BitLocker trước khi người dùng ghi dữ liệu vào chúng.
BitLocker được quản lý thông qua một applet trong Control Panel, xem thể hiện trong
hình 3.
Hình 3: Trong Windows 7, bạn có thể sử dụng mã hóa BitLocker, remove các ổ đĩa cũng
như fix chúng.
Bạn có thể chọn cách sử dụng một mật khẩu nào đó để mở đĩa, hoặc có thể sử dụng thẻ
thông mình và PIN, xem thể hiện trong hình 4.
Hình 4: Khi mã hóa một đĩa bằng BitLocker, bạn có thể sử dụng mật khẩu hoặc thẻ thông
minh để mở Internet
Bạn cũng có thể thiết lập một khóa khôi phục để có thể mở thiết bị của mình nếu quên
mất mật khẩu. Khóa khôi phục có thể được lưu vào file hoặc được in hoặc lưu vào một
vùng an toàn nào đó (hoặc cả hai). Nó có thể được thực hiện một cách nhanh chóng, phụ
thuộc vào kích thước của ổ đĩa. Khi thực hiện sẽ có một thanh bar thể hiện tiến trình được
thực hiện như trong hình 5.