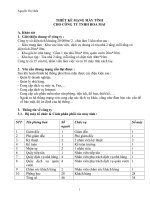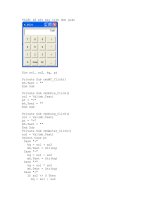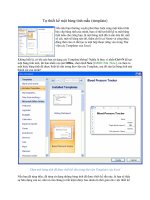Tự thiết lập một máy tính cho riêng mình - Phần 4: Cài đặt Windows và load driver (3) pot
Bạn đang xem bản rút gọn của tài liệu. Xem và tải ngay bản đầy đủ của tài liệu tại đây (478.69 KB, 10 trang )
Với hầu hết các phần, bạn đều có thể cài đặt một cách
đơn giản các driver mới nhất và Vista sẽ có không
vấn đề gì trong việc phát hiện và sử dụng thiết bị.
Nếu có vấn đề nào đó xảy ra, bạn hãy thử nâng cấp
hoặc rolling back.
Sử dụng các công cụ kiểm tra và Burn-In
Lúc này, chúng ta đã load tất cả các driver, đây là lúc
chúng ta test thử máy tính của mình nhằm để bảo
đảm rằng mọi thứ đang thực hiện đúng.
Mở Control Panel và điều hướng đến System, sau đó
"Check your computer's Windows Experience Index
base score".
Ở đây, bạn chỉ cần kích vào "Check your computer's
Windows Experience Index base score".
Khi đó bạn sẽ thấy phần cứng mới được phát hiện,
chính vì vậy bạn cần kích vào nút Refresh Now, nút
này sẽ ngay lập tức bắt đầu quá trình chạy test (bạn
nên đóng các ứng dụng khác trước khi thực hiện kiểm
tra này).
Nếu có vấn đề gì đó xảy ra trong quá trình test thì
chứng tỏ có vấn đề gì đó đã xảy ra đối với driver của
bạn hoặc phần cứng. Còn nếu tất cả đều được thực
hiện thành công, bạn sẽ thấy một điểm số mới.
Lưu ý: Bạn sẽ thấy điểm số bộ nhớ của chúng tôi
tăng đôi chút … điều này là vì khi chạy test đầu tiên,
chúng tôi đã cài đặt bộ nhớ trong chế độ kênh đơn vì
chúng tôi muốnn có hai thành phần nữa. Bảo đảm
các bạn phải đọc kỹ hướng dẫn sử dụng khi cài đặt
bộ nhớ.
Tiếp đến, chúng ta chuyển sang một cố công cụ điểm
chuẩn tốt hơn … có rất nhiều công cụ điểm chuẩn ở
đây, một trong số đó chính là các Futuremark test với
các hai tiện ích của chúng.
3DMark06
PCMark05
Khi ban download các tiện ích này, bạn sẽ được nhắc
nhở một vài lần để mua nó, nếu trả tiền, phần mềm sẽ
cho phép bạn có thêm nhiều test bổ sung. Nếu bạn
chỉ muốn chạy một điểm chuẩn thông thường và
miễn phí, cần phải đợi một vài giây để nút Continue
được kích hoạt.
Ở đây, bạn có thể chạy các ngưỡng và thấy được hệ
thống của mình làm việc như thế nào.
Tuy nhiên phiên bản miễn phí không cho phép bạn
thực hiện nhiều chức năng, trong trường hợp của
chúng tôi, nó không cho phép có được khả năng so
sánh vì máy tính chúng được so sánh với lại là một
máy quad core được overclock lên 5GHz:
Điểm thực sự cho việc chạy các test này là phải bảo
đảm rằng hệ thống của bạn có thể quản lý được tải
trọng của nó. Trong trường hợp của chúng tôi, máy
tính chúng tôi bị khóa trong suốt quá trình chạy ban
đầu vì card video cũ xuất hiện một số vấn đề nghiêm
trọng, chính vì vậy chúng tôi quyết định thay thế card
video đó bằng một card khác và đã thành công trong
việc test thử.
Chạy CPU Stress Test để kiểm tra nhiệt độ
Nếu bạn đã thực hiện PCMark test, hệ thống của bạn
sẽ không bị nghi ngờ đang chạy hoàn hảo. Test này
chỉ để bảo đảm rằng bộ vi xử lý của bạn sẽ không bị
quá nhiệt nếu bạn hoạt động tối đa nó trong một thời
gian dài.
Tuy nhiên còn có một số công cụ khác mà các bạn có
thể sử dụng để kiểm tra CPU, tuy nhiên công cụ đơn
giản nhất có tên gọi là Max CPU by Kenny Kerr. Tất
cả những gì bạn cần phải thực hiện ở đây là chuyển
con trượt đến số CPU mà bạn muốn tối đa.
Nếu bạn mở Task Manager và Core Temp tại thời
điểm này, bạn sẽ thấy tất cả CPU đang chạy ở 100%
và các lõi chỉ chạy ở khoảng 550c hoặc thấp hơn.
Nếu nhiệt độ của bạn nằm ngoài dải này, khi đó bạn
cần phải biết rằng có thể mình không cài đặt bộ làm
mát CPU đúng cách hoặc cần phải thay đổi một bộ
làm mát khác.
Trạng thái cuối cùng
Ở đây, bạn cần phải có được một hệ thống làm việc
hoàn chỉnh và cần phải load tất cả phần mềm trên
máy. Không quên load phần mềm anti-virus và anti-
spyware trước khi bắt đầu download các ứng dụng
ngẫu nhiên.
Từ bối cnahr của việc xây dựng máy tính, chúng tôi
đã giới thiệu xong, tuy nhiên chúng tôi sẽ bổ sung
thêm vào loạt bài này một phần nữa về các điều chỉnh
cấu hình ưa thích mà chúng tôi đã sử dụng với nhiều
máy của mình.