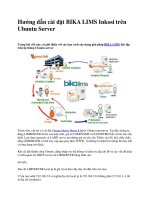Hướng dẫn cài đặt VMware Server 2 trên nền tảng Ubuntu 10.10 (Kernel 2.6.35) pdf
Bạn đang xem bản rút gọn của tài liệu. Xem và tải ngay bản đầy đủ của tài liệu tại đây (330.39 KB, 16 trang )
Hướng dẫn cài đặt VMware Server 2 trên nền
tảng Ubuntu 10.10 (Kernel 2.6.35)
. Qua đó, người sử dụng có thể tiết kiệm được chi
phí, thời gian cũng như công sức để duy trì một hệ
thống phức tạp. Bên cạnh đó, bạn còn có thể di
chuyển những máy ảo này từ VMware Server tới hệ
thống khác (có cài đặt ứng dụng VMware Player
hoàn toàn miễn phí).
Trong bài thử nghiệm này, chúng tôi sử dụng tên tài
khoản falko, với thư mục gốc /home/falko, khi áp
dụng vào hệ thống của các bạn nên điều chỉnh lại cho
phù hợp. Để tải Vmware Server, các bạn truy cập
vào đây và chọn đường dẫn Download:
Đăng nhập bằng tài khoản VMware có sẵn hoặc đăng
ký mới:
Làm theo các hướng dẫn, đến bước cuối cùng, hệ
thống sẽ gửi 1 email vào hòm thư của bạn có bao
gồm đường dẫn tới trang download. Tại đây, bạn sẽ
thấy có 2 dãy số đăng ký, Windows và Linux:
Sau đó, tải file định dạng .gz (không phải .rpm) về
máy, ví dụ lưu tại thư mục /home/falko/Downloads:
Khi quá trình download kết thúc, các bạn
mở Terminal (Applications > Accessories >
Terminal) và gõ lệnh sau để cài đặt 1 số gói hỗ trợ
cần thiết:
sudo apt-get install linux-headers-`uname -r` build-
essential xinetd
Chuyển tới thư mục lưu file *.gz của VMware
Server, ví dụ ở đây là /home/falko/Downloads:
cd /home/falko/Downloads
Kiểm tra lại bên trong thư mục này:
ls -l
falko@falko-virtual-machine:~/Downloads$ ls -l
total 463304
-rw-r r 1 falko falko 474415801 2010-12-17 13:56
VMware-server-2.0.2-203138.x86_64.tar.gz
falko@falko-virtual-machine:~/Downloads$
Vì trình cài đặt mặc định của VMware không hoạt
động tương thích với bộ nhân kernel 2.6.35, do vậy
chúng ta cần thêm vài đoạn mã hỗ trợ tại đây:
wget no-check-certificate
/>2.0.x-kernel-2.6.3x-install.sh
Sau đó kiểm tra lại thư mục Vmware Server:
ls -l
Giờ đây bạn sẽ thấy có file vmware-server-2.0.x-
kernel-2.6.3x-install.sh:
falko@falko-virtual-machine:~/Downloads$ ls -l
total 463316
-rw-r r 1 falko falko 474415801 2010-12-
17 13:56 VMware-server-2.0.2-203138.x86_64.tar.gz
-rw-r r 1 falko falko 8696 2010-12-
17 13:48 vmware-server-2.0.x-kernel-2.6.3x-
install.sh
falko@falko-virtual-machine:~/Downloads$
Hãy giải nén file đó:
tar xvfz vmware-server-2.0.x-kernel-2.6.3x-install.sh
bước này sẽ tạo thêm thư mục raducotescu-vmware-
server-linux-*
ls -l
falko@falko-virtual-machine:~/Downloads$ ls -l
total 463320
drwxr-xr-x 2 falko falko 4096 2010-11-
14 22:24 raducotescu-vmware-server-linux-2.6.3x-
kernel-71f8b66
-rw-r r 1 falko falko 474415801 2010-12-
17 13:56 VMware-server-2.0.2-203138.x86_64.tar.gz
-rw-r r 1 falko falko 8696 2010-12-
17 13:48 vmware-server-2.0.x-kernel-2.6.3x-
install.sh
falko@falko-virtual-machine:~/Downloads$
Di chuyển file VMware-server-* tới thư mục đó:
mv VMware-server-2.0.2-203138.x86_64.tar.gz
raducotescu-vmware-server-linux-2.6.3x-kernel-
71f8b66/
cd raducotescu-vmware-server-linux-2.6.3x-kernel-
71f8b66
Sau đó, hãy kiểm tra lại:
ls -l
falko@falko-virtual-
machine:~/Downloads/raducotescu-vmware-server-
linux-2.6.3x-kernel-71f8b66$ ls -l
total 463348
-rw-r r 1 falko falko 1321 2010-11-
14 22:24 LICENSE
-rw-r r 1 falko falko 1980 2010-11-
14 22:24 README
-rwxr-xr-x 1 falko falko 702 2010-11-
14 22:24 start-VMware-console.sh
-rw-r r 1 falko falko 1111 2010-11-
14 22:24 vmware-config.patch
-rw-r r 1 falko falko 13618 2010-11-
14 22:24 vmware-server-2.0.2-203138-update.patch
-rw-r r 1 falko falko 474415801 2010-12-
17 13:56 VMware-server-2.0.2-203138.x86_64.tar.gz
-rwxr-xr-x 1 falko falko 11095 2010-11-
14 22:24 vmware-server-2.0.x-kernel-2.6.3x-
install.sh
falko@falko-virtual-
machine:~/Downloads/raducotescu-vmware-server-
linux-2.6.3x-kernel-71f8b66$
Các bạn sẽ thấy file vmware-server-2.0.x-kernel-
2.6.3x-install.sh là đoạn mã chúng ta cần thực thi với
quyền root để cài đặt VMware Server 2, đoạn mã trên
sẽ rà soát thư mục hiện tại để tìm file Vmware-
server-*.tar.gz:
sudo ./vmware-server-2.0.x-kernel-2.6.3x-install.sh
Quá trình cài đặt này sẽ hỏi người sử dụng vài câu
hỏi, bạn có thể chấp nhận các thiết lập mặc định bằng
cách nhấn Enter, ngoại trừ 2 câu sau:
The current administrative user for VMware Server is
''. Would you like to
specify a different administrator? [no] < chọn yes
Please specify the user whom you wish to be the
VMware Server administrator
< falko (tên tài khoản đang đăng nhập)
Tiếp theo:
In which directory do you want to keep your virtual
machine files?
[/var/lib/vmware/Virtual Machines]
Chấp nhận giá trị, dung lượng và vị trí mặc định ban
đầu để hệ thống lưu trữ các file nhân của máy ảo.
Đến bước cuối, hệ thống sẽ yêu cầu bạn nhập mã số
đăng ký dưới dạng 20 ký tự:
Please enter your 20-character serial number.
Type XXXXX-XXXXX-XXXXX-XXXXX or
'Enter' to cancel:
Nhập mã số đăng ký bạn nhận được từ VMWare và
nhấn Enter. Sau khi kết thúc quá trình này, bạn có thể
xóa file download và thư mục cài đặt:
cd /home/falko/Downloads
rm -fr raducotescu-vmware-server-linux-2.6.3x-
kernel-*
rm -f vmware-server-2.0.x-kernel-2.6.3x-install.sh
Lưu ý rằng VMware Server 2 không có ứng dụng
desktop để quản lý máy ảo – mà tính năng này được
thực hiện qua trình duyệt. Người sử dụng có thể truy
cập vào giao diện chức năng quản lý này thông qua
giao thứcHTTPS (https://<địa chỉ
IP>:8333) hoặc HTTP (http://<địa chỉ IP>:8222),
người dùng có thể sử dụng chức năng quản lý này
trực tiếp trên hệ thống local hoặc remote từ xa. Nếu
muốn sử dụng từ local, gõ địa chỉ
https://127.0.0.1:8333 hoặc http://127.0.0.1:8222 vào
trình duyệt. Bạn sẽ thấy form đăng nhập của VMware
Server, điền thông tin tài khoản và mật khẩu (thiết lập
trong quá trình cài đặt, mật khẩu tương tự của hệ
thống):
Dưới đây là giao diện web chính của VMware
Server, với cấu trúc khá giống với các ứng dụng
desktop VMware Server 1:
Khi đã hoàn thành toàn bộ quá trình trên mà không
gặp vấn đề gì nghĩa là bạn đã cài đặt thành công
Vmware Server 2 trên nền tảng Ubuntu 10.10 (kernel
2.6.35). Chúc các bạn thành công!
Một số đường dẫn tham khảo: Ubuntu, VMware
Server và mã cài đặt hỗ trợ cho VMware Server 2.