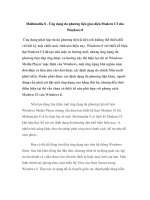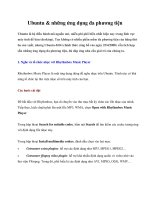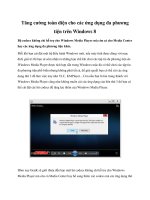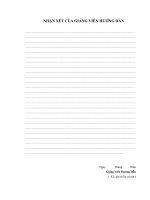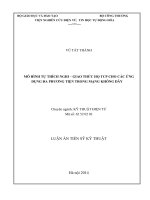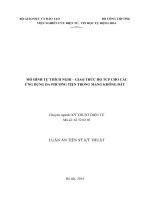Ubuntu & những ứng dụng đa phương tiện ppsx
Bạn đang xem bản rút gọn của tài liệu. Xem và tải ngay bản đầy đủ của tài liệu tại đây (316.15 KB, 11 trang )
Ubuntu & những ứng dụng đa phương tiện
Ubuntu là hệ điều hành mã nguồn mở, miễn phí phổ
biến nhất hiện nay trong lĩnh vực máy tính để bàn
(desktop). Tuy không có nhiều phần mềm đa phương
tiện của hãng thứ ba sản xuất, nhưng Ubuntu-8.04
(chính thức công bố vào ngày 25/4/2008) vẫn tích
hợp sẵn những ứng dụng đa phương tiện, đủ đáp ứng
nhu cầu giải trí của chúng ta.
1. Nghe và tổ chức nhạc với Rhythmbox Music
Player
Rhythmbox Music Player là một ứng dụng dùng để
nghe nhạc trên Ubuntu. Trình này có khả năng tổ
chức lại thư viện nhạc số trên máy tính của bạn.
Các bước cài đặt
Để bắt đầu với Rhythmbox, bạn di chuyển vào thư
mục bất kỳ chứa các file nhạc của mình. Tiếp theo,
kích chuột phải lên một file MP3, WMA, chọn Open
with Rhythmbox Music Player.
Trong hộp thoại Search for suitable codec, bấm nút
Search để tìm kiếm các codec tương ứng với định
dạng file nhạc này.
Trong hộp thoại Install multimedia codecs, đánh
dấu chọn vào hai mục:
Gstreamer extra plugins: hỗ trợ các định dạng
như MP3, MPEG1, MPEG2…
Gstreamer ffmpeg video plugin: hỗ trợ khá
nhiều định dạng audio và video nhờ vào thư viện
FFmpeg. Trong đó, phổ biến là các định dạng
như AVI, MPEG, OGG, WMV…
Sau khi chọn xong, bấm nút Install trên hộp thoại
Install multimedia codecs, nhập mật khẩu quản trị
hệ thống. Sau bước này, Ubuntu sẽ download 14
thành phần cần thiết và tự động cài đặt vào hệ thống
của bạn.
Khi hộp thông báo Software has been installed
successfully xuất hiện, bạn bấm nút Close để hoàn
thành thao tác cài đặt các plugins.
Cách thức sử dụng
Để nghe nhạc, từ menu Music của trình Rhythmbox,
bạn chọn Import File để mở một file nhạc hoặc
Import Folder để mở tất cả các file nhạc trong thư
mục đó.
Trong hộp thoại Import File into Library xuất hiện
ngay sau đó, bạn chỉ đường dẫn đến file hoặc thư
mục mong muốn. Sau khi chọn xong, bấm nút Open
để nạp file vào thư viện âm nhạc của mình.
Trên màn hình chính của Rhythmbox, bạn có thể
nghe nhạc bằng cách kích đôi chuột lên file hoặc bấm
vào biểu tượng Play trên thanh công cụ.
2. Xem phim với Totem Movie Player
Để xem phim, bạn sử dụng ứng dụng Totem Movie
Player. Mặc định, Totem chưa hỗ trợ các định dạng
file như WMA, ASF, MPEG, MPEG1, MPEG2,
MPEG4…vì vậy, bạn cần bổ sung codec tương ứng
với định dạng này. Các bước bổ sung codec hoàn
toàn tương tự như ở bước 2 với Rhythmbox.
Chú ý: nếu như đã bổ sung codec ở bước 2 với
Rhythmbox, bạn không cần phải thực hiện với Totem
ở phần này.
Để bắt đầu xem phim, từ menu Applications, bạn
vào Sound & Video, chọn Movie Player. Trong cửa
sổ Totem Movie Player, từ menu Movie, chọn Open
và tìm đến thư mục chứa các file video (sử dụng
phím Ctrl nếu muốn chọn nhiều hơn một file). Sau
khi chọn file, bấm nút Add để xem phim.
Bạn cũng có thể mở một file bằng cách kéo từ trình
quản lý file Nautilus vào màn hình chính của Totem
Movie Player.
3. Ghi đĩa CD / DVD với Brasero Disc Burning
Tiện ích ghi CD/DVD Brasero được tích hợp sẵn trên
Ubuntu-8.04, thay thế cho Serpentine audio CD
burning và chức năng burning CD/DVD của Nautilus
Brasero gồm có bốn chức năng chính:
Cách thức sử dụng Brasero rất đơn giản. Chẳng hạn,
nếu muốn ghi một CD/DVD image đã có sẵn ra đĩa
CD/DVD, bạn chọn chức năng Burn image bằng cách
bấm chuột vào chức năng Burn image trên cửa sổ
chính của trình Brasero. Trong cửa sổ Open an
image xuất hiện, bạn chọn file image (.iso) tương
ứng và bấm nút Open. Tiếp theo, bấm nút Burn trên
hộp thoại Image burning setup để bắt đầu ghi đĩa.
4. Sao chép nhạc từ đĩa CD với Audio CD
Extractor
Audio CD Extractor (Sound Juicer) là tiện ích có
chức năng chuyển (ripping) các file nhạc từ đĩa CD
thành các định dạng file phổ biến như OGG,
MP3…và lưu trữ trên ổ đĩa cứng.
Để sử dụng tiện ích này, bạn đưa đĩa CD nhạc vào ổ
đĩa. Tiếp đến, bạn vào menu Applications -> Sound
& Video, chọn Audio CD Extractor.
Trong cửa sổ Sound Juicer, bạn nhập các thông số
liên quan đến đĩa nhạc như Title, Artist, Genre (thể
loại nhạc)…
Tiếp đến, đánh dấu chọn những nhạc phẩm mà mình
mong muốn chuyển đổi. Sau khi chọn xong, bấm nút
Extract. Sau bước này, tiến trình chuyển đổi sẽ diễn
ra trên từng file một cho đến khi hoàn thành.
5. Thu âm với Sound Recorder
Ứng dụng Sound Recorder cho phép bạn thu và phát
lại các file âm thanh có định dạng OGG, WAV và
FLAC.
Để bắt đầu thu âm, bạn vào menu File -> New hoặc
bấm vào biểu tượng New trên thanh công cụ. Tiếp
theo, lựa chọn nguồn thu là Phone, Microphone… ở
mục Record from input, và xác định loại file âm
thanh sẽ lưu ở mục Record as.
Để lưu file vừa thu âm, bạn vào menu File -> chọn
Save As, tiếp đến nhập tên cho file và bấm nút Save.
Nếu muốn nghe lại bất kỳ file đã thu âm nào, bạn vào
menu File -> Open. Trong hộp thoại Open a file,
chọn file mong muốn và bấm nút OK.
Với cách thức sử dụng khá đơn giản, giao diện thân
thiện kèm theo nhiều tính năng hữu ích, hy vọng
những ứng dụng đa phương tiện trên Ubuntu-8.04 sẽ
làm người sử dụng hài lòng.