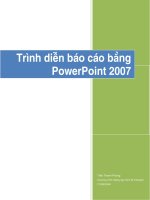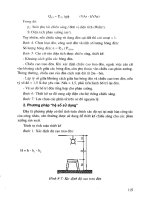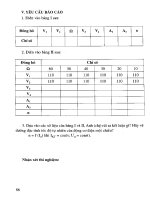Trình diễn báo cáo bằng PowerPoint part 7 docx
Bạn đang xem bản rút gọn của tài liệu. Xem và tải ngay bản đầy đủ của tài liệu tại đây (221.33 KB, 10 trang )
Chương trình Giảng dạy Kinh tế Fulbright Bài 3. Hiệu chỉnh trình diễn
Thanh Phong 58 Microsoft PowerPoint
Chọn màu thích hợp từ bảng màu xổ xuống ở mục Fill color. Có thể nhấp vào nút More
Color để chọn thêm các màu khác.
B5. Nhấp vào thẻ Text Box để đònh dạng văn bản trong các ô của bảng.
Hình 3.44. Đònh dạng các ô văn bản
- Chọn kiểu canh lề cho văn bản từ danh sách xổ xuống ở mục Text alignment.
- Hiệu chỉnh biên bên trong của văn bản đối với các cạnh ô chứa văn bản.
- Chọn mục Rotate text within cell by 90 degrees để xoay văn bản 90
0
trong ô.
Chương trình Giảng dạy Kinh tế Fulbright Bài 3. Hiệu chỉnh trình diễn
Thanh Phong 59 Microsoft PowerPoint
11. THÊM SƠ ĐỒ HÌNH CÂY VÀO SLIDE
B1. Vào Insert, Picture, Organization Chart, hình 3.45 hiện ra
Hình 3.45. Chèn sơ đổ tổ chức vào slide
B2. Chọn một kiểu sơ đồ tổ chức: Chọn cây sơ đồ, sau đó nhấp vào nút Styles và chọn kiểu.
Hình 3.46. Chọn kiểu sơ đồ tổ chức
B3. Bổ sung cây sơ đồ
Để bổ sung một cấp nào đó vào cây sơ đồ, trước hết ta nhấp vào nút biểu thò cho cấp đó trên
thanh công cụ, sau đó chọn vào hộp tương ứng trên cây sơ đồ. Một số cấp như sau:
Cấp con
Ngang cấp
Cấp quản lý
Cấp trợ lý
Chương trình Giảng dạy Kinh tế Fulbright Bài 3. Hiệu chỉnh trình diễn
Thanh Phong 60 Microsoft PowerPoint
B4. Đònh dạng font chữ: Chọn cây sơ đồ, vào thực đơn Text, Font. Hộp thoại Font hiện ra như
hình 3.47. Chọn một loại font, chọn kiểu ký tự và chọn kích thước chữ. Xong nhấp nút OK.
Hình 3.47. Hộp thoại đònh dạng font
B5. Để thay đồi màu của văn bản: vào thực đơn Text, Color. Hộp thoại Color hiện ra (xem
hình 3.48), ta chọn màu thích hợp và nhấp nút OK để chấp nhận.
Hình 3.48. Chọn màu cho văn bản
B6. Đònh dạng các hộp trong cây sơ đồ: Chọn hộp cần đònh dạng, vào thực đơn B
oxes.
- Color: Để thay đổi màu nền
- Shadow: Để thay đổi bóng mờ
- Border Style: Thay đổi nét kẻ khung hộp
- Border Color: Thay đổi màu của nét kẻ hộp
- Border Line Style: Thay đổi kiểu của nét kẻ
Chương trình Giảng dạy Kinh tế Fulbright Bài 3. Hiệu chỉnh trình diễn
Thanh Phong 61 Microsoft PowerPoint
Hình 3.49. Đònh dạng các hộp
B7. Đònh dạng đường kẻ nối các hộp: Chọn đường kẻ, vào thực đơn Lines.
- Thickness: Chọn độ dày của nét kẻ
- Style: Chọn kiểu cho nét kẻ
- Color: Chọn màu cho nét kẻ
Hình 3.50. Đònh dạng nét kẻ
B8. Vào thực đơn File chọn Close and Return to… để chèn sơ đồ vào slide.
Color và Border Color Shadow Border Style Border Line Style
Chương trình Giảng dạy Kinh tế Fulbright Bài 3. Hiệu chỉnh trình diễn
Thanh Phong 62 Microsoft PowerPoint
12. THÊM ÂM THANH (AUDIO) VÀ PHIM (VIDEO)
a. Thêm tập tin âm thanh và phim ảnh từ Microsoft Gallery vào trình diễn
Chèn tập tin âm thanh và phim ảnh vào trình diễn theo các bước sau:
B1. Chèn slide mới vào trình diễn: Từ thực đơn Insert, New Slide, hộp thoại New Slide hiện
ra.
Hình 3.51. Chọn kiểu slide âm thanh và phim ảnh
B2. Nhấp chọn kiểu slide âm thanh và phim ảnh như hình trên, nhấp OK. Một slide mới hiện
ra như hình 3.52.
Hình 3.52. Slide âm thanh, phim ảnh
B3. Nhấp chuột 2 lần vào vùng placehoder bên phải (có ký hiệu
) để thêm âm thanh hoặc
phim ảnh vào silde. Hộp thoại Microsoft Gallery xuất hiện như hình 3.53.
B4. Nhấp vào thẻ Sounds, nhấp chọn loại âm thanh thích hợp, một thực đơn tắt hiện ra, nhấp
nút Insert Clip để chèn âm thanh vào trình diễn. Nhấp nút Colse để đóng hộp thoại
Microsoft Gallery.
Chương trình Giảng dạy Kinh tế Fulbright Bài 3. Hiệu chỉnh trình diễn
Thanh Phong 63 Microsoft PowerPoint
Hình 3.53. Chèn âm thanh vào trình diễn
B5. Nhấp vào thẻ Motion Clips, nhấp chọn loại phim ảnh thích hợp, một thực đơn tắt hiện ra,
nhấp nút Insert Clip để chèn âm thanh vào trình diễn. Nhấp nút Colse để đóng hộp thoại
Microsoft Gallery (hình 3.54)
Hình 3.54. Chèn phim ảnh vào trình diễn
b. Thêm tập tin âm thanh của riêng bạn vào trình diễn
B1. Vào thực đơn Insert, Movies and Sound, Sound from File. Hộp thoại Insert Sound hiện
ra như hình 3.55.
Chương trình Giảng dạy Kinh tế Fulbright Bài 3. Hiệu chỉnh trình diễn
Thanh Phong 64 Microsoft PowerPoint
Hình 3.55. Chèn tập tin âm thanh vào trình diễn
B2. Tìm đến thư mục chứa tập tin âm thanh của bạn và chọn tập tin âm thanh, sau đó nhấp
vào nút OK.
B3. Một hộp thoại hiện ra hỏi bạn có muốn tập tin âm thanh này được phát tự động khi bạn
trình diễn slide chứa nó hay không.
Hình 3.56. Hộp thoại xác nhận
Nhấp vào nút Y
es nếu đồng ý, nhấp vào nút No để mỗi khi bạn nhấp vào tập tin âm thanh đó
nó mới phát âm thanh.
Tập tin âm thanh sẽ được chèn vào slide sau khi bạn nhấp nút Yes hoặc No. Ta có thể di
chuyển tùy ý biểu tượng của nó vào vò trí mong muốn.
c. Thêm tập tin phim ảnh của riêng bạn vào trình diễn
B1. Vào thực đơn I
nsert, Movies and Sound, Movie from File. Hộp thoại Insert Movie hiện
ra như hình 3.57.
Chương trình Giảng dạy Kinh tế Fulbright Bài 3. Hiệu chỉnh trình diễn
Thanh Phong 65 Microsoft PowerPoint
Hình 3.56. Chèn tập tin phim ảnh vào trình diễn
B2. Tìm đến thư mục chứa tập tin phim ảnh, chọn tập tin, sau đó nhấp vào nút OK.
B3. Một hộp thoại hiện ra hỏi bạn có muốn tập tin phim ảnh này được phát tự động khi bạn
trình diễn slide chứa nó hay không.
Hình 3.56. Hộp thoại xác nhận
Nhấp vào nút Yes nếu đồng ý, nhấp vào nút No để mỗi khi bạn nhấp vào tập tin phim ảnh đó
nó mới phát âm thanh.
Tập tin âm thanh sẽ được chèn vào slide sau khi bạn nhấp nút Yes hoặc No. Ta có thể di
chuyển tùy ý biểu tượng của nó vào vò trí mong muốn.
Chương trình Giảng dạy Kinh tế Fulbright Bài 4. Tạo các hiệu ứng
Thanh Phong 66 Microsoft PowerPoint
B
B
a
a
ø
ø
i
i
4
4
.
.
T
T
a
a
ï
ï
o
o
C
C
a
a
ù
ù
c
c
H
H
i
i
e
e
ä
ä
u
u
Ư
Ư
Ù
Ù
n
n
g
g
1. Thiết lập các hiệu ứng chuyển tiếp slide (Slide Transition)
Hiệu ứng chuyển tiếp slide là hiệu ứng hoạt hình phổ biến nhất của PowerPoint. Để áp dụng
hiệu ứng này vào trình diễn ta làm theo các bước sau:
B1. Vào thực đơn Slid
e Show, Slide Transition. Hộp thoại Slide Transition xuất hiện như
hình 4.1
Hình 4.1. Hộp thoại slide transition
B2. Từ danh sách xổ xuống trong khung E
ffect, hãy chọn kiểu chuyển tiếp muốn áp dụng. Có
một số kiểu chuyển tiếp chính như sau:
Blinds: Tấm màn Fade: Mờ dần
Box: Hộp Random bars: Các thanh ngẫu nhiên
Checkerboard: Bàn cờ Split: Chẻ
Cover: Che phủ Strips: Tước bỏ
Cut: Cắt Uncover: Vén lên
Dissolve: Tan biến Wipe: Xóa
B3. Nếu bạn muốn hiệu ứng chỉ có tác dụng khi nhấp chuột hoặc ấn một phím từ bàn phím
như: Spacebar, Enter, Page Up, Page Down thì bạn đánh dấu chọn vào hộp ; O
n mouse
click.
B4. Nếu muốn PowerPoint tự động chuyển tiếp đến slide kế tiếp sau một thời gian xác đònh
trước thì bạn đánh dấu chọn vào hộp ; Automatically by after và nhập một khoảng thời gian
cụ thể vào mục nằm ở bên dưới.
Chương trình Giảng dạy Kinh tế Fulbright Bài 4. Tạo các hiệu ứng
Thanh Phong 67 Microsoft PowerPoint
B5. Để thêm các hiệu ứng âm thanh vào giai đoạn chuyển tiếp, bạn hãy chọn một kiểu âm
thanh từ danh sách xổ xuống của mục Sound.
B6. Nhấp vào nút Apply để áp dụng hiệu ứng cho slide hiện hành hoặc nhấp Apply to All để
áp dụng hiệu ứng cho toàn trình diễn.
2. Sử dụng các hiệu ứng hoạt hình dựng sẵn
Áp dụng các hiệu ứng hoạt hình của Preset Animation nhằm áp dụng cho các đối tượng trên
slide một cách nhanh chóng. Các bước thực hiện như sau:
B1. Nhấp chọn đố tượng cần tạo hiệu ứng
B2. Vào thực đơn Slide Show, Preset Animation, một thực đơn liệt kê các hiệu ứng hoạt hình
sẵn có xuất hiện như hình 4.2.
Hình 4.2. Sử dụng hiệu ứng hoạt hình dựng sẵn
B3. Tùy thuộc vào đối tượng mà ta chọn để áp dụng hiệu ứng mà các kiểu hiệu ứng tương ứng
sẽ có hiệu lực. Nhấp chọn vào một kiểu hiệu ứng hoạt hình mong muốn.
Ghi chú: Để gỡ bỏ một hiệu ứng hoạt hình có sẵn khỏi một đối tượng, hãy chọn Slide Show,
Preset Animation, Off