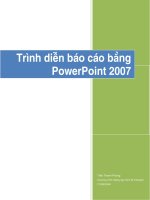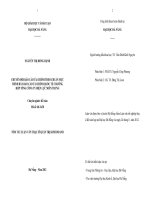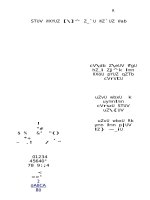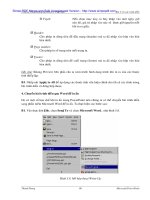Trình diễn báo cáo bằng powerpoint 2007
Bạn đang xem bản rút gọn của tài liệu. Xem và tải ngay bản đầy đủ của tài liệu tại đây (5.82 MB, 164 trang )
Trình diên báo cáo b ng
PowerPoint 2007
Tr n Thanh Phong
Ch
ng trình Gi ng d y Kinh t Fulbright
27/08/2008
M cl c
L i nói đ u
Ch ng 1. Gi i thi u PowerPoint 2007 ........................................................................................ 1
1. Các đi m m i trong PowerPoint 2007...................................................................................... 1
Các Tab và Ribbon ................................................................................................................... 1
Th c đ n Office ........................................................................................................................ 2
Các ki u m u cho hình nh (Graphics) và v n b n (Text) ....................................................... 2
Nhi u l a ch n v hình và đ nh d ng h n ................................................................................ 3
Nhi u tùy ch n đ nh d ng v n b n ........................................................................................... 3
Màu s c (Color), ki u ch (Font), và các m u hi u ng (Effect Themes) ............................... 4
SmartArt.................................................................................................................................... 4
Công c v đ th t t h n .......................................................................................................... 5
Tùy bi n các m u slide ............................................................................................................. 5
2. Tìm hi u các thành ph n trên c a s ch ng trình Microsoft PowerPoint .............................. 6
3. Thay đ i ki u hi n th trong c a s ch ng trình..................................................................... 7
4. Phóng to/ thu nh ...................................................................................................................... 9
5. M t s tùy ch n và tính n ng h u d ng ................................................................................. 10
Thanh th c ngang và d c (Ruler) ......................................................................................... 10
Các đ ng l i (Gridlines) ..................................................................................................... 11
ng tr giúp (Guides) ......................................................................................................... 12
Ch đ hi n th màu s c (Color/ Greyscale/ Pure Black and White) ...................................... 12
S p x p các c a s .................................................................................................................. 13
Chuy n qua l i gi a các c a s ............................................................................................... 13
6. S d ng trình tr giúp............................................................................................................. 14
Ch ng 2. Cách t o bài trình di n chuyên nghi p.................................................................... 15
1. M t bài trình di n hi u qu ..................................................................................................... 15
2. K ho ch phát tri n bài trình di n .......................................................................................... 15
B c 1: Xác đ nh đ i t ng khán gi và m c tiêu bài trình di n ........................................... 15
B c 2: L a ch n ph ng pháp báo cáo ................................................................................ 16
B c 3: L a ch n ph ng pháp truy n đ t thông tin ............................................................. 17
B c 4: Ch n b đ nh d ng phù h p hoàn c nh ..................................................................... 17
B c 5: Phát tri n n i dung .................................................................................................... 18
B c 6: T o các hình nh tr c quan ....................................................................................... 19
B c 7: Thêm các hi u ng đa ph ng ti n .......................................................................... 19
B c 8: T o các b n in phát cho khán gi và ghi chú cho slide ............................................. 19
B c 9: Ki m tra l i bài và báo cáo th ................................................................................. 19
B c 10: Phát hành bài báo cáo.............................................................................................. 20
B c 11: Ti n đ n thành công và c i ti n bài báo cáo ........................................................... 20
3. Gi cho khán gi ln c m th y thích thú .............................................................................. 21
Các k thu t di n thuy t ......................................................................................................... 21
Các g i ý v n i dung ............................................................................................................. 21
Ch ng 3. T o và l u t p tin trình di n .................................................................................... 23
1. Kh i đ ng ch ng trình Microsoft PowerPoint ..................................................................... 23
2. T o m i bài trình di n ............................................................................................................ 23
T
T
T
T
3. L
L
L
o bài trình di n r ng (blank) ............................................................................................... 23
o bài trình di n t m u có s n ............................................................................................. 24
o bài trình di n t m t t p tin có s n .................................................................................. 26
o bài trình di n t n i dung c a m t t p tin ng d ng khác ............................................... 27
u bài trình di n ................................................................................................................... 28
u l n đ u tiên ...................................................................................................................... 28
u các l n sau ....................................................................................................................... 28
i th m c khi l u và thi t l p th m c l u m c đ nh ......................................................... 29
i đ nh d ng khi l u ............................................................................................................. 30
4. B o v t p tin trình di n b ng m t mã .................................................................................... 31
5. óng và m l i t p tin trình di n ............................................................................................ 33
óng t p tin trình di n ............................................................................................................ 33
M l i t p tin trình di n đang l u trên đ a .............................................................................. 34
Ch ng 4. Xây d ng n i dung bài trình di n ............................................................................ 36
1. T o slide t a đ ....................................................................................................................... 36
2. L u bài thuy t trình ................................................................................................................ 38
3. Chèn slide m i ........................................................................................................................ 40
4. Chèn hình vào slide ................................................................................................................ 41
5.
a hình s u t m vào trình qu n lý hình Microsoft Clip Organizer...................................... 43
6. Chèn hình t Clip Art vào slide .............................................................................................. 46
7. Chèn âm thanh vào slide......................................................................................................... 48
8. Chèn đo n phim vào slide ...................................................................................................... 50
9. Chèn b ng bi u vào slide ........................................................................................................ 51
10. Chèn bi u đ vào slide.......................................................................................................... 54
11. Chèn SmartArt vào slide....................................................................................................... 56
Ch ng 5. Tu bi n, hi u ch nh bài trình di n ......................................................................... 61
1. Áp d ng các m u đ nh d ng có s n ........................................................................................ 61
2. Hi u ch nh các Master Slide ................................................................................................... 63
3. S p x p các slide trong bài trình di n ..................................................................................... 66
4. nh d ng v n b n .................................................................................................................. 67
5. nh d ng hình nh................................................................................................................. 71
Ch ng 6. Làm vi c v i các hi u ng, ho t c nh...................................................................... 77
1. Hi u ng cho v n b n ............................................................................................................. 77
2. Hi u ng cho hình nh............................................................................................................ 79
3. Hi u ng cho đ th ................................................................................................................ 85
4. Hi u ng chuy n slide ............................................................................................................ 87
5. T đ ng hoá vi c chuy n slide ............................................................................................... 88
6. T o b nút di chuy n trong bài thuy t trình ........................................................................... 89
Ch ng 7. Chu n b trình di n ................................................................................................... 95
1. Chu n b các lo i b n in phát cho khán gi ............................................................................ 95
Chu n b các b n in phát cho khán gi ................................................................................... 95
S d ng Handout Master ........................................................................................................ 96
Thêm tiêu đ đ u và chân slide và handout ............................................................................ 99
Chu n b các b n in có kèm ghi chú c a các slide dành cho di n gi .................................. 100
Thêm và hi u ch nh chú thích cho slide ............................................................................... 101
In n dàn bài .......................................................................................................................... 102
Chuy n handout ho c notes pages sang Word ...................................................................... 103
2. Chu n b cho d ng báo cáo tr c khán gi ........................................................................... 104
Thi t l p cho bu i trình di n ................................................................................................. 104
n/ hi n các slide .................................................................................................................. 105
Tùy bi n n i dung báo cáo .................................................................................................... 106
3. Chu n b cho lo i báo cáo t ng tác ng i dùng và t hành ............................................... 108
T o siêu liên k t cho đo n v n b n và hình nh ................................................................... 108
Dùng các nút đi u khi n ....................................................................................................... 112
L ng ti ng cho báo cáo ......................................................................................................... 113
Các thi t l p cho lo i báo cáo t hành .................................................................................. 114
L u báo cáo d i d ng Slide Show ...................................................................................... 115
4. Các v n đ khác .................................................................................................................... 116
Ki m tra các thơng tin có trong bài thuy t trình ................................................................... 116
Thi t l p m t mã m t p tin .................................................................................................. 117
ánh d u hoàn thành vào bài báo cáo .................................................................................. 117
Ki m tra tính t ng thích v tính n ng s d ng trong báo cáo gi a các phiên b n ............. 118
Chuy n PowerPoint sang đ nh d ng PDF và XPS ................................................................ 119
óng gói báo cáo .................................................................................................................. 120
Ch ng 8. Trình di n báo cáo................................................................................................... 123
1. B t đ u trình di n ................................................................................................................. 123
2. S d ng các nút đi u khi n trong ch đ Slide Show .......................................................... 125
n m t slide xác đ nh ......................................................................................................... 125
S d ng các t h p phím t t ................................................................................................. 125
Chuy n đ n m t Custom Show ............................................................................................ 126
3. T o chú gi i trong Slide Show ............................................................................................. 127
Các tùy ch n con tr ............................................................................................................. 127
S d ng Pen đ chú gi i ho c làm n i n i dung .................................................................. 127
L u các chú gi i .................................................................................................................... 128
4. Trình chi u báo cáo v i nhi u màn hình .............................................................................. 128
B t tính n ng h tr nhi u màn hình trên máy tính .............................................................. 128
S d ng tính n ng Presenter View khi trình chi u ............................................................... 129
Ph l c ......................................................................................................................................... 132
1. Các câu h i và tr l i ph bi n ............................................................................................. 132
2. i chi u tính n ng PowerPoint 2003 – 2007 ...................................................................... 140
Các thanh th c đ n ............................................................................................................... 141
Các thanh l nh ...................................................................................................................... 145
3. Tùy bi n thanh QAT ............................................................................................................. 148
4. Tùy bi n thu c tính cho các đ i t ng đ c t o trên slide .................................................. 149
Thi t l p thu c tính m c đ nh cho h p v n b n .................................................................... 150
Thi t l p thu c tính m c đ nh cho hình v ............................................................................ 150
5. Tùy bi n thanh tr ng thái ...................................................................................................... 151
Tài nguyên Internet.................................................................................................................... 152
1. Template, Themes và Background ....................................................................................... 152
2. Add-Ins và tài li u tham kh o............................................................................................... 152
Danh m c các hình
Hình 1.
Hình 2.
Hình 3.
Hình 4.
Hình 5.
Hình 6.
Hình 7.
Hình 8.
Hình 9.
Hình 10.
Hình 11.
Hình 12.
Hình 13.
Hình 14.
Hình 15.
Hình 16.
Hình 17.
Hình 18.
Hình 19.
Hình 20.
Hình 21.
Hình 22.
Hình 23.
Hình 24.
Hình 25.
Hình 26.
Hình 27.
Hình 28.
Hình 29.
Hình 30.
Hình 31.
Hình 32.
Hình 33.
Hình 34.
Hình 35.
Hình 36.
Hình 37.
Hình 38.
Hình 39.
Hình 40.
Hình 41.
Hình 42.
Hình 43.
Hình 44.
Hình 45.
Hình 46.
Hình 47.
Hình 48.
Hình 49.
Thanh Ribbon ................................................................................................................. 1
Th c đ n Office ............................................................................................................. 2
Các ki u m u hình nh và v n b n................................................................................. 2
Các l a ch n đ nh d ng hình v ..................................................................................... 3
nh d ng cho v n b ng dùng WordArt ........................................................................ 3
Các tông màu ta có th ch n t b ng màu ..................................................................... 4
Các ki u font ch ta có th ch n t danh sách ............................................................... 4
Nhi u ki u SmartArt ...................................................................................................... 5
V đ th d dàng h n .................................................................................................... 5
Tùy bi n cho các Slide Master ....................................................................................... 6
Các thành ph n trên c a s PowerPoint ......................................................................... 7
Thanh Ribbon ................................................................................................................. 7
Các ki u hi n th c a s làm vi c ................................................................................... 8
Các ki u hi n th ............................................................................................................. 9
Thanh Zoom ................................................................................................................... 9
H p tho i Zoom ............................................................................................................. 9
Thanh th c d c và ngang ........................................................................................... 10
Tùy ch n thanh th c d c ............................................................................................ 10
Các đ ng l i trên slide ............................................................................................. 11
H p tho i Grid and Guides .......................................................................................... 11
Các đ ng tr giúp ngang và d c ................................................................................ 12
Các ki u hi n th trong ch đ Greyscale ho c Pure Black and White ........................ 12
S p x p các c a s theo ki u Tile và Cascade ............................................................. 13
Chuy n đ i qua l i gi a các c a s .............................................................................. 13
C a s ph n tr giúp c a PowerPoint .......................................................................... 14
Giao di n chính c a ch ng trình PowerPoint 2007 ................................................... 23
H p tho i New Presentation......................................................................................... 24
Các m u kèm theo ph n m m ...................................................................................... 25
Các m u t Internet ...................................................................................................... 25
Các m u đang l u trên đ a............................................................................................ 26
H p tho i New from Existing Presentation.................................................................. 27
H p tho i Open ............................................................................................................ 27
H p tho i Save As ........................................................................................................ 28
Thêm nút Save và thanh Quick Access Toolbar .......................................................... 29
H p tho i PowerPoint Options..................................................................................... 29
H p tho i Save As v i General Options… .................................................................. 32
H p tho i General Options…....................................................................................... 32
H p tho i xác nh n m t mã .......................................................................................... 33
H p tho i Trust Center ................................................................................................. 33
M nhanh t p tin t danh sách Recent Documents ...................................................... 34
H p tho i Open ............................................................................................................ 34
Nh p t a đ cho bài trình di n ..................................................................................... 36
D u nh c t i placeholder .............................................................................................. 37
Nh p t a đ ph ........................................................................................................... 37
Hoàn t t Slide t a đ .................................................................................................... 37
Ra l nh l u bài trình di n ............................................................................................. 38
t tên và t o th m c m i ch a bài trình di n ........................................................... 38
t tên th m c ............................................................................................................ 39
Ch n th m c đ ch a t p tin l u tr ........................................................................... 39
Hình 50.
Hình 51.
Hình 52.
Hình 53.
Hình 54.
Hình 55.
Hình 56.
Hình 57.
Hình 58.
Hình 59.
Hình 60.
Hình 61.
Hình 62.
Hình 63.
Hình 64.
Hình 65.
Hình 66.
Hình 67.
Hình 68.
Hình 69.
Hình 70.
Hình 71.
Hình 72.
Hình 73.
Hình 74.
Hình 75.
Hình 76.
Hình 77.
Hình 78.
Hình 79.
Hình 80.
Hình 81.
Hình 82.
Hình 83.
Hình 84.
Hình 85.
Hình 86.
Hình 87.
Hình 88.
Hình 89.
Hình 90.
Hình 91.
Hình 92.
Hình 93.
Hình 94.
Hình 95.
Hình 96.
Hình 97.
Hình 98.
Hình 99.
Hình 100.
Hình 101.
L u t p tin .................................................................................................................... 39
Tên t p tin hi n hành s hi n th trên thanh tiêu đ c a ch ng trình ......................... 40
Chèn slide ..................................................................................................................... 40
Ch n layout Two Content ............................................................................................ 40
Nh p n i dung cho slide m i ....................................................................................... 41
Nh p n i dung vào các placeholder trên slide.............................................................. 41
L nh Insert Picture from File ....................................................................................... 42
Ch n hình chèn vào slide ............................................................................................. 42
Phóng to hình ............................................................................................................... 43
Nút l nh Clip Art .......................................................................................................... 43
H p tho i Clip Art ........................................................................................................ 44
C a s Microsoft Clip Organizer ................................................................................. 44
T o Album m i ............................................................................................................ 45
Chèn hình vào Album .................................................................................................. 45
Ch n hình chèn vào Album.......................................................................................... 46
Hình trong Album GPE ................................................................................................ 46
Ch n nút l nh Clip Art ................................................................................................. 47
Tìm hình trong Clip Art và chèn vào Slide .................................................................. 47
K t qu chèn hình t Clip Art ...................................................................................... 48
Ch n nút l nh Sound .................................................................................................... 48
Ch n bài nh c chèn vào slide ....................................................................................... 49
Ch n thi t l p Automatically cho b n nh c ................................................................. 49
Slide đã đ c chèn âm thanh ....................................................................................... 49
Chèn slide m i v i layout là Title and Content ........................................................... 50
Ch n nút l nh Insert Media Clip .................................................................................. 50
Chèn đo n phim vào slide ............................................................................................ 51
o n phim đã chèn vào slide ....................................................................................... 51
Chèn slide m i ............................................................................................................. 52
Nh p t a đ cho slide m i ............................................................................................ 52
Ch n nút l nh Insert Table ........................................................................................... 53
n đ nh s dòng và c t cho b ng bi u ......................................................................... 53
Nh p n i dung vào b ng bi u....................................................................................... 53
Chèn slide m i ............................................................................................................. 54
Nh p t a đ cho slide m i ............................................................................................ 54
Ch n nút l nh Insert Chart ........................................................................................... 55
Ch n ki u đ th Stacked Column in 3-D .................................................................... 55
Nh p s li u v đ th ................................................................................................... 56
óng c a s b ng tính .................................................................................................. 56
Thêm đ th vào slide ................................................................................................... 56
Chèn slide m i và nh p t a đ cho slide ...................................................................... 57
Ch n nút l nh Insert SmartArt Graphic ....................................................................... 57
H p tho i Choose a SmartArt Graphic ........................................................................ 57
Nh p n i dung cho các h p v n b n ............................................................................ 58
Xóa h p v n b n không s d ng .................................................................................. 58
Chèn h p v n b n vào s đ cây .................................................................................. 59
Chèn thêm h p v n b n vào s đ cây ......................................................................... 59
S đ cây ...................................................................................................................... 60
Nh p n i dung cho s đ cây ....................................................................................... 60
Ng n l nh Design ......................................................................................................... 61
Ch n m u Flow ............................................................................................................ 62
Ch n tông màu ............................................................................................................. 62
Các tông màu d ng s n ................................................................................................ 63
Hình 102.
Hình 103.
Hình 104.
Hình 105.
Hình 106.
Hình 107.
Hình 108.
Hình 109.
Hình 110.
Hình 111.
Hình 112.
Hình 113.
Hình 114.
Hình 115.
Hình 116.
Hình 117.
Hình 118.
Hình 119.
Hình 120.
Hình 121.
Hình 122.
Hình 123.
Hình 124.
Hình 125.
Hình 126.
Hình 127.
Hình 128.
Hình 129.
Hình 130.
Hình 131.
Hình 132.
Hình 133.
Hình 134.
Hình 135.
Hình 136.
Hình 137.
Hình 138.
Hình 139.
Hình 140.
Hình 141.
Hình 142.
Hình 143.
Hình 144.
Hình 145.
Hình 146.
Hình 147.
Hình 148.
Hình 149.
Hình 150.
Hình 151.
Hình 152.
Hình 153.
Ng n l nh View............................................................................................................ 63
Ch n slide master đ hi u ch nh .................................................................................. 64
Ch n tiêu đ c a Slide master ...................................................................................... 64
Ch n ki u ch nghiên .................................................................................................. 64
Nh p tên tác gi vào chân c a slide ............................................................................. 65
Tìm hình tên Film......................................................................................................... 65
Chèn hình vào Slide master và s p x p hình................................................................ 66
Thốt ch đ Slide Master............................................................................................ 66
K t qu hi u ch nh slide master ................................................................................... 66
Chuy n sang ch đ Slide Sorter ................................................................................. 67
S p x p trình t các slide ............................................................................................. 67
Ch n v n b n c n đ nh d ng ........................................................................................ 68
T ng gi m kích th c ch ............................................................................................ 68
Kích th c ch sau khi t ng......................................................................................... 68
Ch n đo n v n b n đ đ nh d ng thành ch in đ m .................................................... 69
nh d ng kích th c ch t danh sách Font Size ....................................................... 69
nh d ng ki u font ch ............................................................................................... 70
Sao chép đ nh d ng b ng Format Painter ..................................................................... 70
K t qu sao khi sao chép đ nh d ng ............................................................................. 71
Hình đang đ c ch n ................................................................................................... 72
Nút n m trịn du đ xoay hình .................................................................................... 72
Hình sau khi xoay......................................................................................................... 73
Ch n l nh Crop ............................................................................................................ 73
Th c hi n l nh c t hình t bên d i lên....................................................................... 74
Tr hình v kích th c ban đ u .................................................................................... 74
Thay đ i kích th c hình ............................................................................................. 75
Th c hi n phóng to hình .............................................................................................. 75
Con tr xu t hi n thêm hình m i tên 4 chi u ............................................................... 76
K t qu sau khi di chuy n hình .................................................................................... 76
Ch n slide c n áp d ng hi u ng ................................................................................. 77
Ng n l nh Animations.................................................................................................. 77
Ch n l nh Custom Animation ...................................................................................... 78
Ch n l nh Add Effect................................................................................................... 78
Ch n ki u Fly In........................................................................................................... 79
Ch n t c đ th c hi n c a hi u ng ............................................................................. 79
G i h p tho i Clip Art.................................................................................................. 80
Tìm hình trong Clip Art ............................................................................................... 80
Ch n hình c n áp d ng hi u ng .................................................................................. 80
Ch n l nh làm hình trong su t ..................................................................................... 81
Làm hình n n trong su t .............................................................................................. 81
Di chuy n hình xu ng góc d i bên trái ...................................................................... 82
Ch n l nh Custom Animation ...................................................................................... 82
Ch n lênh Curve........................................................................................................... 83
V đ ng cong đ qui đ nh đ ng đi c a hình ............................................................ 83
Hình di chuy n theo đ ng cong ................................................................................. 84
Qui đ nh t c đ th c hi n hi u ng .............................................................................. 84
Nút l nh Play và Slide Show ........................................................................................ 84
Ch n đ th áp d ng hi u ng ...................................................................................... 85
Ch n l nh More Effects… ........................................................................................... 85
Ch n hi u ng Wipe cho đ th v i t c đ Medium .................................................... 86
G i h p tho i tùy ch n hi u ng .................................................................................. 86
Áp d ng hi u ng cho t ng thành ph n trong các nhóm trên đ th ............................ 87
Hình 154.
Hình 155.
Hình 156.
Hình 157.
Hình 158.
Hình 159.
Hình 160.
Hình 161.
Hình 162.
Hình 163.
Hình 164.
Hình 165.
Hình 166.
Hình 167.
Hình 168.
Hình 169.
Hình 170.
Hình 171.
Hình 172.
Hình 173.
Hình 174.
Hình 175.
Hình 176.
Hình 177.
Hình 178.
Hình 179.
Hình 180.
Hình 181.
Hình 182.
Hình 183.
Hình 184.
Hình 185.
Hình 186.
Hình 187.
Hình 188.
Hình 189.
Hình 190.
Hình 191.
Hình 192.
Hình 193.
Hình 194.
Hình 195.
Hình 196.
Hình 197.
Hình 198.
Hình 199.
Hình 200.
Hình 201.
Hình 202.
Hình 203.
Hình 204.
Hình 205.
Ch n l nh Select All .................................................................................................... 87
Áp d ng hi u ng Uncover Left-Up cho các slide....................................................... 88
Ch n thi t l p t đ ng th c thi hi u ng theo th i gian .............................................. 89
Thi t l p th i gian 5 giây ............................................................................................. 89
Ch n l nh Slide Master ................................................................................................ 90
Ch đ hi n th c a Slide Master ................................................................................. 90
Ch n nhóm l nh Shapes ............................................................................................... 91
Nhóm các l nh Action buttons ..................................................................................... 91
T o nút l nh v slide đ u tiên....................................................................................... 91
T o các nút Next và Previous ....................................................................................... 92
Thi t l p liên k t v i m t slide xác đ nh trong bài ....................................................... 92
T o liên k t đ n t p tin Excel ....................................................................................... 93
Sao chép các nút l nh sang các Layout khác trong ch đ Slide Master ..................... 93
Các slide sau khi chèn các nút đi u khi n .................................................................... 94
H p tho i Print ............................................................................................................. 95
C a s Handout Master ................................................................................................ 97
Ch n s slide trên m i trang in và các placeholder trên handout ................................ 97
H ng handout Portrait và Landscape ......................................................................... 98
H ng slide trên handout ............................................................................................. 98
nh d ng handout ....................................................................................................... 99
H p tho i Header and Footer: ng n Slide và Note and Handouts ............................... 99
Ghi chú cho slide trong ch đ Notes Page................................................................ 100
Hi u ch nh trong Notes Master .................................................................................. 101
Thêm chú thích vào slide ........................................................................................... 101
Sao chép n i dung comment ...................................................................................... 102
Xem trong ch đ Outline .......................................................................................... 103
Chuy n handout ho c notes pages sang Word ........................................................... 103
Handout sau khi chuy n sang Word. .......................................................................... 104
Thi t l p các tùy ch n trình chi u báo cáo ................................................................. 104
n slide ...................................................................................................................... 106
C a s Custom Shows................................................................................................ 106
H p tho i Define Custom Show................................................................................. 107
Hi u ch nh Custom Show........................................................................................... 107
Các lo i siêu liên k t t đ ng đ c nh n d ng .......................................................... 108
T o hyperlink trong t p tin hi n hành ........................................................................ 109
T o hyperlink đ n trang Office Online c a Microsoft ............................................... 110
T o tài li u m i b ng hyperlink ................................................................................. 111
S d ng hyperlink đ g i trình qu n lý và g i e-mail ............................................... 112
H p tho i Record Narration ....................................................................................... 113
Ch n ch t l ng âm thanh ......................................................................................... 114
H p tho i nh c nh l u trình chi u ............................................................................ 114
Thi t l p Slide Show t hành ..................................................................................... 115
H p tho i Save As, ch n đ nh d ng Slide Show ........................................................ 115
Inspect Document....................................................................................................... 116
Encrypt Document...................................................................................................... 117
Mark as Final.............................................................................................................. 118
H p thông báo xu t hi n khi đ ng ý đánh d u hoàn thành ........................................ 118
Ki m tra tính t ng thích gi a các phiên b n ............................................................ 119
Chuy n bài thuy t trình sang đ nh d ng PDF ............................................................ 120
óng gói bài thuy t trình ........................................................................................... 121
Tùy ch n Options và h p tho i Copy to Folder ......................................................... 122
B t đ u trình chi u ..................................................................................................... 123
Hình 206.
Hình 207.
Hình 208.
Hình 209.
Hình 210.
Hình 211.
Hình 212.
Hình 213.
Hình 214.
Hình 215.
Hình 216.
Hình 217.
Hình 218.
Thanh cơng c trong ch đ trình chi u ..................................................................... 124
PowerPoint Options cho Slide Show ......................................................................... 124
Di chuy n nhanh đ n slide xác đ nh........................................................................... 125
C a s tr giúp trong Slide Show .............................................................................. 126
Chuy n đ n Custom Show ......................................................................................... 126
Tu ch n con tr ........................................................................................................ 127
S d ng Pen trong Slide Show ................................................................................... 127
Thông báo nh c nh l u chú gi i ............................................................................... 128
B t tính n ng nhi u màn hình .................................................................................... 128
Thi t l p màn hình trình chi u ................................................................................... 129
Thi t l p Use Presenter View cho Slide Show........................................................... 129
Màn hình khán gi nhìn th y trong ch đ Slide Show ............................................. 130
Màn hình ng i thuy t trình nhìn th y trong ch đ Slide Show .............................. 130
Danh m c các b ng
B
B
B
B
B
B
B
B
B
ng 1.
ng 2.
ng 3.
ng 4.
ng 5.
ng 6.
ng 7.
ng 8.
ng 9.
Thanh th c đ n c a c a s Help ..................................................................................... 14
Các ki u đ nh d ng c a t p tin ........................................................................................ 30
Các tính n ng m i trong PowerPoint 2007 mà các phiên b n c không h tr .............. 31
Các tùy ch n Open .......................................................................................................... 35
i chi u màu s c gi a Greyscale và Pure Black and White ......................................... 96
Các ph n m r ng thông d ng ...................................................................................... 111
Các nút l nh d ng s n ................................................................................................... 112
Các tùy ch n Hyperlink to ............................................................................................ 113
Danh m c phím t t th ng dùng trong khi trình chi u ................................................. 125
L i nói đ u
B n đ c thân m n,
PowerPoint là m t công c biên t p và trình di n báo cáo trên máy tính ph bi n nh t hi n nay.
Dùng PowerPoint đ trình bày v i khách hàng, báo cáo trong n i b công ty hay gi ng d y sinh
viên.
Phiên b n PowerPoint hi n có trên th tr ng là PowerPoint 2007 v i r t nhi u tính n ng m i và
giao di n m i. Do v y, nh ng ng i đã t ng s d ng thành th o ho c nh ng ng i m i b t đ u
tìm hi u PowerPoint đ u ph i h c cách s d ng ch ng trình này. Tuy nhiên, nh ng ng i đã
t ng s d ng PowerPoint s m t ít th i gian h n so v i nh ng ng i m i b t đ u.
Tài li u này có 8 ch ng và các ph l c. Các ch ng đ c t ch c theo t ng nhóm n i dung l n
t ng ng v i quá trình xây d ng báo cáo c a b n trong PowerPoint. Do v y, các b n m i b t
đ u h c nên đ c t đ u đ n cu i đ có cái nhìn và s hi u bi t t ng quát v ch ng trình này.
Các b n đã t ng s d ng PowerPoint ch c n đ c các n i dung m i trong phiên b n PowerPoint
2007 và nh ng v n đ mà mình quan tâm.
Do tài li u chú tr ng vào vi c th c hành v i các hình nh h ng d n tr c quan, nên các ph n n i
dung s ch di n gi i các đi m c n thi t và quan tr ng nh t. Tài li u có trên 200 hình nh minh
h a cùng v i nhi u b ng bi u li t kê các tính n ng và di n gi i nh ng tùy ch n c a ch ng trình
PowerPoint.
Hy v ng tài li u này s giúp ích cho b n đ c trong vi c h c cách s d ng hi u qu ch
PowerPoint đ áp d ng vào cơng vi c th c t .
ng trình
Các ý ki n đóng góp vui lịng g i v :
Tr n Thanh Phong
Ch ng trình Gi ng d y Kinh t Fulbright
Email:
TP. HCM, ngày 27 tháng 08 n m 2008
Ch
ng 1. Gi i thi u PowerPoint 2007
Ch
Ch
ng trình Gi ng d y Kinh t Fulbright
ng 1. Gi i thi u PowerPoint 2007
PowerPoint 2007 là m t ph n c a b Microsoft Office 2007. C ng gi ng nh Word (ch ng
trình x lý v n b n), Excel (b ng tính), Outlook (trình qu n lý e-mail và qu n lý công vi c cá
nhân) và Access (c s d li u), PowerPoint giúp chúng ta t o nên các bài thuy t trình/ báo cáo
sinh đ ng và lôi cu n.
Khi báo
phim ch
c a ng
các hi u
cáo, chúng ta có th dùng các lo i d ng c h tr có th nhìn th y nh : slide 35mm,
u cho máy overhead, các slide trên máy tính, b n báo cáo đ c in ra, các b n ghi chú
i thuy t trình. PowerPoint có th t o ra t t c các lo i d ng c trên và có th kèm theo
ng h p d n và thu hút ng i nghe.
Do PowerPoint đ c tích h p r t ch t ch v i các thành ph n khác c a b Microsoft Office 2007,
nên chúng ta có th chia s thơng tin gi a các thành ph n này r t d dàng. Ví d , chúng ta có th
v bi u đ trong Excel và có th chèn bi u đ này vào slide c a PowerPoint ho c chúng ta có th
chép các đo n v n b n c a Word và đ a vào slide c a PowerPoint,...
1. Các đi m m i trong PowerPoint 2007
C ng gi ng nh các ch ng trình khác c a b Office 2007, PowerPoint 2007 đã đ c thi t k
m i v giao di n. V i giao di n m i s r t ti n l i trong vi c s d ng, tuy nhiên đòi h i t t c
ng i dùng, th m chí là nh ng ng i đã r t thành th o các phiên b n tr c ph i làm quen v i
giao di n này. D i đây là m t s tính n ng m i mà b n s g p trong quá trình s d ng phiên b n
này.
Các Tab và Ribbon
PowerPoint 2007 xây d ng thanh Ribbon có các nút l nh đ h a d nh n bi t đ c chia thành
nhi u Tab (ng n) thay cho h th ng th c đ n ph c t p c a các phiên b n tr c. M i tab gi ng
nh m t thanh công c v i các nút l nh và danh sách l nh cho ng i dùng l a ch n s d ng.
Các tab không d tùy bi n d nh các thang công c
các phiên b n tr c, nh ng PowerPoint
2007 có thêm m t thanh cơng c g i là Quick Access Toolbar (QAT - thanh công c truy c p
nhanh) giúp ng i dùng tùy bi n các nút l nh m t cách nhanh chóng và d dàng. B n có th thêm
vào thanh QAT b t k nút l nh nào b ng cách nh p ph i chu t vào nó và ch n Add to Quick
Access Toolbar.
Tab đang ch n
Quick Access Toolbar
Hình 1. Thanh Ribbon
Tr n Thanh Phong
Trang 1
Ch
ng 1. Gi i thi u PowerPoint 2007
Ch
ng trình Gi ng d y Kinh t Fulbright
Th c đ n Office
Các l nh trên th c đ n Microsoft Office (g i t t là th c đ n Office) liên quan đ n vi c thao tác
v i t p tin: l u tr , in n, m , đóng t p tin,... Các l nh này n m trên th c đ n File c a các phiên
b n PowerPoint tr c.
Nút l nh Office
Hình 2. Th c đ n Office
Các ki u m u cho hình nh (Graphics) và v n b n (Text)
N u b n thành th o Microsoft Word, b n có l đã t ng nghe đ n khái ni m style. M i style l u
các thông tin đ nh d ng mà ta có th áp d ng vào nhi u đo n v n b n trong Word nh m đ m b o
tính đ ng nh t. Ví d nh khi áp d ng cùng m t style cho các tiêu đ đ đ m b o cho t t c các
tiêu đ đ c đ nh d ng gi ng nhau.
PowerPoint 2007 m r ng khái ni m style b ng cách cho phéo áp d ng style lên các đ i t
hình nh nh : hình, các đ ng k , các kh i hình gi nh nh v n b n.
Nút l nh Office
ng
Nh p ch n nút này đ m thêm style
Hình 3. Các ki u m u hình nh và v n b n
Tr n Thanh Phong
Trang 2
Ch
ng 1. Gi i thi u PowerPoint 2007
Ch
ng trình Gi ng d y Kinh t Fulbright
N hi u l a ch n v hình và đ nh d ng h n
Các đ i t ng hình v (tr c kia g i là AutoShapes, bây gi g i là các hình nh Office Art) đ c
c i ti n r t nhi u trong PowerPoint 2007. B n không nh ng có th áp d ng các màu s c và tô n n
cho các đ i t ng mà cịn có th đ bóng, chi u sáng, trang trí b m t, hi u ng 3-D, nghiên và
xoay hình.
Hình 4. Các l a ch n đ nh d ng hình v
T t c các hi u ng m i cho các đ i t ng hình v này c ng có th áp d ng vào khung vi n c a
hình nh chèn vào slide. Ngồi ra cịn có vài công c m i làm vi c v i các hình nh giúp chúng ta
thay đ i tơng màu c a hình c ng nh thêm vào khung hình.
N hi u tùy ch n đ nh d ng v n b n
PowerPoint 2007 thêm vào nhi u đ nh d ng v n b n m i. S c i ti n trong đ nh d ng v n b n có
ý ngh a nh t có l là công c WordArt, công c này cho phép áp d ng vào c các đo n v n b n
thông th ng v i m t ít gi i h n. (L u ý t p tin ph i đ c l u v i ph n m r ng c a Powerpoint
2007 thì các tính n ng này m i hi n h u).
Hình 5.
nh d ng cho v n b ng dùng WordArt
Tr n Thanh Phong
Trang 3
Ch
ng 1. Gi i thi u PowerPoint 2007
Ch
ng trình Gi ng d y Kinh t Fulbright
Màu s c (Color), ki u ch (Font), và các m u hi u ng (Effect Themes)
Các style khơng nh ng có th t đ ng đ nh d ng các đ i t ng đ n l mà cịn có th thay đ i
đ nh d ng c a tồn bài trình di n. M i theme có 3 thành ph n đó là: màu s c, ki u ch và các
hi u ng.
Hình 6. Các tơng màu ta có th ch n t b ng màu
Hình 7. Các ki u font ch ta có th ch n t danh sách
SmartArt
SmartArt trong PowerPoint 2007 là m t tính n ng m nh, giúp ng
các danh sách thành các s đ sinh đ ng ch v i vài cú nh p chu t.
Tr n Thanh Phong
i dùng nhanh chóng chuy n
Trang 4
Ch
ng 1. Gi i thi u PowerPoint 2007
Ch
ng trình Gi ng d y Kinh t Fulbright
Hình 8. N hi u ki u SmartArt
SmartArt gi ng nh tính n ng Diagrams trong PowerPoint 2003 nh ng d a trên b máy
v hình m i c a Microsoft, đó là Escher 2.0.
Cơng c v đ th t t h n
Trong các phiên b n Office tr c, Excel là ch ng trình có kh n ng v đ th xu t s c nh t.
PowerPoint 2007 bao g m công c v đ th m i gi ng nh gi ng nh c a Excel 2007. C ng
gi ng nh SmartArt, nó tích h p b máy v hình m i là Escher 2.0 và ta có th đ nh d ng đ th
v i nhi u ki u hi u ng có s n.
Hình 9. V đ th d dàng h n
Tùy bi n các m u slide
Trong In earlier versions of PowerPoint, b n ch có th ch n l a các m u slide mà PowerPoint
cung c p s n. Trong PowerPoint 2007, b n có th t t o các m u slide v i các nhi u lo i
Tr n Thanh Phong
Trang 5
Ch
ng 1. Gi i thi u PowerPoint 2007
Ch
ng trình Gi ng d y Kinh t Fulbright
placeholders khác nhau gi ng nh các m u slide có s n. i u này giúp ta d dàng t o ra các m u
slide ph c t p và đây là tính n ng c i ti n c a Slide Master.
Hình 10. Tùy bi n cho các Slide Master
2. Tìm hi u các thành ph n trên c a s ch
ng trình Microsoft PowerPoint
Giao di n c a PowerPoint nhìn chung c ng gi ng nh các ch ng trình Windows khác, tuy nhiên
nó c ng có m t vài đi m đ c tr ng. Các thành ph n trên c a s PowerPoint nh sau:
̇
Thanh tiêu đ (Title bar): Th hi n tên c a ch ng trình đang ch y là PowerPoint và tên
c a bài trình di n hi n hành. N u c a s ch a tồn màn hình thì ta có th dùng chu t kéo
Title bar đ di chuy n c a s .
̇
Ribbon: Ch c n ng c a Ribbon là s k t h p c a thanh th c đ n và các thanh cơng c ,
đ c trình bày trong các ng n (tab) ch a nút và danh sách l nh.
̇
N út Office: M th c đ n Office t đó ta có th truy c p các l nh m (open), l u (save),
in (print), và t o m i (new) bài trình di n.
̇
Quick Access Toolbar: Ch a các l nh t t c a các l nh thơng d ng nh t. B n có th thêm/
b t các l nh theo nhu c u s d ng.
̇
N út Minimize: Thu nh c a s ng d ng vào thanh tác v (taskbar) c a Windows; b n
nh p vào nút thu nh c a ng d ng trên taskbar đ phóng to l i c a s ng d ng.
̇
N út Maximize/Restore: Khi c a s
ch đ tồn màn hình, khi ch n nút này s thu nh
c a s l i, n u c a s ch a tồn màn hình thì khi ch n nút này s phóng to c a s thành
tồn màn hình
̇
N út Close: óng ng d ng l i. B n có th nh n đ
bài trình di n.
̇
Khu v c so n th o bài trình di n: Hi n th slide hi n hành.
̇
Thanh tr ng thái (Status bar): Báo cáo thơng tin v bài trình di n và cung c p các nút
l nh thay đ i ch đ hi n th và phóng to, thu nh vùng so n th o.
Tr n Thanh Phong
c thông báo l u l i các thay đ i c a
Trang 6
Ch
ng 1. Gi i thi u PowerPoint 2007
Nút Office
Thanh tr ng thái
Quick Access toolbar
Title bar
Ch
Khu v c
so n th o
g i là slide
ng trình Gi ng d y Kinh t Fulbright
Close
Maximize/Restore
Minimize
Hình 11. Các thành ph n trên c a s PowerPoint
Các ng n ch a l nh (Tabs)
Ng n l nh theo ng c nh
Nhóm l nh
M h p tho i
Hình 12. Thanh Ribbon
3. Thay đ i ki u hi n th trong c a s ch
ng trình
PowerPoint 2007 có 4 ki u hi n th , m i ki u có cơng d ng riêng trong q trình so n th o, ch nh
s a ho c trình chi u. Sau đây là các ki u hi n th :
̇
N ormal: Ch đ này trong quá trình so n
Tr n Thanh Phong
Trang 7
Ch
ng 1. Gi i thi u PowerPoint 2007
Ch
ng trình Gi ng d y Kinh t Fulbright
̇
Slide Sorter: Ch đ này giúp xem t ng th bài trình di n, b c c, c ng nh trình t các
slide trong bài.
̇
N otes Page: Ch đ này giúp ta thêm các ghi chú vào slide (các ghi chú này s không
hi n th khi trình chi u)
̇
Slide Show: ây là ch đ trình chi u tồn màn hình, các slide s l n l
th t c a nó.
t xu t hi n theo
Các ki u
hi n th
Hình 13. Các ki u hi n th c a s làm vi c
Normal
Slide Show
Slide Sorter
Mu n chuy n qua l i gi a các ch đ hi n th thì b n vào ng n View trêb thanh Ribbon, sau đó
ch n ki u hi n th mong mu n ho c ch n ki u hi n th tr c ti p t thanh tr ng thái. D i đây là
các hình minh h a c a các ki u hi n th :
Normal
Tr n Thanh Phong
Slide
Sorter
Trang 8
Ch
ng 1. Gi i thi u PowerPoint 2007
Ch
ng trình Gi ng d y Kinh t Fulbright
Slide
Show
Lùi v slide/ hi u ng tr
c
Ch n ki u con tr
M th c đ n đi u ki n
T i slide/ hi u ng k ti p
Notes
Page
Hình 14. Các ki u hi n th
Ghi chú: N h n phím F5 đ chuy n sang ch đ trình di n t slide b t đ u, nh n t h p
phím <Shift + F5> đ b t đ u trình chi u t slide hi n hành.
4. Phóng to/ thu nh
B n có th phóng to ho c thu nh vùng so n th o trong c a s PowerPoint 2007 b ng cách s
d ng thanh Zoom trên thanh tr ng thái ho c dùng h p tho i Zoom. B n có th phóng to ho c thu
nh vùng làm vi c trong kho ng t 10% đ n 400%. B n nên s d ng tùy ch n Fit Slide to
Current Window đ có đ c vùng làm vi c t t nh t.
T l hi n hành
Nút tr
t
Thu nh
i u ch nh vùng làm vi c v a
v n theo c a s hi n hành
Phóng to
Hình 15. Thanh Zoom
g i h p tho i Zoom thì b n ch n thanh Ribbon å ch n ng n View å ch n Zoom. Cách nhanh h n là
b n nh p chu t vào nút ch s ph n tr m trên thanh tr ng thái ho c nh n t h p phím <ALT + W + Q>.
Hình 16. H p tho i Zoom
Tr n Thanh Phong
Trang 9