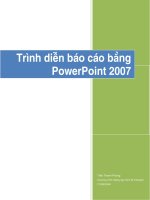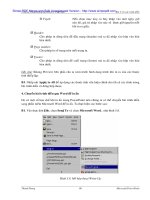Trình diễn báo cáo bằng PowerPoint part 4 potx
Bạn đang xem bản rút gọn của tài liệu. Xem và tải ngay bản đầy đủ của tài liệu tại đây (342.28 KB, 10 trang )
Chương trình Giảng dạy Kinh tế Fulbright Bài 3. Hiệu chỉnh trình diễn
Thanh Phong 28 Microsoft PowerPoint
Hình 3.9. Thay đổi màu của các vùng trong bài trình diễn
B2. Chọn đối tượng muốn thay đổi màu, trong khung Color Schemes có các đối tượng sau:
Background: Màu nền của slide
Text and lines: Màu của văn bản và các đường kẻ
Shadows: Màu của bóng mờ
Title text: Màu của tiêu đề
Fills: Màu tô
Accent: Màu của ký hiệu đầu dòng.
Accent and hyperlink: Màu của ký hiệu đầu dòng và siêu liên kết.
Accent and followed hyperlink: Màu của ký hiệu đầu dòng và siêu liên kết theo sau.
B3. Nhấp vào nút Change Color để mở hộp thoại điều chỉnh màu tương ứng, ví dụ ta mở
hộp thoại điều chỉnh màu của Background Color như hình 3.10
Hình 3.10. Chọn một màu chuẩn trong số 256 màu hoặc tự tạo màu mới
Chương trình Giảng dạy Kinh tế Fulbright Bài 3. Hiệu chỉnh trình diễn
Thanh Phong 29 Microsoft PowerPoint
B4. Ta chọn một màu từ bảng màu chuẩn (Standard) hoặc tạo một màu mới từ bảng màu
tự tạo (Custom). Hộp New – Current sẽ giúp ta so sánh màu mới (New) chọn và màu
hiện hành (Current).
B5. Nhấp nút OK để quay trở lại hộp thoại Color Scheme.
B6. Nhấp nút Preview để xem trước màu mới trong bài trình diễn.
B7. Nhấp nút Apply để áp dụng phối màu mới cho Slide hiện hành hoặc nhấp nút Apply
to All để áp dụng phối màu cho tất cả các slide trong bài trình diễn.
B8. Vào lại hộp thoại Color Scheme, chọn thẻ Custom và nhấp vào nút Add As Standard
Color Scheme nếu ta muốn thêm phối màu này vào danh sách các phối màu cơ bản trong
thẻ Standard. Để xóa một phối màu, ta chọn phối màu và nhấp nút Delete Scheme.
c. Áp dụng một màu nền
p dụng màu nền cho các slide chúng ta làm theo các bước sau:
B1. Vào thực đơn Format, Background để mở hộp thoại Background như hình 3.11.
Hình 3.11. Hộp thoại Background để chọn màu nền cho slide
B2. Nhấp vào nút xổ xuống
để hiện ra bảng màu, hãy chọn một màu mong muốn.
Hình 3.12. Các màu từ danh sách xổ xuống
Chương trình Giảng dạy Kinh tế Fulbright Bài 3. Hiệu chỉnh trình diễn
Thanh Phong 30 Microsoft PowerPoint
Nếu bảng màu không có màu vừa ý, hãy nhấp vào More Colors… để mở hộp thoại Colors
cho ta tha hồ lựa chọn. Trong hộp thoại Colors có hai thẻ Standard (màu chuẩn) và
Custom (màu tự tạo) như hình 3.13. Hãy chọn một màu có sẵn từ bảng màu chuẩn hoặc
tạo ra một màu mới từ bảng màu tự tạo và nhấp nút OK để trở về hộp thoại Background.
Hình 3.13. Bảng màu chuẩn và bảng màu tự tạo
B3. Nhấp nút Apply để áp dụng các hiệu ứng đã chọn cho slide hiện hành, hoặc nhấp nút
Apply to All để áp dụng cho toàn bộ trình diễn.
d. Áp dụng hiệu ứng Gradient cho màu nền
Để áp dụng hiệu ứng gradient ta làm các bước sau:
B1. Vào thực đơn Format, Background để mở hộp thoại Background (xem hình 3.11)
B2. Nhấp vào nút để hiện bảng màu, ta chọn Fill Effects để mở hộp thoại Fill Effects.
B3. Chọn thẻ Gradient như hình 3.14
Hình 3.14. Hộp thoại Fill Effects – Hiệu ứng Gradient
Chương trình Giảng dạy Kinh tế Fulbright Bài 3. Hiệu chỉnh trình diễn
Thanh Phong 31 Microsoft PowerPoint
B4. Trong khung Colors có một số tùy chọn sau:
~ One Color: Áp dụng một hiệu ứng gradient với một màu duy nhất. Hãy chọn
màu từ danh sách xổ xuống và dùng thanh cuốn ngang để chỉnh
độ đậm nhạt.
~ Two colors: Chọn hai màu mong muốn từ hai danh sách xổ xuống.
~ Preset: Hiển thò một danh sách xổ xuống của các tùy chọn kết hợp màu
dựng sẵn. Chọn và xem kết quả phía dưới.
B5. Trong khung Shading Styles có các tùy chọn hiệu ứng tương ứng như sau:
~ Horizontal: Nằm ngang
~ Vertical: Thẳng đứng
~ Diagonal Up: Xiên lên
~ Diagonal Down: Xiên xuống
~ From corner: Từ góc
~ From title: Từ tiêu đề
Các hộp Variants và Sample sẽ cho ta xem trước những tác dụng của những chọn lựa.
B6. Nhấp vào nút OK để quay lại hộp thoại Background.
B7. Trong hộp thoại Background có thể chọn Preview để xem trước các hiệu ứng trước khi
áp dụng chúng. Nhấp nút A
pply để áp dụng hiệu ứng cho slide hiện hành hoặc nhấp nút
Apply t
o All để áp dụng hiệu ứng cho toàn bài trình diễn.
B8. Nhấp vào nút OK để đóng hộp thoại.
Chương trình Giảng dạy Kinh tế Fulbright Bài 3. Hiệu chỉnh trình diễn
Thanh Phong 32 Microsoft PowerPoint
e. Áp dụng hiệu ứng Texture cho màu nền
Để áp dụng hiệu ứng Texture làm theo các bước sau:
B1. Vào thực đơn Format, Background để mở hộp thoại Background (xem hình 3.11)
B2. Nhấp vào nút xổ xuống để hiện ra bảng màu, ta chọn Fill Effects để mở hộp thoại
Fill Effects.
B3. Chọn thẻ Texture như hình 3.15
Hình 3.15. Hộp thoại Fill Effects – Hiệu ứng Texture
B4. Dùng thanh cuốn để xem các texture phía dưới và tìm mẫu ưa thích. Chọn mẫu đó và
nhấp vào nút OK để quay lại hộp thoại Background.
B5. Trong hộp thoại Background, nhấp Preview để xem trước hiệu ứng trước khi áp dụng
chúng. Nhấp Apply để áp dụng hiệu ứng cho slide hiện hành hoặc nhấp Apply to All để
áp dụng hiệu ứng cho toàn bài trình diễn.
B6. Nhấp nút OK để đóng hộp thoại.
Ghi chú: Nếu không có texture vừa ý, ta có thể nhập một hình từ ngoài vào làm texture.
Nhấp vào nút Other texture để mở hộp thoại Select Texture như hình 3.16.
Sau đó tìm đến thư mục chứa các hình ảnh mong muốn, chọn hình đó và nhấp nút Insert
để chấp nhận hình đó làm texture mới. Bạn có thể sử dụng nó như các mẫu texture khác.
Chương trình Giảng dạy Kinh tế Fulbright Bài 3. Hiệu chỉnh trình diễn
Thanh Phong 33 Microsoft PowerPoint
Hình 3.16. Hộp thoại Select Texture
f. Áp dụng hiệu ứng Pattern cho màu nền
Để áp dụng một hiệu ứng pattern làm theo các bước sau:
B1. Vào thực đơn Format, Background để mở hộp thoại Background (xem hình 3.11)
B2. Nhấp vào nút xổ xuống để hiện ra bảng màu, ta chọn Fill Effects để mở hộp thoại
Fill Effects.
B3. Chọn thẻ Pattern như hình 3.17
Hình 3.17. Hộp thoại Fill Effects – Hiệu ứng Pattern
Chương trình Giảng dạy Kinh tế Fulbright Bài 3. Hiệu chỉnh trình diễn
Thanh Phong 34 Microsoft PowerPoint
B4. Chọn các màu Foreground (màu chữ) và Background (màu nền), rồi sau đó chọn
kiểu Pattern trong số các pattern có sẵn.
B5. Nhấp OK để quay lại hộp thoại Background
B6. Trong hộp thoại Background, nhấp Preview để xem trước hiệu ứng trước khi áp dụng
chúng. Nhấp Apply để áp dụng hiệu ứng cho slide hiện hành hoặc nhấp Apply to All để
áp dụng hiệu ứng cho toàn bài trình diễn.
B7. Nhấp nút OK để đóng hộp thoại.
g. Áp dụng hiệu ứng hình ảnh (Picture) cho màu nền
Để áp dụng hiệu ứng Picture cho trình diễn làm theo các bước sau:
B1. Vào thực đơn Format, Background để mở hộp thoại Background (xem hình 3.11)
B2. Nhấp vào nút xổ xuống để hiện ra bảng màu, ta chọn Fill Effects để mở hộp thoại
Fill Effects.
B3. Chọn thẻ Texture như hình 3.18
Hình 3.18. Hộp thoại Fill Effects – Hiệu ứng Picture
B4. Nhấp vào nút Select Picture để mở hộp thoại Select Picture (xem hình 3.19)
B5. Tìm đến thư mục có chứa hình muốn làm hiệu ứng picture bằng cách nhấp vào nút xổ
xuống ở mục Look in.
Chương trình Giảng dạy Kinh tế Fulbright Bài 3. Hiệu chỉnh trình diễn
Thanh Phong 35 Microsoft PowerPoint
B6. Chọn hình mong muốn và nhấp nút Insert để quay lại hội thoại Fill Effects.
B7. Nhấp OK để quay lại hộp thoại Background
B8. Trong hộp thoại Background, nhấp Preview để xem trước hiệu ứng trước khi áp dụng
chúng. Nhấp Apply để áp dụng hiệu ứng cho slide hiện hành hoặc nhấp Apply to All để áp
dụng hiệu ứng cho toàn bài trình diễn.
B9. Nhấp nút OK để đóng hộp thoại.
Hình 3.19. Hộp thoại Select picture
Chương trình Giảng dạy Kinh tế Fulbright Bài 3. Hiệu chỉnh trình diễn
Thanh Phong 36 Microsoft PowerPoint
5. THÊM VÀ ĐỊNH DẠNG VĂN BẢN TRÊN SLIDE
a. Thêm văn bản vào slide
Trường hợp 1. Các placeholder có sẵn trên các slide
Trong hình 4.20. có 2 loại placeholder trên slide là title placeholder và text placeholder, để
nhập văn bản vào các placeholder làm như sau:
Hình 4.20. Thêm văn bản vào slide tại các placeholder
B1. Nhấp chuột vào một placeholder trên slide, dòng chữ hướng dẫn sẽ biến mất.
B2. Nhập nội dung mới vào
B3. Sau khi điền xong nội dung, nhấp chuột lên slide nhưng bên ngoài khu vực hộp văn bản.
Trường hợp 2.
Vẽ thêm các hộp văn bản (text box) vào slide
Hình 4.21. Vẽ thêm hộp văn bản vào slide
Title placeholder
Text placeholder
Hộp văn bản
vẽ lên slide
để ta nhập
nội dung vào
Chương trình Giảng dạy Kinh tế Fulbright Bài 3. Hiệu chỉnh trình diễn
Thanh Phong 37 Microsoft PowerPoint
B1. Nhấp vào nút Text box trên thanh công cụ Drawing hoặc vào thực đơn Insert chọn
Text Box. Sau đó dùng chuột vẽ một khung lên trên slide. Ta thấy dấu xuất hiện trong khung.
B2. Nhập nội dung vào hộp văn bản đó.
B3. Nhập xong nội dung ta nhấp chuột lên slide bên ngoài khu vực của hộp văn bản.
b. Dùng hộp thoại Font đònh dạng văn bản
B1. Lựa văn bản muốn đònh dạng rồi chọn thực đơn Format, Font. Hộp thoại Font xuất hiện
như hình 3.22.
Hình 3.22. Hộp thoại Font
B2. Chọn font thích hợp từ danh sách cuộn đứng ở khung Font.
B3. Chọn kiểu font tại khung Font style
Regular: Kiểu bình thường
Bold: Kiểu chữ đậm
Italic: Kiểu chữ nghiên
Bold Italic: Kiểu chữ đậm nghiên
B4. Chọn kích thước chữ ở mục Size trong phạm vi từ 8 đến 96 point hoặc nhập một kích cỡ
chính xác vào hộp nhập.
B5. Chọn các hiệu ứng mong muốn ở mục Effects:
; Underline: Gạch dưới khối văn bản được chọn
; Shadow: Tạo bóng cho văn bản
; Emboss: Tạo hiệu ứng làm nổi văn bản
; Superscript: Tạo chỉ số trên, ví dụ x
2
; Subscript: Tạo chỉ số dưới, ví dụ H
2
O
B6. Chọn một màu từ bảng màu trong nút xổ xuống. Muốn chọn các màu khác mà bảng màu
không có ta nhấp chọn More Color… để mở hộp thoại Colors.