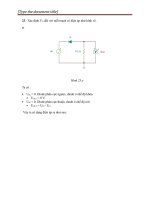Bài tập vẽ mạch in bằng Proteus pdf
Bạn đang xem bản rút gọn của tài liệu. Xem và tải ngay bản đầy đủ của tài liệu tại đây (109.75 KB, 5 trang )
Vẽ mạch bằng Proteus.
B1: Đo kích thước chân của linh kiện. VD: Opto PC817 có 4 chân, khoảng cách giữa 1-2:
100th(2.54mm); 1-4:200th(7.62mm)
B2: Sử dụng công cụ dimension trên Toolbar Edit Objests vẽ kích thước như đã đo. Có
thể chuyển đổi giữa hệ mét và inch bằng phím tắt "m" hoặc click vào button File Ðính
Kèm 10138 trên thanh công cụ.
File Ðính Kèm 10267
B3: Sử dụng các Hole Pad trên Toolbar Edit Objects. Giả sử chọn kiểu "Round", chọn
kích thước Padstack và drill (VD: C-60-30), sau đó drag và click vào các đầu mũi tên chỉ
kích thước đã vẽ trước đó lần lượt hết 4 chân.
File Ðính Kèm 10268
B4: Xóa các mũi tên chỉ kích thước bằng các Double Right Click vào mũi tên và vẽ hình
dáng của linh kiện bằng công cụ 2D Graphics. Có thể chuyển đổi tỉ lệ "Grid" bằng các
phím F2, F3 hoặc F4 cho phù hợp với hình vẽ.
File Ðính Kèm 10269
B5: Đặt number cho các chân bằng cách right click vào chân cần đặt number > Edit
properties hoặc Left Click một lần nữa.
File Ðính Kèm 10270
Cách tạo footprint trong ARES (tiếp theo)
B6: Tạo thư viện cho footfrint, chọn footprint vừa vẽ bằng cách rightclick và drag sao
cho đưởng nét đứt bao hết footprint, sau đó chọn Library >Make Package.
File Ðính Kèm 10271
B7: Chọn các mục hoặc tạo mới như trong hình vẽ > ấn OK. Bạn có thể xem lại hình
ảnh 3D của footprint mới vẽ bằng Tab "3D Visualiazation" trong Make Package.
File Ðính Kèm 10272
Về sau khi vẽ mạch in có linh kiện PC817 chỉ cần vào Package Mode, bấm vào nút P, gõ
Keywords: PC817 là được.
File Ðính Kèm 10273
Bài sau mình sẽ tổng hợp cách vẽ mạch in và một số vấn đề cần lưu ý. Mong các bạn ủng
hộ ha. Dưới đây là 1 mạch in mình vẽ bằng Proteus.
File Ðính Kèm 10274 File Ðính Kèm 10275
Cách vẽ mạch in bằng Proteus. Phần 1: Sơ đồ nguyên lý.
Cho dù bạn vẽ mạch in bằng phần mềm nào đi nữa thì sơ đồ nguyên lý là cái quan trọng
nhất đầu tiên chúng ta phải làm. So với các phần mềm khác như Eagle, Orcad,
WorchBench thì mình thích nhất Proteus vì tính tiện lợi của nó trong các thao tác vẽ
mạch. Mình sẽ không đi sâu vào cái sơ đồ nguyên lý này nhiều vì mọi người chắc cũng
đã thông thạo đối với Isis. Tuy nhiên cần phải lưu ý một số cái:
1/ Sơ đồ nguyên lý phục vụ cho mô phỏng khác với Sđ để vẽ mạch in. Các bạn phải hình
dung trước các linh kiện sẽ được bố trí trong mạch về hình dáng và kích thước chân của
nó.
2/ Khi lấy linh kiện trong thư viện để vẽ sđnl, trừ những linh kiện có trong thư viện, bạn
không cần chú ý đến mã số mà chú ý đến PCB của linh kiện. Ví dụ: Trong thư viện
không có bóng A1015 (PCB: TO92), bạn chỉ cần lấy loại bóng tương tự có PCB là TO92
ví dụ 2N3906.
File Ðính Kèm 10276
3/ Kiểm tra sơ đồ chân giữa A1015 và 2N3906. Khi vào Packaging Tool của 2N3906 bạn
sẽ thấy các chân của nó khác với A1015 bạn sửa lại cho giống và ấn nút Assign
Package(s) và làm theo hướng dẫn.
File Ðính Kèm 10277 File Ðính Kèm 10278
4/ Những linh kiện khác không có PCB trong thư viện, bắt buộc các bạn phải tạo
footprint mới.
Cách vẽ mạch in bằng Proteus. Phần 2: Vẽ mạch in
Sau khi có được sơ đồ nguyên lý từ Isis. Mình lấy thí dụ bộ nguồn 5VDC sau đây, trong
đó các bạn chú ý hai linh kiện FUSE 1A và LED D1 mình đã tạo sẵn footprint vì thư viện
ko có. Kiểm tra lại lần cuối và save lại.
B1/ Trên thanh công cụ bấm vào biểu tượng ARES hộp thoại nhắc bạn Save lại sơ đồ
xuất hiện > OK, proteus sẽ tự động liên kết sơ đồ nguyên lý của bạn với ARES.
File Ðính Kèm 10279
B2/ Cửa sổ ARES xuất hiện, trước tiên các bạn cần phải vẽ hình dáng của và kích thước
của bo mạch. Sử dụng các công cụ 2D graphic để vẽ, đường bao của bo mạch bạn phải
chọn Layer: Board Egde (màu vàng). Nếu không mạch in sẽ chạy ra khỏi đường bao khi
Autoroute.
File Ðính Kèm 10280
B3/ Sắp xếp linh kiện vào board có hai cách Auto và manual.
+ Auto: bạn nhấp vào biểu tượng Auto-placer trên thanh công cụ, bên trái cửa sổ Auto-
placer là list linh kiện, bạn chọn All nếu muốn máy tự xếp tất cả, bên phải là các thông số
khoảng cách giữa các linh kiện. Sau khi chỉnh định xong nhấn OK. Thông thường cách
này chỉ sử dụng cho những bo mạch lớn với số lượng linh kiện nhiều, mình không sử
dụng cách này vì máy xếp ko được như ý muốn của mình.
File Ðính Kèm 10281 File Ðính Kèm 10282
+Manual: Bạn nhấn Undo, list linh kiện lại xuất hiện ở phần Component. Bạn tự sắp xếp
bằng cách chọn linh kiện trong Component và bố trí trong mạch. Cái này tùy theo thẩm
mỹ của mỗi người. Có thể xoay linh kiện bằng phím +/
File Ðính Kèm 10283
Trên hình vẽ bạn thấy rất nhiều mũi tên và đường nối màu vàng, để bớt rối mắt bạn tắt
grid bằng phím "G", nhấp vào biểu tượng Edit Layer Color trên thanh công cụ, trong cửa
Displayed Layers bỏ các mục Ratsnest và Vectors đi.
Cách vẽ mạch in bằng Proteus. Phần 2: Vẽ mạch in (tiếp theo)
Vẽ mạch in (tiếp theo)
B4/ Sau khi sắp xếp linh kiện xong nhấp vào biểu tượng Autorouter.
File Ðính Kèm 10284
Nhấp vào mục Edit Strategies trong cửa sổ Auto Router. Trong này các bạn có thể chỉnh
layer, nét mạch, khoảng cách giữa các nét, kích thước via.
+ Layer: Ares cho phép bạn vẽ mạch in bằng nhiều lớp.Vì là mạch ví dụ đơn giản nên
mình chọn 1 lớp. Trong các mục pair 1->4 chỉ để Top Copper còn các cái khác bạn chọn
none.
+ Nét mạch: ARES phân biệt được đâu là nét POWER, đâu là nét SIGNAL nhờ vào sơ
đồ nguyên lý chúng ta đã vẽ. Chọn Strategy là POWER, phần Trace style có các cở từ T8
- T500, mình chọn T40. Tương tự đối với SIGNAL.
+ Khoảng cách giữa các nét chỉnh định ở mục Design Rules. Bạn có thể tăng giảm tùy
theo chức năng của mạch nếu yêu cầu về chống nhiễu trên board cao.
File Ðính Kèm 10285
Nhấn OK và chờ máy Auto Route cho bạn. Sau khi xong nếu ko thích bạn có thể Undo
và chỉnh định lại, hình như Orcad làm cái này hơi khó nếu ko quen các thao tác.
B5/ Sau khi máy Route xong, sẽ có thông báo phần trăm các nét đã vẽ trong mạch, nếu
100% thì OK, còn nếu ko công việc còn lại là của bạn. Bạn nhấp vào biểu tượng
Conectivity Rules cheker để kiểm tra những nét còn thiếu và bạn phải tự vẽ lấy. Bước
này mình dừng ở đây vì còn tùy thuộc vào mạch.
B6/ Sau khi hoàn tất phần mạch còn lại là các chú thích trên mạch. Bạn có thể sử dụng
các công 2D Graphic để vẽ vời tùy thích.
Như vậy là xong.
In ấn trong ARES.
Rất vui vì được anh nhathung stick cái bài của em lên trên này.
Chút ít kiến thức chia sẻ với các bạn trong diễn đàn nhất là các bác "làm mạch in tại gia".
Mong các bạn vui, khỏe và thành công!
In ấn trong ARES.
Ko ít bạn mới vào nghề đều mắc phải những vấn đề này:
- Film của bo sau khi in kích thước chân linh kiện lớn hoặc nhỏ hơn với linh kiện thật.
- Lớp linh kiện bị chồng lên lớp mạch in.
- Mạch in sau khi rửa rất đẹp nhưng khi hàn phát hiện linh kiện đều bị ngược chân.
- Những bạn làm mạch bằng giấy ủi phải tốn nhiều giấy cho 1 bo mạch vì lỗi ủi.v.v
Các vấn đề này đều có thể khắc phục một cách dễ dàng bằng ARES.
Sau khi hoàn tất phần vẽ mạch in nhấp vào Print Layout để in film.
* Đối với những bạn không có sẳn máy in, bạn có thể xuất layout mình ra định dang
file .pdf và đem ra tiệm:
Trong cửa sổ Print Layout ở mục Layouts/Artworks chỉ check chọn lớp mạch in (VD:
Bottom Copper) và Board Edge, mục Scale mặc định là 100%, mục Reflections chọn
Normal vì nếu Mirror chân linh kiện sẽ bị ngược các mục khác giữ nguyên. Chỉnh vị trí
của board trong khổ A4 bằng cách Right Click vào khung Preview. Printer chọn
CutePDFWriter > OK xuất hiện cửa sổ yêu cầu bạn đặt tên file.pdf > hoàn tất.
* Đối với những bạn có máy in thì vẫn để như trên và đổi Printer thành tên máy in của
bạn > OK
Làm mạch in ảo bằng Ares Proteus
Hì
Chức năng này mình đãvà đang sử dụng cũng hay hay
Trong Ares bạn hoàn toàn có thể vẽ ra một linh kiện nào đó mà bộ thư viện không hỗ trợ
kể cả về đế cắm và Preview 3D (mặc dù còn nhiều hạn chế) > cách thức để tạo một
đế cắm linh kiện mới (không có trong thự viện) và vẽ mạch in thì mình đã có bài hướng
dẫn từ rất lâu rồi, còn "về chức năng "3D visualization" này thì là một nét mới mà mình
vô tình bắt gặp ở phiên bản 7.1 (không biết truớc đó đã có chưa ), để vào cửa sỗ
Preview này bạn chỉ việc kích chọn vào menu Output > 3D là xong > ở cửa sổ
chính các bạn chọn phần setting để thiết lập lại hình ảnh như mong muốn như màu sắc
(mạch in, đường mạch ), ánh sáng, độ dày mạch in
Bây giờ là việc tạo vẽ một linh kiện có hình thể 3D như ý muốn : bạn kích phải vào
linh kiện trên bản thiết kế > 3d visualization > lúc này cái bạn thấy sẽ là một khung
cửa sổ đuợc ngăn ra làm 2 phần :
1. Phần bên phải chức hình ảnh 3D của linh kiện : bạn có thể chọn các hướng để nhìn :
left, right hoặc chọn chế độ "Spin" để nó tự xoay quanh trục.
2. Phần bên trái : chứa phần code để vẽ thành con linh kiện đó.
Mình sẽ nói sơ về phần code : nếu bạn chịu khó đọc bộ help của "3d visualization" phần
MODEL CUSTOMISATION (nằm riêng trong cửa sổ của nó ) thì sẽ hiểu rõ hơn, ở
đây mình chỉ nói sơ lược qua vài code cơ bản thôi, cái này cũng không khuyến khích các
bạn tìm hiểu cho lắm vì nó chưa hoàn thiện (một phần là cái này mình vọc cũng khá lâu
nên quên gần hết rồi )
Code đuợc quy định cho từng thành phần và kiểu linh kiện đầu tiên sẽ là "Style Body"
tức dạng thân của linh kiện (câu lệnh TYPE= ), gồm có các dạng như EXTRUDED (kéo
dài), NONE (vô kiểu), CUBOID (lập phương), AXIALCYLIDER (tạo điện trở), nếu bạn
không dùng lệnh TYPE thì mặc định trình sẽ chọn là kiểu EXTRUDED << mình sẽ giới
thiệu cái này > tiếp theo bên dươí lệnh Type là những dòng code quy định kích
thước, vị trí tuơng đối và màu sắc thân linh kiện (các code như COLOUR=(R,G,B) <<
màu thân, MINHEIGHT= , MAXHEIGHT= << độ dày linh kiện, X,Y, ANGLE << vị
trí và góc nghiêng)
Ví dụ như sau đây là phần code của một khối đơn giản
COLOUR=(0,110,0)
MINHEIGHT=0.2mm
MAXHEIGHT=8mm
Như vậy khối trên sẽ có thân màu xanh lá cây hơi tối, có khoảng cách so với mạch in là
0.2 mm, và có độ dày là 8mm
(lưu ý hình dáng của khối này chính là phần khung bạn vẽ bằng mực "Top Silk" trong
phần tạo linh kiện)
Xong phần thân bạn sẽ phải vẽ đến phần chân linh kiện
> dạng chân (PINTYPE= ) gồm có Straight, Bentwire, SMTJ, SMTZ, SMTB,
CUBOID.
Tương tự bên dưới dòng Pintype này là các code định hình màu sắc, kích thước chân
của linh kiện
gồm có : PINCOLOUR (màu sắc), PINMAX (phần cao hơn board), PINMIN (phần thấp
hơn board), PINDIAMETER, PINLENGTH, PINTHICKNESS, PINWIDTH,
PINMOVE.
Còn một cách nữa là "du nhập hình ảnh 3D từ một trình đồ hoạ khác bỏ vào thư viện của
Proteus, lúc dùng bạn chỉ phải khai báo TYPE=MODEL là xong, một cách cực hay
nhưng cái này mình chưa tìm hiểu qua hì hì
Ví dụ thực tế một chút như bạn trên kia nói "thiếu Led xanh, Led trắng, Led vàng " thì
bạn biết phải làm gì rồi đó << chỉ cần edit dòng code Colour = ( , , ) là có màu như ý
muốn
Chúc các bạn vui hí hí