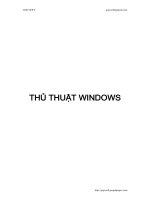Giành quyền truy cập Administrator không cần mật khẩu potx
Bạn đang xem bản rút gọn của tài liệu. Xem và tải ngay bản đầy đủ của tài liệu tại đây (225.24 KB, 10 trang )
Giành quyền truy cập Administrator không cần
mật khẩu
Có rất nhiều cách giúp người dùng có thể lấy lại
quyền truy cập từ tài khoản người quản trị đã bị
mật khẩu bảo vệ.
Có rất nhiều cách giúp người dùng có thể lấy lại
quyền truy cập từ tài khoản người quản trị đã bị mật
khẩu bảo vệ. Bài báo sau sẽ cung cấp cho bạn 2 cách
tiện nhất để có thể lấy lại tài khoản của mình mà
không cần mật khẩu.
Cách thứ nhất rất nhanh chóng và dễ dàng nhưng bạn
chỉ có thể áp dụng với hệ điều hành Windows XP.
Nếu người dùng sử dụng hệ điều hành Windows 7
hoặc Vista, hãy bỏ qua 3 đoạn văn bản dưới đây.
Windows XP có một lối cửa sau dành cho kiểm soát
người quản lý. Cách dưới đây chỉ có thể áp dụng nếu
người dùng không biết cách đóng cửa sau này.
Đầu tiên, khởi động ở chế độ Safe Mode: khởi động
máy tính rồi nhấn F8 trước khi logo của Windows
xuất hiện. Từ menu Boot, chọn Safe Mode. Khi màn
hình đăng nhập xuất hiện, nó chỉ xuất hiện tên một
người dùng bạn chưa từng thấy trước đó,
Administrator, mà không có mật khẩu nào. Do vậy,
bạn có thể đăng nhập vào Windows theo quyền của
người quản trị.
Sau khi đã vào trong Windows, bạn có thể sử dụng
Control Panel của tài khoản người dùng để thay đổi
mật khẩu trên tài khoản người quản trị hoặc tạo một
mật khẩu mới cho riêng mình. Ngoài ra, bạn cũng có
thể muốn thêm mật khẩu cho tài khoản Administrator
để có thể đóng cửa sau.
Nếu bạn đang sử dụng hệ điều hành Windows 7 hoặc
Vista, hoặc nếu ai đó đã đóng cửa sau, bạn có thể loại
bỏ mật khẩu người quản trị bằng cách sử dụng
Ubuntu Linux. Điều này có một chút phức tạp, vậy
nên bạn cần phải thực hiện cẩn thận, chính xác.
Nếu chưa có đĩa cài đặt Ubuntu Linux, bạn có thể
download trên trang chủ của hãng. Kích đúp vào file
.iso vừa mới download về. Windows có thể khởi
động một chương trình giúp ghi đĩa Ubuntu để bạn sử
dụng. Nếu không có, hãy download và cài đặt ISO
Recorder, và thử lại. Chỉ đơn giản là copy file .iso
vào đĩa CD không hoạt động.
Sau khi đã ghi xong đĩa, khởi động lại máy. Khi được
hỏi, kích vào nút Try Ubuntu.
Tiếp đến, bạn sẽ phải cài đặt phần mềm: Từ menu ở
góc trên cùng bên phải của màn hình, chọn System,
Administration, Software Sources.
Ở màn hình tiếp, kích vào 2 lựa chọn vẫn chưa được
tích: Community-maintained Open Source
software (universe) và Softrware restricted by
copyright or legal issues (multiverse). Tiếp đến,
kích vào Close rồi Reload.
Sau khi chương trình xử lý xong, chọn System,
Administration rồi nhấn Synaptic Package
Manager ở menu trên cùng bên phải.
Tại cửa sổ Search, điền chntpw. Sẽ có chương trình
với tên gọi như trên xuất hiện trong danh sách các gói
bên dưới. Kích vào đó rồi chọn Mark for
installation. Tiếp đến, kích vào icon Apply trên
thanh công cụ. Kích vào Apply rồi chờ cho tới khi
quá trình cài đặt hoàn thành.
Tiếp đến, bạn sẽ phải mount ổ đĩa của mình: ở menu
trên cùng, chọn Places > ổ cứng bên trong hoặc phân
vùng Windows. Sau khi đã mount thành công, sẽ có
cửa sổ File Browser xuất hiện (trông giống Windows
Explorer).
Bằng các kích đúp vào icon folder, vào folder
Windows\system32\config của ổ đĩa Windows.
Giờ đây, bạn đã có thể loại bỏ mật khẩu.
Từ menu ở trên cùng, chọn Applications >
Accessories >Terminal. Tiếp đến, sẽ có một cửa sổ
màu đen trông giống với cửa sổ lệnh của Windows.
Sắp xếp 2 cửa sổ này để bạn có thể xem được mục
top của cửa sổ File Browser đằng sau cửa sổ
Terminal.
Tại cửa sổ lệnh Terminal, gõ cd /media/ (nhớ cách
sau cd) và đường dẫn tới folder Config của bạn, sử
dụng tên folder ở trên cùng như một hướng dẫn.
Chúng tôi rất muốn có thể nói đơn giản với bạn rằng
đường dẫn là: "cd /media/windows/system32/config"
nhưng không giống với lệnh của Windows, Terminal
của Ubuntu rất nhạy loại chữ. Dựa vào phiên bản
Windows bạn đang muốn “thuần hóa”, đường dẫn có
thể là windows/system32 hoặc Windows/System32,
và Ubuntu sẽ không hiểu được nếu bạn điền sai.
Sau khi đã điền đúng, nhấn ENTER.
Tiếp đến, điền sudo chntpw -u logon SAM. Logon
sẽ là tên đăng nhập của tài khoản người quản trị. Ví
dụ, nếu bạn đang cố gắng tiếp quản tài khoản tên
Quantrimang, thì bạn sẽ phải điền sudo chntpw -u
Quantrimang SAM. Nhớ rằng, tất cả những gì được
điền đều rất nhạy loại chữ, bao gồm cả tên đăng
nhập.
Sau khi nhấn ENTER, có rất nhiều dòng chữ sẽ kéo
xuống rất nhanh. Nếu bạn điền đoạn chữ trên chính
xác, mục cuối cùng sẽ là ". . . . User Edit Menu:"
Tiếp đến, nhấn 1 rồi nhấn ENTER.
Ở mục truy vấn kết quả, nhấn Y.
Khi chương trình xử lý thành công, kích vào logo nút
tắt nguồn ở góc bên phải và khởi động lại vào
Windows. Khi khởi động vào Windows, tài khoản sẽ
không còn yêu cầu bạn nhập mật khẩu người dùng
nữa.