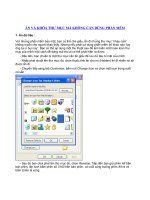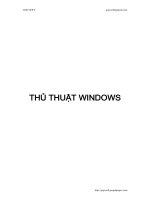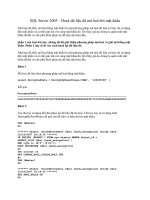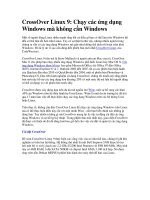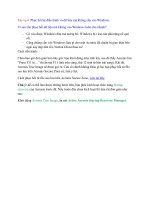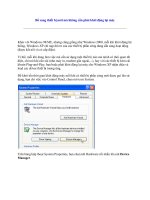CHỐNG GIẢI NÉN MÀ KHÔNG CẨN MẬT KHẨU
Bạn đang xem bản rút gọn của tài liệu. Xem và tải ngay bản đầy đủ của tài liệu tại đây (750.63 KB, 30 trang )
GOG-SOFT
THỦ THUẬT WINDOWS
GOG-SOFT
CHỐNG GIẢI NÉN MÀ KHÔNG CẨN MẬT KHẨU
**************************************
Để an toàn cho dữ liệu, khi nén người ta thường phải đặt mật khẩu cho nó để không ai có thể
giải nén tập tin của mình nếu như không biết mật khẩu. Nhưng nếu như bạn không muốn đặt
mật khẩu cho file nén của mình mà vẫn không muốn cho ai đó có thể giải nén thì sao ?Bạn
có thể làm được điều đó nếu áp dụng thủ thuật sau :
- Bạn dùng chương trình nén để nén những thứ mình muốn lại bình thường (ở đây
tôi dùng WinRAR để nén tập tin)
- Sau đó bạn tạo một thư mục mới (bấm phải chuột lên khung bên phải của
Windows Explorer >New >Folder). Sau đó bạn nhập tên cho thư mục của mình với tên tiếng
Việt (dùng bộ gõ tiếng Việt như Unikey hay Vietkey để gõ Thư mục mới cho folder của mình)
- Sau đó, bạn di chuyển tập tin nén cần bảo mật vào trong folder này (ví dụ : Thư
mục mới)
- Sau đó, bạn nén thư mục mới này một lần nữa với tên bất kỳ. Để cho nhanh, bạn
có thể đặt chế độ nén là Fastest (nén nhanh nhất)
GOG-SOFT
Để giải nén, bạn cần phải giải nén hai lần :
- Giải nén thư mục chứa file nén (ví dụ : giải nén folder.rar để có Thư mục mới)
- Vào thư mục với tên có dấu tiếng Việt và giải nén. Tuy nhiên, khi bạn bấm
Extract
Here
hay
Extract files
thì chẳng có gì xảy ra cả, cho dù bạn có giải nén bằng cách kéo thả thì
cũng vô tác dụng. Vì tập tin nén nằm trong thư mục có dấu tiếng Việt cho nên bạn không thể
giải nén nó được, nếu nó có hiện lên bảng thông báo đang giải nén thì sau khi quá trình giải
nén kết thúc cũng chẳng có tập tin nào xuất hiện cả. Muốn giải nén được nó bạn phải di
chuyển nó sang thư mục khác, hoặc đổi lại tên thư mục có dấu thành không dấu thì mới giải
nén được
GOG-SOFT
PHÍM SPACEBAR CÓ BAO NHIÊU CHỨC NĂNG ?
**************************************
Khi sử dụng máy tính, chắc bạn sẽ bị chú ý nhất là phím SpaceBar trên bàn phím, vì nó là
phím dài nhất (không chú ý làm sao được khi nó chiếm khá nhiều diện tích như thế). Nhưng
bạn có biết phím này dùng để làm gì không ?Trời ! Câu hỏi dễ ẹt ! Dùng để tạo khoảng cách
giữa hai chữ chứ để làm gì. Nếu nó chỉ có một chức năng như thế thôi thì chẳng có gì để nói,
bạn hãy xem nó có bao nhiêu chức năng nhá :
-
Thay thế nút cuộn của mouse và phím mũi tên hướng xuống/lên
: khi vào một
trang web, bạn thường phải dùng nút cuộn của mouse hay phím mũi tên hướng xuống để
cuộn xuống phía dưới để xem tiếp (vì trang web hơi dài). Bạn có thể thay thế nút cuộn của
chuột và phím mũi tên hướng xuống bằng phím SpaceBar này rồi đó. Khi cần trở về đầu
trang thì chỉ việc bấm phím Home (cạnh phím Delete) hoặc bấm Shift-SpaceBar để cuộn lên
trở lại là xong
-
Thay thế phím Enter
: nói thật khó tin, nhưng điều này quả có thật. Khi bạn điền
các biểu mẫu (form) vào các trang web, hay điền địa chỉ email vào
To
trong khi soạn thảo
email thì sẽ có một danh sách thả nhảy ra để bạn lựa chọn, bạn dùng phím mũi tên lên xuống
để chọn lựa một cái trong danh sách ấy, và khi đã OK rồi thì thay vì bấm Enter như bình
thường để chọn thì bạn bấm phím SpaceBar để chọn nó. Sao không bấm Enter mà lại bấm
SpaceBar ?Vì nếu như bạn đang điền biểu mẫu mà bạn bấm Enter thì nó vừa chọn mục
trong danh sách thả, và vừa kết thúc việc điền biểu mẫu (giống như bạn bấm vào nút Submit
hay nút có chức năng tương tự). Lúc ấy, nếu như bạn chưa điền xong biểu mẫu mà đã kết
thúc thì trang web sẽ yêu cầu bạn nhập lại những phần còn trống, tệ hại hơn là phải nhập lại
từ đầu.
-
Xoá nhanh các định dạng văn bản
: nếu bạn sử dụng phím SpaceBar kết hợp với
phím Ctrl thì sẽ xoá toàn bộ các định dạng của văn bản. Ví dụ : bạn có một đoạn văn bản rất
dài được trình bày in nghiêng, in đậm,…để xoá chúng nhanh nhất thì bạn không nên đến
từng đoạn mà xoá, hãy bấm Ctrl-SpaceBar, thì ngay lập tức không còn in nghiêng, in đậm,…
gì nữa. Sẽ rất nhanh cho bạn định dạng lại văn bản
Nó là một phím trắng
: công dụng này thì hầu như ai cũng biết. Nó dùng để cách ra khi
gõ văn bản, nếu không có nó thì chẳng ai hiểu gì nổi với một văn bản cứ “dính nhau” đến bất
tận
GOG-SOFT
GIẤU VĂN BẢN TRONG FILE HTML
**************************************
Khi cần gửi một thông điệp bí mật cho người khác, bạn thường dùng một số chương trình,
phần mềm để mã hoá nó. Rồi khi nhận được một thông điệp được mã hoá,lại phải mất công
giải mã thì mới đọc được nội dung của thông điệp. Làm như vậy cũng được nhưng hơi mất
công. Sao bạn không nhờ ngôn ngữ lập trình HTML làm thay cho bạn điều này chứ. Nó sẽ
giúp bạn giấu thông tim mình cần gửi vào trong file HTML. Bạn làm như sau :
- Bạn mở chương trình soạn thảo văn bản NotePad lên (Start >Programs
>Accessories >Notepad)
- Nhập nội dung văn bản cần gửi đi, bạn nhập tiếng Việt không dấu hoặc có dấu đều
được
- Sau khi soạn thảo bức thông điệp xong, bạn bấm Ctrl-Home (phím nằm cạnh
Delete) để di chuyển về đầu trang văn bản. Bạn nhập vào “<!” (không có dấu ngoặc)
- Tiếp đến bấm Ctrl-End (bên dưới phím Home) để di chuyển về cuối trang, và nhập
tiếp vào dấu “>” là xong (cũng không có dấu ngoặc)
- Cuối cùng, bạn lưu lại thông điệp này thành trang web là xong : bấm Ctrl-S, hộp
thoại
Save As
hiện lên, nhập “
tên_thông_điệp.html
” (với
tên_thông_điệp
là tên do bạn chọn),
nếu như bạn sọan thảo văn bản với tiếng Việt có dấu thì chọn
Unicode
trong menu thả
Encoding
để hiển thị được tiếng Việt có dấu. Xong, bạn bấm
Save
để lưu lại
GOG-SOFT
Bây giờ bạn hãy gửi file HTML này cho người bạn của mình, khi người đó mở ra sẽ chỉ nhận
được một trang trắng, chẳng có chữ nào cả
Người đó sẽ tức giận, gửi thư hỏi bạn tại sao lại gửi một tập tin trắng, chẳng có gì cả. Lúc đó,
bạn hãy bảo người đó làm như sau :
Bấm phải chuột lên nền trắng của file HTML này, chọn
View Source
hoặc vào menu
View
,
chọn
Source
GOG-SOFT
Lúc đó, thông điệp của bạn gửi cho người đó sẽ hiện ra. Cũng thú vị đó chứ hả ?
GOG-SOFT
ĐIỀU KHIỂN MÁY TÍNH BẰNG BÀN PHÍM
**************************************
Theo bạn thì việc dùng bàn phím và chuột thì cách nào giúp bạn thao tác nhanh hơn ?Bạn
đừng nói là dùng chuột nhé !Hãy thử nghĩ mà xem, khi sử dụng chuột bạn sẽ mất khá nhiều
thời gian để di chuyển vì tốn cả đọan đường từ chỗ vị trí trỏ chuột cho tới nơi muốn click. Và
hiện nay, Windows hỗ trợ khá nhiều phím tắt cho các chương trình của mình. Do đó, dùng
bàn phím sẽ nhanh hơn rất nhiều so với dùng chuột. Nay tôi xin hướng dẫn bạn cách sử
dụng bàn phím để làm quen với việc điều khiển chiếc PC của mình bằng bàn phím thay cho
anh chàng chuột “chậm như rùa” ấy
Bạn có thể sử dụng phím tắt của chương trình, ví dụ như để mở Windows Explorer
bạn bấm phím
Windows+E
, hay mở hộp thọai Run thì bấm
Windows+R
,…bạn cũng có thể tự
đặt phím tắt cho các chương trình khác không thông dụng (chưa có phím tắt) bằng cách tạo
shortcut ngòai Desktop >chọn shortcut vừa tạo (nên dùng bàn phím luôn cho quen đi bạn ơi),
sau đó bấm
Alt+Enter
(thay vì phải nhấp phải chuột lên shortcut chọn Properties) >bấm phím
Tab
hai lần để di chuyển xuống khung Shortcut key, sau đó bấm một phím bất kỳ để tạo phím
tắt cho chương trình (với phím tắt sẽ là Ctrl+Alt+phím_bạn_chọn. Tiếp theo bấm nút Apply
(hoặc bấm phím tab cho đến khi di chuyển tới nút Apply rồi
Enter
)
Nếu muốn mở một chương trình nào đó có sẵn trong menu Start thì bạn có thể bấm
phím
Windows
(phím hình cửa sổ Windows), nếu bàn phím của bạn không có phím này thì
có thể sử dụng phím tổ hợp
Ctrl+Esc
thay cho phím
Windows
. Sau đó dùng các phím mũi tên
GOG-SOFT
để di chuyển đến tên của chương trình nào mà bạn muốn sử dụng, sau đó chỉ việc
Enter
là
OK. Nếu trong menu Start có chứa folder, để mở folder nào ra thì bấm phím mũi tên sang
phải. Để thóat khỏi menu Start thì bấm phím Windows thêm một lần nữa.
Để di chuyển qua lại các cửa sổ làm việc, bạn sử dụng phím
Alt+Tab
, khi đó sẽ hiện
lên một danh sách các cửa sổ đang làm việc cho bạn chọn, giữ nguyên phím
Alt
, bấm phím
Tab cho đến khi di chuyển cần làm việc, để di chuyển ngược lại thì bấm thêm phím
Shift+Tab
(vẫn giữ phím
Alt
)
Khi đang làm việc với nhiều cửa sổ, bạn muốn quay ra màn hình Desktop thì bấm
Windows+D
, “nhảy vô” lại cửa sổ làm việc thì vẫn như cũ (bấm phím
Alt+Tab
)
Vậy là bạn có thể mở những chương trình mà mình thích chỉ với phím tắt, ngòai ra
Windows cũng còn có một số phím tắt khác để mở chương trình, bạn nên tham khảo thêm ở
nhiều sách báo hoặc trong Windows mình đang sử dụng
Đối với một số chương trình có thanh menu (như Windows Explorer, Word,...)thì bạn
sử dụng như sau :
– Để di chuyển trên thanh menu, bạn sử dụng phím
Alt
để bắt đầu “nhảy” lên thanh
menu, sau đó dùng phím mũi tên để di chuyển qua lại, lên xuống, và mở các mục nhỏ trong
menu ra (phím mũi tên qua phải). Khi đó, bạn sẽ thấy các mục trên thanh menu đều bị gạch
dưới chữ cái đầu tiên. Thóat khỏi thanh menu bấm phím
Alt
một lần nữa
– Di chuyển nhanh tới thanh địa chỉ bằng phím
Alt+D
–
Trong Windows Explorer để di chuyển từ khung bên phải sang khung bên trái bạn bấm
phím Tab và ngược lại thì bấm phím Shift+Tab. Ngòai ra, một số bàn phím còn hỗ trợ phím
menu shortcut
(cạnh phím Windows bên phải) dùng để thay thế cho phím phải chuột, để tắt
menu shortcut này, bạn bấm phím
Alt.
Xem thuộc tính tập tin bằng phím
Alt+Enter
GOG-SOFT
THAY ĐỔI HÌNH DẠNG TRỎ CHUỘT
**************************************
Bạn qua chơi nhà người bạn của mình, hắn mở máy tính lên, “tóm” ngay con chuột và chuẩn
bị mở một game để khoe cùng bạn. Nhưng, bạn không thấy dạng trỏ chuột bình thường đâu
nữa (dạng mũi tên màu trắng) mà thay vào đó là một chú khủng long hay một con ngựa
chẳng hạn. Bạn khá thích thú về điều này, nhưng không biểt phải làm sao để được như vậy.
Nay, bạn có thể làm được như vậy và còn hơn thế nữa, chờ xem nhá :
- Trước tiên, bạn cần vào xem trong thư mục
C:\WINDOWS\Cursors
đã có sẵn một
số hình dạng trỏ chuột chưa, nếu không có, bạn phải sang máy khác và chép về cho mình. Vì
có thể thư mục này của bạn chẳng có gì cả (bị xóa, mất,…hay vì một nguyên nhân nào khác)
- Nếu đã có sẵn nhiều hình dạng trỏ chuột rồi, bạn hãy lựa cho mình một con vừa ý
(giống đi siêu thị lựa chuột máy tính quá). Khi chọn được cho mình một “con” ưng ý rồi thì
bạn hãy nhớ tên của nó (hoặc đặt lại tên theo ý riêng của mình) sao đó làm như sau :
Vào menu Start >Control Panel >(bước này có thể có hoặc không) Printer and Other
Hardware >Mouse
Hộp thọai
Mouse Properties
sẽ hiện lên để bạn hiệu chỉnh. Chọn thẻ
Pointers
:
- Tại khung
Scheme
, bạn có thể lựa chọn một trong các danh sách có sẵn trong đó
(20 mục để bạn lựa chọn). Các mục đó đã được Windows sắp xếp sẵn theo từng nhóm, trỏ
chuột dạng nào sẽ được đi chung với nhau
GOG-SOFT
- Nếu không thích các sự lựa chọn phân chia theo nhóm có sẵn, bạn cũng có thể tùy
biến theo ý thích của riêng mình. Tại khung
Customize
, bạn chọn một trong các dạng trỏ
chuột bên dưới để thay thế bằng hình dạng khác (mỗi dạng trỏ chuột có sẵn đó ứng với mỗi
một các thể hiện khi thao tác, ví dụ như lúc bình thường, lúc chờ đợi máy tính xử lý công
việc, hay lúc bận,…mỗi lúc như vậy thì trỏ chuột đều thay đổi). Đầu tiên, bạn chọn “
Normal
Select
” tức thay đổi hình dạng trỏ chuột khi bình thường không làm gì.
GOG-SOFT
- Bạn bấm nút
Browse
để duyệt tới thư viện hình dạng trỏ chuột, và chọn cho mình
một “con” ban đầu đã chọn (hay “con” nào thì tùy bạn thôi), sau đó bấm
Open
. Tiếp đến bấm
nút
Apply
để thay đổi có hiệu lực. Bây giờ bạn đã thấy hình dạng trỏ chuột đã thay đổi theo
hình dạng mà bạn đã chọn
- Nếu muốn tiếp tục thay đổi hình dạng trỏ chuột cho các trạng thái khác (như đang
bận, giúp đỡ,…) thì chọn tiếp trong danh sách của
Customize
(Help Select, Working In
Background, Busy,…) và thực hiện tương tự như
Normal Select
Theo tôi, bạn đừng nên chọn những dạng trỏ chuột có hình dạng phức tạp (như trái
chuối, khủng long, con ngựa,…) mà hãy nên chọn một dạng giúp ích cho mình. Tôi thì chọn
trỏ chuột như sau :
Normal Select
thì chọn
raindrop
để cứ 2 giây, nó lại “điểm chỉ” cho mình
biết trỏ chuột đang ở đâu bằng những vòng tròn, nếu như không biết trỏ chuột đang ở đâu
mà bạn thì lại lười cầm tới “con chuột” thì có thể bấm phím
Ctrl
để nó hiện lên những vòng
tròn từ từ nhỏ lại tới vị trí trỏ chuột (rất tiện chứ hả ?). Còn
Working In Background
thì tôi
chọn
counter
để khi máy đang bận xử lý, nó sẽ đếm giây để mình biết mất bao lâu cho công
việc đó, với lại cũng đỡ nhàm chán trong khi chờ đợi. Còn những mục khác thì tôi để mặc
định. Thế là tôi có một phụ tá mouse khá hữu ích rồi đấy. Còn bạn ?Bạn chọn người phụ tá
nào đây ?