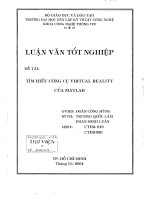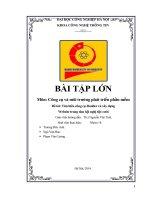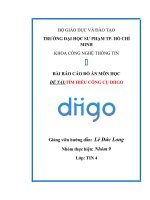TÌM HIỂU CÔNG CỤ macromedia Flash MX
Bạn đang xem bản rút gọn của tài liệu. Xem và tải ngay bản đầy đủ của tài liệu tại đây (246.94 KB, 40 trang )
B ÁO C ÁO TH ỰC T ẬP T ỐT NGHI ỆP
ĐỀ TÀI : TÌM HIỂU CÔNG CỤ macromedia Flash MX
Lời nói đầu
Macromedia Flash MX là các ứng dụng multimedia (đa phương tiện ) cho phép các nhà
thiết kế tạo ra các ứng dụng, các bản trình diễn, hoạt hình, website…với nội dung phong
phú, hấp dẫn. Các ứng dụng này được tạo bằng cách tích hợp ảnh, hình vẽ, âm thanh, video
và văn bản. Tập tin kết xuất từ Flash hiển thị được trên hầu hết các hệ điều hành máy tính,
thiết bị cầm tay, điên thoại và tivi. Người dùng dễ dàng xem được Flash trên máy tính bởi
trình thể hiện Flash Player.
Qua từng phần , bạn sẽ thực hiện các thao tác tạo nút nhấn, liên kết, hoạt hình, định dạng
văn bản, tải dữ liệu vào ứng dụng …cho đến hoàn thành việc xây dựng một đoạn phim hoạt
hình,một website. Điều này sẽ giúp bạn nắm được các đặc điểm và các công cụ chính trong
Flash và trên cơ sở đó phát triển các kĩ năng cho riêng mình.
Trong đây là những tìm hiểu của em về Macromedia Flash MX. Mong rằng qua đây em
sẽ có cái nhìn tổng quan về Flash áp dụng được các ứmg dụng của công cụ này.
Mục lục
Lời nói đầu
Phần 1:Giới thiệu về Flash
Phần 2: Tạo đồ họa
Phần 3: Sử dụng văn bản
Phần 4: Tạo và chỉnh sửa biểu tượng
Phần 5: Tạo hoạt hình
Phần 6: Bổ xung tương tác cơ bản
Phần 7: Bổ xung âm thanh và video
Phần 8: Sử dung Screen
Phần 9: Tạo biểu mẫu bằng cách dùng thành phần
Phần 10: Kết hợp dữ liệu động
Phần 11: Tối ưu nội dung Flash
Phần 12: Xuất bản hồ sơ Flash
Phần 1: Giới thiệu về Flash
Flashlà một ứng dụng được thiết kế tốt để xây dựng tập tin multimedia(đa phương tiện).
Bạn có thể đưa nhiều loại media vào trong Flash gồm :văn bản, đồ họa, video, các tập tin
vector, PFD và âm thanh.
Sinh vi ên L ê Minh T ân
L ớp CD tin k48
1
B ÁO C ÁO TH ỰC T ẬP T ỐT NGHI ỆP
Bạn có thể tải các tập tin SWF , hình ảnh văn bản và các tập tin videovào trong Flash khi
nó đang chạy với một trình thể hiện Flash Player.Trình thể hiện Flash Player cho phép bạn
kết nối các tập tin SWF với cơ sở dữ liệu, tập tin XML hoặc với một Web Service.
Công cụ đa dạng trong Flash cho phép bạn phát huy hết khả năng sáng tạo cửa mình .
Flash điều tiết và hợp nhất giữa thiết kế và phát triển.
Tại sao Flash lại hữu dụng
Các tập tin SWF có thể được xem rộng rãi nhờ vào việc phân phối trình thể hiện
Trình thể hiện Flash Player dễ dàng tải xuống và cập nhật các phiên bản mới.
Bạn có thể tích hợp Flash với các phần mềm khác.
Flash là một ứng dụng phần mềm có tính mở rộng.
Sức mạnh và tính dễ dùng của Flash
Flash sử dụng một ngôn ngữ kịch bản là ActionScript . Đây là ngôn ngữ mạnh tuân theo
chuẩn ECMAScript.
Flash là một ngôn ngữ kịch bản nhưng bạn không nhất thiết phải viết mã nhiều để xây dựng
một ứng dụng tương tác. Bạn có thể kéo hoặc thả các tính năng vào trong hồ sơ Flash bằng
cách sử dụng các thành phần hoặc các Behavior.
Vùng làm việc của Flash
Vùng làm việc của Flash còn gọi là môi trường sáng tác , gồm một loạt các bảng điều
khiển được bố trí xung quanh Stage (vùng sáng tác) .
Các tập tin Flash được dựa trên bảng tiến trình.
• Menu :cũng giống như các menu trong các phần mềm khác ,gồm các lệnh phổ biến
như Save, Copy, Paste và Help với các lệnh riêng của phần mềm.
• Bảng tiến trình : các tập tin SWF có thể được thể hiện trên một bảng tiến trình.
Một bảng tiến trình gồm một loạt các khung hình nằm trong một hàng. Các khung
hình có thể là trống, có thể chứa nội dung hoặc là một khung hình khóa. Một con
trỏ khung hình được để di chuyển qua lại trong bảng tiến trình và chọn khung hình
khi bạn làm việc.
• Bảng điều khiển : giúp bạn kết hợp các hồ sơ Flash với nhau. Bảng điều khiển
Tool chứa một số lớn công cụ để chọn , tạo hoặc chỉnh sửa nội dung trong hồ sơ.
• Stage :là vùng trông thấy được trong ứng dụng của bạn. Là nơi đặt các media
như :đồ họa, nút nhấn, hoạt hình và các trường tương tác trên biểu mẫu.
• Các thẻ hồ sơ và thanh soạn thảo : các thẻ hồ sơ giúp bạn di chuyển qua lại giữa
các hồ sơ đã được mở trong Flash. Thanh soạn thảo các thẻ hồ sơ giúp bạn di
chuyển qua lại giữa các phần tử của tập tin.
• Bảng kiểm soát Property : là bảng điều khiển theo ngữ cảnh, hiển thị các thông tin
và các thuộc tính có thể chỉnh sửa.
Tạo hồ sơ Flash
Sinh vi ên L ê Minh T ân
L ớp CD tin k48
2
B ÁO C ÁO TH ỰC T ẬP T ỐT NGHI ỆP
• Mở Flash :nhấn đúp biểu tượng Flash
• Tạo hồ sơ Flash :nhấp vào lien kết Flash Document
• Khi bạn tạo ra một hồ sơ Flash mới , hồ sơ sẽ mở ra các thông số mặc định, bạn
cũng có thể thay đổi các thông số này.
Làm việc với bảng điều khiển
Bảng điều khiển giúp bạn biết được những gì mà bạn có thể tạo ra và thao tác trong
Flash. Tùy từng bảng mà bạn có những chức năng khác nhau phục vụ cho công việc của
mình.
Thao tác trên bảng :
• Chọn file>Open và mở hồ sơ
• Chọn file>Save As và lưu lại một phiên bản mới
• Mở bảng điều khiển để them giao diện người dùng
• Gắn bảng điều khiển Color Mixervới vùng làm việc Flash bằng con trỏ
Gripper
• Thu nhỏ bảng điều khiển Color Mixer
• Phóng to bảng điều khiển Component và xem menu Options của bảng
• Bổ xung thành phần Buttonvào hồ sơ tư bảng Component
• Mở các bảng khác để làm quen
• Lưu lại bố cục với một bộ diều khiển mới với chọn Window>Save Panel
Layout
Sử dụng bảng tiến trình và khung hình
Bảng tiến trình là sự nối tiếp của một loạt khung hình hoặc khung hình khóa theo thời
gian. Con trỏ khung hình được di chuyển trong bảng tiến trình để chỉnh sửa nội dung của
hồ sơ Flash. Các khung hình có thể đặt trồng lên nhau nếu bạn sử dụng nhiều lớp . Phần lớn
hồ sơ Flash có nhiều bảng tiến trình.
Thao tác trên bảng tiến trình:
• Chọn Window>Timeline mở bảng tiến trình
• Kéo dài vùng tên lớp để xem tên lớp
• Chọn một chế đọ thể hiện khung hình khác từ Menu pop-up
• Tạo ra một khung hình và khung hình khóa bằng chọn
Insert>Timeline>Keyframe
• Chọn, di chuyển, xóa khung hình bằng sử dụng con trỏ chuột và phím Shifl
• Xóa thành phần Button và các khung hình
• Lưu lại các thay đổi bằng File>Save
Sinh vi ên L ê Minh T ân
L ớp CD tin k48
3
B ÁO C ÁO TH ỰC T ẬP T ỐT NGHI ỆP
Thử tập tin FLA
Một hồ sơ Flashkhoong thể sử dụng trực tuyến nếu không xuất bản nó ở định dạng làm
việc trực tuyến. tuy nhiên trước khi xuất bản để đưa lên mạng , bạn cần phải thử để xem tất
cả các hoạt động , đặc điểm của tập tin FLA.
Thao tác thử tạp tin:
• Chọn SaveAs và lưu lại phiên bản mới là bookstore3.fla
• Chọn lớp Background và kéo thành phần Button từ Component vào Stage
• Chọn Control>Test Movie từ menu chính để thử tập tin FLA
• Đóng môi trường thử nghiệm
• Chọn File>Publish để xuất bản tập tin FLA và tìm nó trên ổ cứng của bạn
• Nhấn đúp vào tập tin bookstore3.htlm và nhấn đúp vào tập tin
bookstore3.swf
• Ra khỏi lớp Background
• Lưu lại các thay đổi
Tìm hiểu các lớp
Lớp chứa các phần tử tương tự nhau. Các lớp được xếp chồng lên nhau trong bảng tiến
trình. Sử dụng nhiều lớp giúp cho việc chỉnh sửa và chế tạo trên các lớp không ảnh hưởng
đến nhau. Các lớp liên quan được bố trí theo mục.
Thao tác với một lớp:
• Mở bảng tiến trình bằng chọn Window>Timeline từ menu chính
• Đặt lại tên lớp
• Thêm một lớp mới bằng chọn Insert Layer
• Thêm nhãn khung hình cho lớp
• Khóa khung hình bằng nút Lock Layer
• Tạo ra một thư mục mới bằng nút New layer Folder
• Tạo một lớp mới bằng công cụ Rectangle và Oval
• Tạo ra một định dạng trên lớp
• Thay đổi thứ tự của lớp
• Lưu lại các thay đổi
Thiết lập các thông số hệ thống
Các thông số hệ thống cho phép bạn kiểm soát nhiều phần khác nhau của Flash
Các thao tác cơ bản:
• Mở hộp thoại Preferences bằng chọn Edit>
Sinh vi ên L ê Minh T ân
L ớp CD tin k48
4
B ÁO C ÁO TH ỰC T ẬP T ỐT NGHI ỆP
• Thay On Launch thành Last Documents Open và kiểm tra thông số thẻ
General
• Thay đổi mức Undo thành 150 trong thẻ General
• Thay đổi cac thông số mặc định trong thẻ Editing
• Chọn Edit>Customize Tools Panel để tùy biến bảng điều khiển Tool
Tìm kiếm trợ giúp
Flash có hệ thống trợ giúp phức tạp. Bảng điều khiển Help có hai thẻ Help và How Do I
mỗi thẻ chứa các loại hồ sơ khác nhau được tổ chức dưới dạng cuốn sách.trợ giúp các vấn
đề mà bạn gặp phải hoặc tìm hiểu những nét mới trong Flash
Phần 2: Tạo đồ họa
Bảng điều khiển Tool
Có bốn phần chính: Tool, View, Color, Options
Bảng điều khiển Tool chứa các công cụ chọn , thao tácđồ họa và thay đổi chế độ thể hiện
của Stage
Các nút công cụ trong Tool cho phép bạn thao tác : tô, vẽ, chọn màu tô, vẽ, sử dụng hình
ảnh vector và bitmap.
Tạo đồ họa với các công cụ vẽ
Sử dụng các công cụ vẽ cơ bản để tạo ra hình dạng trên Stage
Thao tác cơ bản:
• Mở tập tin
• Chọn màu tô, màu vẽ
• Thay đổi kích thước hình vẽ cho phù hợp
• Tạo đồ họa bằng công cụ Oval
• Lưu hồ sơ Flash
Tạo đồ họa mới
Một biểu tượng đồ họa là một hình ảnh tĩnh được sử dụng nhiều lần trong tập tin FLA
Các thao tác tạo ra một biểu tượng đồ họa:
• Mở tập tin
• Tạo biểu tượng mới bằng chọn Insert>New Symbol
• Phóng to Stage và thiết lập đường dẫn
• Tạo đường dẫn cách nhau 1pixel
Sinh vi ên L ê Minh T ân
L ớp CD tin k48
5
B ÁO C ÁO TH ỰC T ẬP T ỐT NGHI ỆP
• Tạo ra hình nền bằng công cụ Rectangle
• Lưu lại tập tin
Tạo và sử dụng mặt nạ
Mặt nạ cho phép bạn giấu và để lộ một số phần của Stage. Bạn thấy những gì trong vùng
mặt nạ che phủ còn những vùng chưa được che phủ sẽ bị ẩn. các mặt nạ được tạo ra bằng
cách thiết lậpmột lớp thành lớp mặt nạ - các mục bạn tạo trên lớp này sẽ trở thành mặt nạ
cho bất kì những gì nằm trong các lớp nằm phía dưới được gắn kết với nó.
Thao tác tạo mặt nạ :
• Bổ xung các đường dẫn vào Stage chính bằng cách kéo các đường dẫn từ
các thước đo nằm ngang và thẳng đứng
• Tạo một hình chữ nhật trên một lớp mới sau đó chuyển nó thành mặt nạ
• Khóa và ẩn lớp, sau đó xóa các đường dẫn
Bổ xung các nét vẽ
Có nhiều cách để thao tác nét vẽ bằng cách sử dụng Flash. Hãy chọn một kiểu nét vẽ
trong Menu và sau đó các menu thả xuống sẽ xuất hiện , cho phép bạn tùy biến nét vẽ.
Thao tác bổ xung nét vẽ :
• Chèn một lớp mới và tạo một hình chữ nhật khác
• Thay đổi kích thước và vị trí của hình chữ nhật
• Thay đổi hình chữ nhật thành biểu tượng và khóa lớp
Sử dụng thư viện
Thư viện (library) chứa các biểu tượng và các mục mà bạn sử dụng trong tập tin FLA.
Bạn có thể xem, đổi tên,hoặc chỉnh sửa các thuộc tính của các thành phần trong thư viện .
bạn cũng có thể bổ xung các mục mới vào Stage từ Library.
Thao tác với Library và cách tạo thư mục để tổ chức các phần tử mà ta đưa vào hồ sơ:
Sinh vi ên L ê Minh T ân
L ớp CD tin k48
6
B ÁO C ÁO TH ỰC T ẬP T ỐT NGHI ỆP
• Chọn Window>Library ,mở bảng điều khiển
• Xóa thành phần Button ra khỏi Library
• Tạo thư mục Library mới,và đặt menubg_gr vào trong thư viện Graphics
• Mở menubg_gr từ Library
• Lưu lạ các thay đổi
Đưa vào và tối ưu hình ảnh Bitmap
Chúng ta đã có một số phần tử đồ họa trên Stage nhưng có một số hình ảnh khác cần
được đưa vào để dùng cho các nút nhấn , logo, vùng tiêu đề. Các hình ảnh này được tạo ra
bằng cách sử dụng một trình soạn thảo hình ảnh. Như vậy ,đôi khi chúng ta cần sử dụng
các hiệu ứng và bộ lọc trong các chương trình khác và sau đó tích hợp đặc điểm này bằng
cách đưa các tập tin vào trong Flash.
Thao tác đưa tập tin bitmap trực tiếp vào Library ,kiểm tra thiết lập tối ưu cho hình ảnh:
• Chọn File>Import>Import to Library đưa vào 6 tập tin hình ảnh và tổ chức
chúng
• Kiểm tra thiết lập tối ưu cho hình ảnh đưa vào
• Đưa vào tập tin title.png từ CD và thay đổi thuộc tính nén của nó
• Đặt hình ảnh vào Stage và sử dụng bảng Property để nhập vào tọa độ đặt
hình ảnh
• Đưa hình ảnh logo vào trong Library và thay đổi thuộc tính của nó,đặt lên
Stage
Đưa vào các hình vẽ Vector
Bạn có thể đưa các hình vẽ vector phức tạp vào trong Flash. Các hình ảnh vector co dãn
mà không làm mất đi chất lượng hình ảnh và không bị bóp méo khi thay đổi kích thước.
Thao tác đưa vào hình ảnh vector :
• Tạo một hồ sơ Flash mới và thay đổi thuộc tính hồ sơ
• Đưa một tập tin vector tạo ra từ FreeHand vào trong tập tin Flash mới
• Canh các biểu tượng theo Stage
• Sao chép và dán biểu tượng vào một lớp mới
• Lưu lại tập tin và xuất bản tập tin
Thao tác đồ họa
Ngoài các thao tác trên ,ta còn có một số các thao tác để xoay, co giãn, nhuộm màu và
thay đổi độ trong suốt của các phần tử đồ họa.
Thao tác đồ họa bằng cách sử dụng công cụ và bảng Property :
• Tạo một lớp mới bars và đưa biểu tượng bar_gr vào lớp này
• Kéo biểu tượng đồ họa bar_gr từ Library vào Stage và xoay nó
Sinh vi ên L ê Minh T ân
L ớp CD tin k48
7
B ÁO C ÁO TH ỰC T ẬP T ỐT NGHI ỆP
• Đặt biểu tượng bar_gr thứ 2 vào cuối Stage bằng bảng Align
• Thay đổi thuộc tính alpha và co dãn biểu tượmg glow_gr
• Dọn dẹp Library và khóa các lớp
• Lưu lại các thay đổi
Phần 3 : Sử dụng văn bản
Flash cho phép bạn có nhiều kiểm soát về loại văn bản mà bạn có thhể đưa vào một hồ sơ
và thiết lập các thuộc tính văn bản .Ta sẽ xem xét bổ xung một số hiệu ứng cho trường văn
bản tĩnh.
Sử dụng công cụ Text
Trong Flash có ba dạng trường văn bản chính : văn bản tĩnh, động và nhập
Văn bản tĩnh tương tự như một hình ảnh hoặc đồ họa, nó hiển thị bất kì lọai văn bản nào
trên Stage và không thay đổi. Trong đó văn bản động có thể thay đổi . Văn bản nhập cho
phép người dùng nhập vào văn bản khi tập tin SWF đang chạy trong trình thể hiện Flash
Player . Có nhiều thuộc tính văn bản mà bạn có thể chỉnh sửa bằng cách sử dụng hộp kiểm
soát Property-nơi bạn có thể chọn phông chữ sử dụng , thiết lập màu ,kích thước và các
thuộc tính ảnh hưởng đến sự thể hiện của nó trên Stage
Tìm hiểu về văn tĩnh và phông chữ thiết bị
Khi bạn sử dụng văn bản tĩnh trong một tập tin FLA .Flash sẽ tạo ra các đường nét của
mỗi kí tự và sử dụng chúng để hiển thị văn bản. Bạn cũng có thể chọn sử dụng phông chữ
thiết bị - sử dụng phông chữ thiết hệ thống cho văn bản thay vì dùng đường nét.Nhưng khi
sử dụng văn bản tĩnh ,nó sẽ làm tăng kích thước của tập tin SWF.
Bổ xung văn bản vào hồ sơ
Bổ xung một số văn bản vào trong Stage. Thao tác bổ xung một số văn bản tĩnh vào trong
tập tin FLA :
• Mở tập tin từ thư mục và lưu lại nó với phiên bản mới
• Bổ xung một lớp cho văn bản tĩnh
• Tổ chức các lớp để tạo thành các trang của website
• Chọn Tool>Text để thay đổi các thuộc tính phông chữ trong bảng Property
• Bổ xung tên trang cho mỗi vùng của site bookstore bằng dùng văn bản tĩnh
• Thêm vào khẩu hiệu của website bằng văn bản tĩnh ở đầu vùng tiêu đề
• Bổ xung một trường văn bản Alias ở cuối Stage
• Canh trường văn bản trên Stage bằng cách dùng bảng điều khiển Align
Sinh vi ên L ê Minh T ân
L ớp CD tin k48
8
B ÁO C ÁO TH ỰC T ẬP T ỐT NGHI ỆP
• Bổ xung kiên kết cho địa chỉ thư điện tử bằng URL Linh trong bảng
Property
Sử dụng phông chữ nhúng
Bạn có thể chọn nhúng phông chữ nếu bạn muốn có nhiều kiểm soát về kích thước cũng
như dạng thể hiện của văn bản động hoặc nhập. Ngược với văn bản tĩnh , các trường văn
bản động và nhập sử dụng phông chữ thiết bị theo mặc định , vì thế bất kì phông chữ nào
bạn sử dụng cho trường văn bản cũng phải có trên hệ thống của người sử dụng. bạn có thể
giải quyết vấn đề này bằng cách nhúng phông chữ vào trong tập tin SWF.
Thao tác sử dụng phông chữ nhúng :
• Tạo trường văn bản động
• Mở hộp thoại Character Options
• Nhấp vào nút chọn lựa Specify Range
• Bỏ các chọn lựa phía dưới Specify Range và chỉ đưa vào các kí tự đặc biệt
• Nhấp nút Cancel và xóa trường văn bản
Các thuộc tính phông chữ
Trong Flash có rất nhiều tùy chọn về định dạng văn bản để làm thay đổi dạng thể hiện
của nó. Về cơ bản các phông chữ được chia thành hai nhóm chính : serif(phông chữ có
chân) và san-serif(phông chữ không chân).
Một số thuộc tính của phông chữ :
• Thiết lập thuộc tính cho văn bản địa chỉ thư điện tử trong bảng Property
• Nhập vào thông tin chứa và đặt nó lên Stage
• Định dạng các phần của thư điện tử trong bảng Property
• Chọn nút Alias text trong bảng Property
• Đảm bảo văn bản còn dễ đọc trên Stage
• Thay đổi thuộc tính cho tiêu đề trang bản đồ bằng bảng Property
• Nhập văn bản tiêu đề bản đồ và đặt nó lên Stage
• Thay đổi giá trị của Character Spacing thành 2
Bổ xung hiệu ứng Timeline Effect cho trường văn bản
Các hiệu ứng Timeline Effect cũng giống như các bộ lọc mà bạn có thể dùng để áp dụng
các hiệu ứng cho văn bản. Một trong những hiệu ứng đó là hiệu ứng bong mờ cho trường
văn bản tĩnh :
Sinh vi ên L ê Minh T ân
L ớp CD tin k48
9
B ÁO C ÁO TH ỰC T ẬP T ỐT NGHI ỆP
• Tạo ra một lớp và thư mục mới cho trang home
• Tạo ra một trường văn bản tĩnh
• Bổ xung hiệu ứng Timeline Effect cho trường văn bản
• Đặt tên lại cho lớp và lưu lại các thay đổi
Kiểm tra từ vựng cho hồ sơ
Công cụ kiểm tra từ vựng trong Flash cho phép bạn kiểm tra từ vựng trong tất cả các văn
bản có trong tập tin FLA. Thao tác kiểm tra từ vựng:
• Sử dụng hộp thoại Spelling Setup để chọn các thông số
• Kiểm tra từ vựng bằng hộp thoại Check Spelling
• Lưu lại phiên bản mới của tập tin
các thành phần dựa trên văn bản và trường văn bản động
Một trong những cách mà bạn sẽ sử dụng để đưa văn bản vào trong ứng dụng Tech
Bookstore là sử dụng các thành phần văn bản.
Các trường văn bản động và nhập hoàn toàn khác với trương văn bản tĩnh. Các loại
trường văn bản này có thể xử lý việc thay đổi văn bản. Chúng cũng có thể hiểu được các
văn bản định dạng HTML.
Phần 4 : Tạo và chỉnh sửa biểu tượng
Tìm hiểu về biểu tượng
Trong thực tế tất cả các biểu thư mục chứa trong Library về bản chất là các biểu tượng tài
nguyên mà chúng ta có thể sử dụng lại trong Flash. Flash có ba dạng biểu tượng mà chúng
ta có thể xây dựng trong môi trường sáng tác : đoạn phim, nút nhấn và đồ họa. Đoạn phim
khá giống một ứng dụng mini , nó chứa một bảng tiến trình chạy độc lập với tiến trình
chính. Các nút nhấn là các biểu tượng chứa bốn trạng thái, kiểm soát cách thể hiện của nút
nhấn và làm việc tương ứng với tác động của chuột.
Các biểu tượng luôn nằm trong Library. Khi bạn kéo một biểu tượng từ Library vào trong
Stage, nó được tham chiếu dưới dạng một phiên bản. Các phiên bản có thể làm việc độc lập
và có thể áp dụng các hiệu ứng như thay đổi màu, kích thước. Nếu bạn chỉnh sửa biểu
tượng trong Library ở chế độ soạn thảo biểu tượng , tất cả các phiên bản của biểu tượng
trong Stage sẽ bị ảnh hưởng. Việc tái sử dụng các biểu tượng trong hồ sơ Flash sẽ giúp thu
gọn hích thước tập tin.
Tạo và chỉnh sửa biểu tượng trên Stage
Sinh vi ên L ê Minh T ân
L ớp CD tin k48
10
B ÁO C ÁO TH ỰC T ẬP T ỐT NGHI ỆP
Có hai cách để tạo ra một biểu tượng mới : tạo từ một mục đã có trong Stage, tạo biểu
tượng bằng chế độ soạn thảo biểu tượng. bạn cũng có thể chỉnh sửa biểu tượng “tại chỗ”.
Bạn nên đổi bất kì hình vẽ vector nào bạn tạo ra trực tiếp trên Stage thành biểu tượng trước
khi xuất bản tập tin FLA
Xem xét các biểu tượng trong Library
Bạn có thể xem các biểu tượng trong Library. Một biểu tượng và tên biểu thị cho mỗi
biểu tượng. Các phiên bản của biểu tượng nút nhấn và đoạn phim có thể được đặt trong
bảng kiểm soát Property. Các phiên bản được cung cấp một tên duy nhất . Tên phiên bản
khác với tên bạn cung cấp cho biểu tượng khi bạn tạo ra nó
Lồng biểu tượng và bảng tiến trình
Mỗi biểu tượng có một bảng tiến trình mà có thể lưu giữ các biểu tượng, văn bản, video,
hoặc đồ họa khác. Khác biệt lớn nhất giữa một biểu tượng đọan phim và biểu tượng đồ họa
là bạn không thể thao tác biểu tượng đồ họa bằng cách sử dụng ActionScrip Bạn có thể
lồng một phiên bản phía trong một đối tượng khác nên bạn có nhiều lớp đoạn phim phía
trong một đoạn phim khác. Nhưng nói chung bạn không nên lồng quá nhiều biểu tượng
trong các biểu tương khác.
Tạo nút nhấn
Trong Flash nút nhấn tạo ra tương tác trong ứng dụng, các nút nhấn có thể được sử dụng
để gửi các biểu mẫu hoặc thực hiện mã lệnh ActionScript kiểm soát hồ sơ Flash. Các nút
nhấn cũng có các sự kiện được kích hoạt khi một điều gì đó sảy ra trong tập tin SWF. Do
đó bạn có thể kích hoạt một sự kiện (viết bằng ActionScript) khi người dùng nhầp chuột
vào nút nhấn.
Thao tác tạo nút nhấn :
• Mở tập tin và lưu dưới dạng phiên bản mới
• Chọn Insert>New Symbol để tạo ra nút nhấn có tên products_btn
• Mở Library và tìm hình ảnh bitmap mà bạn đã đặt vào trong thư mục media
• Chọn trạng thái Up và đưa hình ảnh products_up vào trong nút nhấn
• Đưa hình ảnh products_down.png vào trạng thái Over của biểu tượng nút
nhấn
• Thiết lập tọa độ X,Y của products_up.png, products_down.png thành 0,0
• Chọn khung hình Hit và nhấn F5
• Tạo thêm2nút nhấn để đưa vào trong Library để tổ chức các nút nhán khác
• Lưu lại các thay đổi
Đặt các nút nhấn vào trong Stage
Sinh vi ên L ê Minh T ân
L ớp CD tin k48
11
B ÁO C ÁO TH ỰC T ẬP T ỐT NGHI ỆP
Khi bạn đã có ba nút nhấn trong Library , bạn có thể đặt chúng lên Stage trước khi bổ
xung các phần tử khác vào Stage. Thao tác đặt nút nhấn :
• Tạo một lớp mới có tên button
• Kéo 3 nút nhấn mà bạn đã tạo ra vào Stage
• Di chuyển 3 nút theo thứ tự và đặt đúng tọa độ bằng bảng Property
• Canh 3 nút theo phương ngang bằng bảng điều khiển Align
• Gom nhóm và canh 3nút,tách nhóm 3nút và khóa lớp button
• Lưu lại các thay đổi
Tạo nút nhấn văn bản
Một trong nhứng phần quan trọng nhất của việc tạo nút nhấn văn bản là việc định nghĩa
vùng chạm, là vùng mà người ta dùng có thể nhấp vào nút nhấn.
Thao tác tạo nút nhấn văn bản:
• Chọn Text>Stage để tạo trường văn bản
• Chọn trường văn bản và nhấn F8 để đặt nó phía trong biểu tượng nút nhấn
• Mở biểu tượng catalog_btn và canh giữa trường văn bản trong biểu tượng
• Bổ xung trạng thái Over, Down và Hit cho nút nhấn
• Tạo vùng chạm cho nút nhấn bằng sử dụng một hình chữ nhật
• Tạo 5 nút cho menu : reviews, news, tour, peedback và map
• Lưu lại thay đổi
Tạo nút nhấn không thấy được
Nút nhấn không thấy được chỉ chứa vùng chạm và không có bất kì phần tử đồ họa nào,
nó rất giống với một điểm nóng khi bạn tạo ra các website bằng HTML. Các nút nhấn
không thấy được thực hiện vai trò tương tự trong tập tin SWF.
Thao tác tạo nút nhấn không thấy được :
• Tạo một lớp mới với tên invisible button phía dưới lớp button
• Bổ xung 2 đường dẫn nằm ngang, tạo đường dẫn đứng thứ 3
• Vẽ hình chữ nhật ở góc trái Stage và một hình phía dưới đường dẫn
• Bổ xung 2 hình chữ nhật dưới biểu tượng bar_gr về phía trái, phải của 3 nút
nhấn
• Nhấp khung hình khóa trong lớp để chọn tất cả các hình
• Kéo các hình chữ nhật sang khung hình Hit
• Nhấp scene1 để về Stage chính,ẩn và khóa lớp invisible button
Tạo và sử dụng biểu tượng đoạn phim
Sinh vi ên L ê Minh T ân
L ớp CD tin k48
12
B ÁO C ÁO TH ỰC T ẬP T ỐT NGHI ỆP
Trong Flash các đoạn phim là biểu tượng được dùng nhiều nhất, nó là một ứng dụng thu
nhỏ. Mỗi đoạn phim có một bảng tiến trình riêng làm việc độc lập với bảng tiến trình chính.
Bạn không phải tạo các đoạn hoạt hình lặp lại kéo dài mà chỉ cần tạo vòng lặp cho đoạn
phim vào trong Stage. Bạn tạo ra các đoạn phim hoạt hình cũng như tạo ra các biểu tượng
đồ họa và nút nhấn.
Thao tác tạo và sử dụng biểu tượng đoạn phim :
• Chọn biểu tượng logo và nhấn F8 đêr chèn một biểu tượng trong đoạn phim
mới
• Nhấp đúp logo_mc, đặt lại tên lớp Layer1 và bổ xung lớp mới vào đoạn
phim
• Dùng công cụ Line tạo một đường và nhấn F8 để đặt đường vào trong đoạn
phim
• Đặt hình vẽ vào trong đoạn phim mới bằng cách nhấn F8
• Chèn vào một lớp mới trong logo_mc và chuyển nó xuống dưới cùng
• Khóa lớp logo, chọn lớp glow animation,sao chép nội dung của nó và đặt
biểu tượng glow vào sau đoạn phim logo_mc
• Lưu lại các thay đổi
Tạo Menu
Bạn đã tạo ra đồ họa nền cho menu và giờ ta sẽ xem xét tạo menu cho website Tech
Bookstore :
• Kéo phiên bản menubg_gr lên lớp menu, chèn nó vào biểu tượng đoạn phim
mới
• Mở đoạn phim products_mc ,tạo ra một đường thẳng đứng tại vị trí 11 pixel
• Tạo một đường thẳng đứng thứ 2 với màu trắng, cũng cao 11 pixel
• Di chuyển hai đường nằm sát nhau và chèn vào một biểu tượng đồ họa mới
là divider_gr, di chuyển biểu tượng vào tâm menubg_gr
• Đưa divider_gr vào nằm giữa các đoạn phim company_mc và contact_mc
• Mở Library và bổ xung các nút văn bản vào các menu
• Dọn dẹp Library và lưu lại tập tin FLA
Tạo các nút nhấn dạng đoạn phim
Trong Flash có thể tạo nút nhấn băng cách sử dụng các đoạn phim. Chúng ta sử dụng nút
nhấn dạng đoan phim khi muốn có thêm các trạng thái cho nút nhấn hoặc hoạt hình chúng
theo một cách thức riêng.
Thao tác tạo nút nhấn dạng đoạn phim :
• Chọn lớp button trên bảng tiến trìnhvà chọn công cụ Rectangle trong bảng
Tool
Sinh vi ên L ê Minh T ân
L ớp CD tin k48
13
B ÁO C ÁO TH ỰC T ẬP T ỐT NGHI ỆP
• Tạo một hình chữ nhật và chuyển thành đoạn phim
• Mở đoạn phim, chọn nét vẽ và đặt nó vào một lớp tên là fill
• Sửa đổi nét vẽ và khóa lớp stroke
• Bổ xung văn bản sample chapter cho nút trên lớp text và khóa lớp này lại
• Chọn lớp fill, chọn vùng tô của hình dạng và chuyển đổi nó thành biểu
tượng đồ họa fill_gr sau đó khóa lớp này lại.
• Bổ xung lớp labels và actions vào bảng tiến trình
• Nhấp vào khung hình 25 trên từng lớp và nhấn F5 để chèn vào các khung
hình mới . Sau đó chèn vào các khung hình khóa trên lớp labels tại khung
hình 5 và 15
• Bổ xung các nhãn khung hình tại mỗi khung hình trên lớp labels
• Khóa lớp và lưu lại tập tin
•
Nhân bản biểu tượng và đưa vào trong Stage
Thay vì tạo lại một nút nhấn , bạn có thể nhân bản biểu tượng để tránh lặp lại các bước
vừa thực hiện. Bằng cách nhân bản biểu tượng bạn có thể chỉnh sửa biểu tượng mà không
cần phải tạo lại biểu tượng từ đầu.
Thao tác nhân bản và đưa biểu tượng vào Stage :
• Mở Library tìm biểu tượng vừa tạo, nháp chuột phải, chọn Duplicate từ
menu
• Nhấp đúp vào biểu tượng toc_mc và thay đổi văn bản của đoạn phim
• Xóa đoạn phim samplechapter_mc trên Stage
• Canh ba menu với các nút ứng với chúng
• Dọn dẹp Library và lưu lại phiên bản mới của tập tin trong TechBookstore
Phần 5 : Tạo hoạt hình
Tìm hiểu về hoạt hình
Hình ảnh hoạt hình là một chuỗi các hình ảnh tạo ra ảo giác chuyển động khi được xem
với một sự nối tiếp nhanh. Trong Flash , các hình ảnh này bởi các nội dung đặt trên các
khung hình trên bảng tiến trình. Bạn cũng có thể sử dụng các hình vẽ, ảnh chụp hoặc các
phần tử đồ họa được tạo bằng Actioncript để tạo một hoat hình hoặc một chuyển động
trong tập tin FLA.
Có một số cách để tạo ra các chuyển động hoặc hoạt hình tùy biến trong Flash. Bạn có
thể tạo các biến hình chuyển động, biến hình hình dạng hoặc hoạt hình theo từng khung
hình. Biến hình đề cập đến các tính toán được thực hiện bởi Flash để làm hoạt hình hoặc
chuyển động hoặc thay đổi thuộc tính hay hình dạng của một đối tượng trong một tập tin
FLA. Bạn tạo ra khung hình đầu tiên và cuối cùng cho một phép biến đổi đặc biệt bằng
cách sử dụng các khung hình khóa. Khi bạn áp dụng một phép biến hình chuyển động cho
một tập khung hình khóa, Flash sẽ tự tạo ra chuyển động bằng cách điền vào các thay đổi
Sinh vi ên L ê Minh T ân
L ớp CD tin k48
14
B ÁO C ÁO TH ỰC T ẬP T ỐT NGHI ỆP
xảy ra giữa các khung hình khóa . Các biến hình hình dạng được sử dụng để thay đổi một
đường vector hoặc một hình dạng, chẳng hạn như di chuyển các đối tượng xung quanh
Stage, làm mờ hoặc làm rõ các đối tượng.
Hoạt hình theo từng khung hình là cách truyền thống nhất trong việc tạo ra hoạt hình .
Thay vì để Flash tạo ra một biến hình bằng cách sử dụng các tính toán tự động , bạn sẽ vẽ
các hình chuyển động bằng tay để có thể tạo ra các hiệu ứng phức tạp hơn, đặc biệt khi biến
hình chuyển động hoặc hình dạng không thể đáp ứng được yêu cầu của bạn . Hoạt hình
theo từng khung hình phải tốn nhiều thời gian hơn và làm cho kích thước tập tin lớn
Thiết lập biến hình chuyển động
Các biến hình chuyển động được sử dụng để thay đổi các thuộc tính của một đối tượng
trên một số khung hình nhất định. Bạn có thể thay đổi thuộc tính như vị trí , kích thước , độ
alpha, màu sắc hoặc xoay và thực hiện biến hình dọc theo một đường dẫn. Bạn cần chuyển
đổi đối tượng thành một biểu tượng trước khi thực hiện việc biến hình chuyển động, điều
này giúp cho tập tin của bạn nhỏ khi xuất ra tập tin SWF. Có một số cách để bạn có thể bổ
xung các biến hình chuyển động cho một tập tin FLA.
Thao tác bổ xung một biến hình chuyển động cho menu bạn đã xây dựng :
• Mở tập tin và lưu lại phiên bản mới của tập tin
• Tìm products_mc trên Stage, nhấn F8 chuyển nó thành đoạn phim tên là
productsMenu_mc
• Nhấp đúp vào productsMenu_mc để chỉnh sửa nó trên Stage
• Chọn lớp Layer1 và đặt lại tên cho lớp là Menu tween, sau đó chèn vào một
lớp mới với tên actions.
• Bổ xung các khung hình vào lớp actions tại kung hình 11 và 20
• Bổ xung hành động stop vào bảng tiến trình để kiếm soát hoạt hình
• Chèn vào một lớp mới là labels. Sau đó bổ xung các khung hình khóa mới
và nhãn cho các khung hình 2 và 12. Khóa lớp khi hoàn tất
• Chèn vào các khung hình khóa mới tại khung hình 12 và 20 trên lớp
Menutween
• Thay đổi vị trí của đoan phim products_mc tai khung hình 12
• Quay trở lại Stage chính và lặp lại các bước này cho 2 menu còn lại
• Lưu lại các thay đổi đã thực hiện
Bổ xung biến hình chuyển động
Bạn có thể sử dụng biến hình chuyển động để thay đổi vị trí, độ sáng , độ đục hoặc màu
sắc của một phiên bản đối tượng trên Stage. Bạn đã thiết lập đoạn phim với các khung hình
khóa và đã có vị trí bắt đầu và kết thúc cho phiên bản đối tượng và giờ bạn có thể bổ xung
các biến hình chuyển động dùng để làm menu chuyển động.
Thao tác bổ xung biến hình chuyển động :
• Trong Bookstore, nhấp đúp mở productsMenu_mc. Chọn lớp Menutween
Sinh vi ên L ê Minh T ân
L ớp CD tin k48
15
B ÁO C ÁO TH ỰC T ẬP T ỐT NGHI ỆP
• Tạo một biến hình chuyển động giữa các khung hình 1 và 12 để làm cho
menu trượt xuống dưới
• Bổ xung một biến hình thứ hai để làm menu trượt lên phía trên và xem qua
hoạt hình bằng cách di chuyển con trỏ khung hình trên bảng tiến trình
• Bổ xung hiệu ứng suy giảm cho biến hình chuyển động bằng cách sử dụng
bảng kiểm soát Property
• Bổ xung một biến đổi độ sáng cho menu và sau đó thử hoạt hình bằng cách
kéo con trỏ khung hình
• Lặp lại từ bước 2 đến bước 5 cho hai menu còn lại trong tập tin FLA. Kéo
con trỏ khung hình để quan sát
• Quay trở về Stage chính
• Dọn dẹp Library và lưu lại hồ sơ FLA
Hoạt hình làm thay đổi độ đục và kích thước
Việc thay đổi độ đục của phiên bản đối tượng không khác nhiều so với việc làm chuyển
động phiên bản đây đó trong Stage và khá giống với việc biến hình làm thay đổi độ sáng
Thao tác làm mờ hào quang phía sau logo và thay đổi kích thước phần tử đồ họa :
• Chọn glow_gr và chuyển đổi nó thành biểu tượng đoạn phim có tên
bookglow_mc. Sau đó đặt lại tên cho lớp layer1 thành glow animation
• Tạo khung hình khóa trên khung 35 và70 của lớp glow animation
• Thay đổi kích thước glow_gr bằng công cụ Transform
• Thay đổi độ đục của glow_gr bằng bảng kiểm soát Property và biến hình
chuyển động
• Bổ xung các biến hình chuyển động để làm thay đổi kích thước của phần tử
đồ họa và di chuyển con trỏ khung hình để quan sát kết quả
• Di chuyển bookgloww_mc vào thư mục movie clips trong Library
• Lưu lại tập tin FLA
Hoạt hình nút nhấn dạng đoạn phim
Bạn làm hoạt hình nút nhấn dạng đoạn phim để vùng tô sẽ có một biến hình thay đổi độ
sáng khi người dùng di chuyển chuột lên phía trên nút nhấn. Các nút nhấn dạng đoạn phim
sử dụng các nhãn khung hình đặc biệt để Flash biết cách xử lý từng khung hình khóa có ghi
nhãn như là một trạng thái của nút nhấn thay vì như một nhãn khung hình thông thường.
Thao tác tạo hoạt hình nút nhấn dạng đoạn phim :
• Tìm biểu tượng samplechapter_mc trong Library
• Chon lớp fill và chèn vào một khung hình khóa tại khung hình over(khung
hình 14) và trên khung hình cuối cùng trong đoạn phim ( khung hình 25)
• Bổ xung hoạt hình chuyển động làm thay đổi độ sáng cho fill_gr và chèn
vào khung hình khóa tại khung hình 15
• Lặp lại các bước từ 1 đén 3 cho biểu tượng toc_mc
Sinh vi ên L ê Minh T ân
L ớp CD tin k48
16
B ÁO C ÁO TH ỰC T ẬP T ỐT NGHI ỆP
• Khóa lớp fillvà quay lại Stage chính
• Lưu lại các thay đổi
Tạo biến hình hình dạng
Biến hình hình dạng cho phép bạn thay đổi hình dạng trên một loạt khung hình. Cho phép
bạn thay đổi chiều dài của đường, uốn cong dường hoăc các thay đổi khác về hình dạng của
hinh vẽ và tạo ramột số hiệu ứng lý thú. Thay vì tạo từng thay đổi thủ công. Flash sẽ thực
hiện tính toán để tạo ra hoạt hình cho bạn. bạn. Bạn cũng có thể có nhiều biến hình hình
dạng trên cùng một lớp. Biến hình hình dạng thường tạo ra các kết quả không đoán trước
được .
Thao tác để tạo hiệu ứng lật trang trong logo của cuốn sách ở góc trên trái của website :
• Tìm page Turn_mc trong đoạn phim logo_mc trên Stage
• Nhấp đúp vào pageTurn_mc để mở đoạn phim ở chế độ soạn thảo biểu
tượng và phóng to
• Đặt lại tên lớp Layer1 thành animation
• Bổ xung một khung hình khóa tại khung hình 10 và sau đó chỉnh sửa khung
hình này
• Chèn vào một biến hình hình dạng bằng cách dùng bảng kiểm soát Property
và quan sát hoạt hình
• Lưu lại các thay đổi
Tạo hoạt hình theo từng khung hình
Hoạt hình theo từng khung hình là dạng hoạt hình tốn nhiều thời gian nhất vì bạn phải tạo
ra từng khung hình một cách thủ công. Tuy nhiên nó cho bạn nhiều kiểm sôắthn để tạo ra
các hiệu ứng hấp dẫn. Hoạt hình theo từng khung hình rất thích hợp cho một chuỗi hoạt
hình phức tạp khi mà các ảnh cần phải khác nhau theo mỗi khung hình. Nhưng cũng vì thế
kích tước tập tin cũng tăng đáng kể.
Thao tác tạo hoạt hình theo từng khung hình :
• Mở đoạn phim pageTurn_mc trong bookstore9.fla
• Chèn vào một khung hình khóa ở cuối biến hình hình dạng và sau đó bật chế
độ onion skin
• Chỉnh sửa khung hình khóa mà bạn tạo ra trong bước 2
• Chèn vào các khung hình khóa mới và chỉnh sửa hình ảnh trang cho đến khi
nó nằm phía bên kia bìa sách
• Chèn vào các khung hình trống ở cuối hoạt hình để tạo ra một khoảng
ngừng giữa các lần lật trang
• Chọn File>Save và nhập bookstore9_complete.fla vào trường FileName
Hoạt hình theo đường dẫn
Sinh vi ên L ê Minh T ân
L ớp CD tin k48
17
B ÁO C ÁO TH ỰC T ẬP T ỐT NGHI ỆP
Bạn cũng có thể sử dụng biến hình chuyển động để di chuyển một biểu tượng dọc theo
một đường dẫn. Bạn có thể tạo ra đường dẫn bằng công cụ Pencil, Pen hoặc Linevà sau đó
gắn biểu tượng vào một trong hai đầu mút của đường. Đường dẫn phải đặt trên lớp dẫn
chuyển động.
Thao tác sử dụng đường dẫn chuyển động để làm hoạt hình một biểu tương trên bản đồ
• Mở tập tin map_starter.fla và lưu vào thư mục Techbookstore
• Chọn lớp map và chèn vào một lớp mới là cả. Sau đó mở Library và định vị
biểu tựơng car_gr và tree_gr trong thư mục graphics
• Kéo một phiên bản của car_gr vào lớp car và một phiên bản của tree_gr
vào trong lớp map
• Tạo một lớp dẫn chuyển động và vẽ một đường dẫn
• Bổ xung một khung hình khóa trên lớp car tai khung hình 70, các khung
hình dẫn trên lớp dẫn chuyển động , lớp map star và map tại khung hình 70.
sau đó gắn car_gr với các đầu mút đường đẫn
• Chọn các khung hình trên lớp car và chèn vào một biến hình chuyển động
• Bổ xung hiệu ứng Easing ở cuối hoạt hình để chiếc xe sẽ tăng tốc đọ dần khi
nó di chuyển động từ đầu này sang đầu khác của Stage
• Kéo con trỏ khung hình để xem hoạt hình và sau đó thực hiện một chỉnh sửa
cho biến hình chuyển động
• Đặt một hành động stop vào khung hình cuối cùng trên lớp mới tên actions
• Lưu lại các thay đổi
Bổ xung hiệu ứng Timeline Effects cho hoạt hình
Bạn đã bổ xung một hiệu ứng bóng mờ cho văn bản . Bóng mờ không hoạt hình mà được
thêm vào theo cùng cách mà bạn bổ xung hiệu ứng hoạt hình Timeline Effects . Hiệu ứng
này cho phép bạn bổ xung chuyển động cho hồ sơ Flash bằng cách nhấp nút nhấn và chọn
giá trị .
Thao tác sử dụng hiệu ứng Expand Timeline và cách kết hợp nó trong bản đồ của bạn :
• Mở tập tin map_starter.fla và chọn nhóm star
• Chuyển đổi ngôi sao trong nhóm thành biểu tượng đồ họa là star_gr
• Nhân bản biểu tượng star_gr trên lớp map star
• Chọn cả hai phiên bản của biểu tượng star_gr trên Stage và áp dụng hiệu
ứng Expand
• Tùy biến hiệu ứng bằng cách thay đổi các thiết lập trong hộp thoại Expand
• Chỉnh sửa các thông số độ dài, kiểu, độ dịch chuyển… của hiệu ứng
• Áp dụng hiệu ứng cho ngôi sao và chỉnh sửa một số thay đổi đã được thực
hiện trong hồ sơ Flash
• Chọn File>Save và nhập map.fla vào trường File Name
• Xác nhận để ghi đè tập tin map.fla trong thư mục
Sinh vi ên L ê Minh T ân
L ớp CD tin k48
18
B ÁO C ÁO TH ỰC T ẬP T ỐT NGHI ỆP
• Xuất bản tập tin khi hoàn tất bằng File>Publish
Phần 6 : Bổ xung tương tác cơ bản
Tạo cho các hồ sơ Flash có tính tương tác
Có nhiều cách để làm cho hồ sơ Flash có tính tương tác. Tương tác được thực hiện thông
qua các hành động và các Behavior mà bạn bổ xung vào cho tập tin FLA và thậm chí bạn
có thể làm cho tập tin SWF gắn với một máy chủ để bổ xung các tương tác dữ liệu cao cấp.
Tương tác máy chủ kèm theo việc tạo ra một kết nối theo một cách nào đó. Bạn có thể
tương tác vói người dùng rất đơn giản bằng cách tải xuống các tập tin. Bạn sẽ được học về
các loại tương tác cơ bản mà có thể bổ xung cho website Tech Bookstore.
Các nút nhấn có thể bổ xung tương tác rất đơn giản, bạn mhấp chuột vào một nút nhấn
(một sự kiện) và một điều gì đó sẽ xảy ra. Các trường văn bản cũng có thể bổ xung tương
tác nhưng phức tạp hơn.
Bạn không cần phải viết ActionScript để bổ xung tính tương tác. Behavior cho phép bổ
xung tính tương tác cho một tập tin SWF mà không cần viết mã lệnh. Một Behavior được
đưa vào bằng cách sử dụng bảng điều khiển Behaviors. Bạn chỉ cần chọn một khung hình
trên bảng tiến trình hoặc một đối tượng trên Stage và sử dụng các điều khiển , tùy chọn
menu trong bảng điều khiển để bổ xung ActionScript. Bạn có thể chỉnh sửa ActionScript
trong bảng điều khiển làm cho việc bổ xung mã lệnh rất nhanh và đơn giản và dễ dàng bổ
xung tương tác cho tập tin SWF
Sử dụng Behavior
Behavior cho phép bạn sử dụng các đoạn mã ActionScript trong tập tin FLA mà không
cần phải học về ngôn ngữ hay nhập mã lệnh. Behavior là các đoạn mã nhỏ được chứa trong
Flash mà bạn có thể đưa vào tập tin FLA của mình,nó giúp bạn bổ xung các tính năng cơ
bản cho website của mình. Behavior được sử dụng khi bạn bắt đầu sử dụng Screen để xây
dựng các biểu mẫu hoặc các bản chiếu trình diễn bằng Flash.
Bạn có thể bổ xung Behavior vào bảng tiến trình hoặc trực tiếp vào đối tượng. Khi bạn
gắn một Behavior, nó sẽ đưa mã lệnh ActionSript vào cho đối tượng mà bạn gắn.
Bạn có thể bổ xung Behavior vào bảng tiến trình để kiểm soát sự di chuyển của con trỏ
khung hình và sử dụng Behavior để tải hình ảnh JPEG vào trong một phiên bản của một
đoạn phim.
Sử dụng Behavior để tải một hình ảnh JPEG
Sinh vi ên L ê Minh T ân
L ớp CD tin k48
19
B ÁO C ÁO TH ỰC T ẬP T ỐT NGHI ỆP
Việc tải các hình ảnh JPEG vào một tập tin SWF là một quá trình quan trọng , việc này
giúp cho các nhà thiết kế và phát triển dễ dàng tạo ra các ứng động như website trưng bày
hình ảnh và tập tin nhỏ gọn.
Thao tác tải một hình ảnh JPEG:
• Mở tập tin bookstore9_complete.fla và lưu lại một phiên bản mới
• Sao chép logoMacromedia Press từ đĩa CD vào thư mục TechBookstore
• Chọn lớp home và tạo ra một hình chữ nhật
• Chuyển hình chữ nhật thành đoạn phim
• Bổ xung một lớp mới là actions các khung hình khóa cho mỗi trang
• Bổ xung Behavior bằng cách dùng menu Add(+) để tải mmpresslogo.jnp
vào trong SWF
• Lưu lại các thay đổi
Dùng Behavior để mở một trang web
Bạn có thể sử dụng một Behavior trong Flash để mmở một trang web trong một cửa sổ
duyệt trình. Khi bạn bổ xung một Behavior trực tiếp cho một đối tượng thay vì cho khung
hình trên bảng tiến trình được gọi là “ hành động theo đối tượng “.
Thao tác dùng Behavior để mở một trang web :
• Đảm bảo bạn đang làm việc trong Stage chính và chọn khung hình 1 trên
lớp home
• Bổ xung một Behavior trực tiếp cho đoạn phim mmpresslogo_mc bằng cách
sử dụng bảng điều khiển Behavior
• Thiết lập URL cho Behavior trong hộp thoại go to URL
• Thay đổi hành vi của Behavior bằng cách dùng bảng điều khiển
• Điều chỉnh các thuộc tính của Behavior bằng bảng điều khiển Behaviors
hoặc bảng điều khiển Actions
• Lưu lại các thay đổi
Xem mã lệnh của Behavior
Bạn có thể xem mã lệnh ActionScript mà Behavior tạo ra. Bạn chỉ cần tìm nờilash đặt mã
lệnh và mở bằng bảng điều khiển Actions bằng cách sử dụng hệ thống duyệt Script
Thao tác thực hiện xem mã lệnh :
• Trong tập tin bookstore10.fla ,chọn mmpreslogo_mc trên Stage và sau đó
mở bảng điều khiển Actions để xem mã lệnh
• Chọn khung hình 1 của lớp actions và xem mã lệnh của Behavior được đặt
trên bảng tiến trình
Cài đặt tương tác máy chủ bằng cách dùng thành phần
Sinh vi ên L ê Minh T ân
L ớp CD tin k48
20
B ÁO C ÁO TH ỰC T ẬP T ỐT NGHI ỆP
Flash có khả năng tải động các tập tin SWF vào trong tập tịn lúc đang chạy. Dạng tương
tác này kèm theo người dùng chọn một trang để xem và sau đó hình ảnh được tải xuống từ
máy chủ vào thành phần Loader.
Thành phần Loader cho phép bạn nhúng các tập tin SWF hoặc hình ảnh JPEG vào trong
một tập tin SWF mà không phải viết một dòng lệnh nào.
Thao tác tải một tập tin SWF vào trong thành phần Loader và sử dụng thành phần Loader
để tải tập tin map.swf vào tập tin SWF của mình :
• Chọn khung hình 60 trên Loader và bổ xung thành phần Loader vào trong
Stage
• Chọn thành phần Loader và quan sát các tham số của thành phần trong bảng
kiểm soát Property
• Thiết lập các tham số trong bảng Property cho đối tượng Loader
• Thay đổi kích thước của thành phần dể nó có cùng kích thước với map.fla
và đặt nó vào trong Stage
• Lưu lại các thay đổi
Giới thiệu về ActionScript
Một trong những điểm gúp cho Flash mạnh mẽ chính là ngôn ngữ kịch bản của nó –
ActionScript. Nó cho phép bạn kiểm soát tập tin SWF, bố trí các phần tử trên Stage, biên
dịch hồ sơ XML, thay đổi độ đục của đói tượng…bằng chương trình. Bằng cách tìm hiểu
một số căn bản về ActionScript , bạn có thể tùy biến các tập tin SWF mà bạn tạo ra với
nhiều mức độ khác nhau và tạo ra các ứng dụng mạnh và thiết thực.
Website Techbookstore sử dụng ActionScript để kiểm soát hệ thống menu được dùng để
báo cho Flash biết menu nào cần ẩn ,hiện. Và khi mã lệnh của Behavior không hoàn toàn
phù hợp với yêu cầu của bạn và cần chỉnh sửa thì với hiểu biết về ActionScript bạn có thể
chỉnh sửa mã lệnh đáp ứng nhu cầu của mình .
Với ActionScript bạn có thể làm thay đổi màu nền của thành phần List, bổ xung biểu
tượng cho thành phần List hoặc ngừng quá trình chạy của một tập tin SWF bằng cách sử
dụng thành phần nút nhấn
Tìm hiểu cái tạo nên ActionScript
Có nhiều thứ tạo nên ActionScript . Sau đây là các thuật ngữ phổ biến nhất;
• Biến : là một vùng nhớ dùng để chứa mmột giá trị đặc biệt của một kiểu dữ liệu
bất kì.Bạn dùng biến khi có một giá trị cho trước trong mã lệnh của mình mà bạn
muốn dùng nhiều lần. Giá trị của biến cũng có thể thay đổi. Dữ liệu của biến
thường là kết quả của một phương trình dài và phức tạp mà bạn cần sử dụng lại
trong mã lệnh của mình.
• Từ khóa : là các từ trong ActionScript thực hiện một điều gì đó cụ thể, mỗi từ
khóa có một ý nghĩa xác định. Các từ khóa không thể dùng làm tên biến hoặc tên
của Screen
• Boolean : là giá trị true hoặc false
• Kiểu dữ liệu : là dạng thông tin mà một biến có thể chứa
Sinh vi ên L ê Minh T ân
L ớp CD tin k48
21
B ÁO C ÁO TH ỰC T ẬP T ỐT NGHI ỆP
Sử dụng bảng điều khiển Actions
Bảng điều khiển Actions là nơi bạn nhập tất cả các mã lệnh cho website Tech Bookstore.
Nó có các đặc điểm giúp bạn viết mã nhanh và hiệu quả. Nó cũng cung cấp cho bạn các
công cụ kiểm tra cú pháp, định dạng mã lệnh và tìm kiếm trợ giúp
Bảng điều khiển Actions gồm các phần chính :hộp công cụ Actions, hệ thống duyệt
Script, ô Script và một thanh công cụ chứa một số nút nhấn.
Hộp công cụ chứa tất cả các hành động mà bạn dùng trong Flash. Nó chứa nhiều cuốn
sách mà bạn có thể nhấp và duyệt trong đó để tra cứu các hành động, chức năng và thuộc
tính.
Sử dụng hành động để kiểm soát bảng tiến trình
ActionScript có thể sử dung để kiểm soát các biểu tượng, âm thanh, video, bản than tập
tin SWF, bảng tiến trìnhvà nhiều phương diện khác của hồ sơ Flash.
Thao tác bổ xung hành động stopvào bảng tiến trình để ngưng con trỏ khung hình tại mỗi
trang trong website Tech Bookstore :
• Chọn lớp actions và mở bảng điều khiển Actions
• Chọn từng khung khóa trên lớp actions và bổ xung hành động stop cho mỗi
khung hình khóa bằng cách dùng bảng Actions
• Thử phim của bạn (nhấn Ctrl+Enter)
• Lưu lại các thay dổi
Tạo nút Home
Bạn có thể tạo ra một nút nhấn để quay trở về trang Home của website. Bạn sẽ sử dụng
một nút nhấn không thấy được đặt trên logo. Thao tác tạo nút Home :
• Chèn vào một lớp mới và sau đó tạo ra một nút không nhìn thấy trên lớp
home button
• Định nghĩa vùng chạm cho nút home_btn
• Gán tên đối tượng cho nút nhấn
• Viết mã ActionScript thực hiện mỗi khi nút home_btn được nhấp
• Khóa ,ẩn lớp home button và dọn dẹp Library
• Lưu lại các thay đổi
Loại con trỏ dạng bàn tay
Khi bạn di chuyển con trỏ chuột lên phía trên nút nhấn , con trỏ dạng bàn tay sẽ xuất
hiện. Đây là điều bạn muốn vì nó cho biết phần nào trong phim SWF là có tính tương tác
Sinh vi ên L ê Minh T ân
L ớp CD tin k48
22
B ÁO C ÁO TH ỰC T ẬP T ỐT NGHI ỆP
và chấp nhận được. Nhưng khi bạn có nút nhấn không thấy được thì bạn không muốn nút
nhấn này có con trỏ dạng bàn tay vì nó sẽ phá hủy toàn bộ điều “không thấy được ‘mà bạn
đã thực hiện
Thao tác loại bỏ con trỏ dạng bàn tay :
• Thử phim FLA để xem con trỏ dạng bàn tay ra sao
• Bổ xung mã lệnh ActionScript trong bảng Actions để không cho con trỏ
thay đổi hình dạng bàn tay khi nó nằm trên đối tượng home_btn
• Chọn đối tượng inv_btn. Cung cấp cho nút không thấy được một cái tên
• Thử tập tin FLA
• Lưu lại các thay đổi
Làm cho nút nhấn dạng đoạn phim hoạt động
Sau khi đã tạo ra nút nhấn dạng đoạn phim bạn sẽ hoàn tất nút nhấ bằng cách bổ xung
một số hành động đơn giản giúp cho hoạt hình hoạt động chính xác khi bạn nhấp vào nút
nhấn. thao tác thực hiện :
• Mở Library và tìm các nút nhấn dạng đoạn phim
• Nhấp đúp vào nút nhấn sample chapter dể bạn có thể chỉnh sửa
• Chọn khung hình 1 trên lớp actions và bổ xung hành động stop
• Bổ xung hành động stop trên khung 14 và 25
• Nhập play( ); cho trạng thái over trên lớp actions
• Di chuyển con trỏ khung hình đến khung hình down và bổ xung hành động
play trên lớp actions
• Quay trở lại Stage chính bằng cách nhấn scene1
• Lặp lại các bước từ 1 đến 6
• Lưu lại các thay đổi
Sử dụng hệ thống duyệt mã lệnh
Khi bạn đã bổ xung ActionScript vào một số nơi trong tập tin FLA, bạn nên thử dụng hệ
thống duyệt mã lệnh để tìm mã lệnh mà bạn đã đưa vào trong hồ sơ của mình. Hệ thống
duyệt mã lệnh có thể được dung để duyệt qua các mã lệnh trong hồ sơ của bạn, nó chứa
đựng một cây mà ở đó bạn có thể duyệt qua tất cả các khối lệnh khác nhau trong hồ sơ
FLA. Các hành động khung hình và đối tượng đều được biểu thị như một thành phần của
cấu trúc cây.
Thao tác sử dụng hệ thống duyệt mã lệnh :
• Sử dụng tập tin bookstore10_complete.fla hoặc bookstore10.fla.
• Nhấn F9 để mở rộng bảng điều khiển Actions.
• Di chuyển thanh nằm giữa ô Script và hệ thống duyệt mã lệnh để thay đổi
lại kích thước của mỗi vùng trong bảng Actions.
Sinh vi ên L ê Minh T ân
L ớp CD tin k48
23
B ÁO C ÁO TH ỰC T ẬP T ỐT NGHI ỆP
• Với hệ thống duyệt mã lệnh được mở rộng ,nhấp vào actions:Frame 5 phía
dưới tiêu đề samplechapter_mc .
• Chọn actions:Frame1 trong hệ thống duyệt mã lệnh dưới tiêu đề
samplechapter_mc và nhấp vào nút Pin active script dưới ô Script. Sau đó
ghim đoạn mã lệnh thứ hai trong hồ sơ.
• Nhấp vào thẻ mã lệnh để xem các chi tiết của mã lệnh bạn đã ghim
Phần 7 : Bổ xung âm thanh và video
Sử dụng âm thanh và video
Âm thanh và video là các bổ xung quan trọng cho các tập tin SWF. Việc bổ xung media
tương tác và hấp dẫn để cải thiện tập tin SWF không phải hoàn toàn phù hợp cho tất cả các
ứng dụng trong tương lai . Nhưng các bản trình diễn nếu có thêm phần âm thanh và video
sẽ thu hút được người xem.
Âm thanh và video làm cho các bản trình diễn hấp dẫn hơn , cho phép bạn biểu thị khả
năng sáng tạo của mình theo nhiều cách. Nhưng với việc sử dụng các media này sẽ làm
kích thước tập tin tăng một cách nhanh chóngnên bạn cần đảm bảo nó vừa với băng thông
của bạn cũng như của người dùng.
Chỉnh sửa âm thanh và video
Bạn có thể chỉnh sửa âm thanh và video trong một trình soạn thảo bên ngoài trước khi
đưa vào Flash hoặc đưa vào Flash và thực hiện chỉnh sửa cơ bản bằng chức năng của Flash.
Khi bạn đưa một tập tin video mới vào, bạn có thể chỉnh, sửa và nén tập tin video đó. Bạn
cũng có thể tạo ra các đoạn phim ngắn hơn từ video được đưa vào, cắt xén kích thước
khung hình và hiệu chỉnh màu.
Nén, Codec và plug-in
• Nén : là làm giảm kích thước tập tin bằng cách sử dụng các phương trình toán học
phức tạp để bỏ các thông tin không cần thiết. Các tập tin video, âm thanh sau khi
được nén sẽ được tải xuống nhanh hơn nhưng chất lượng bị giảm đi.
• Codec : là dạng phần mềm được dùng để nén và giải nén các tập tin. Nếu bạn nén
một tập tin video bằng một phần mềm codec đặc biệt thì ngừoi dùng phải có
chương trình codec đó cài đặt trên máy của mình để có thể giải mã tập tin.
Đưa âm thanh vào nút nhấn
Có hai lọai âm thanh chính trong tập tin SWF : âm thanh sự kiện và âm thanh dòng
Âm thanh sự kiện cần phải tải xuống toàn bộ trước khi chúng được dùng và chúng thể
hiện một cách độc lập với bảng tiến trình. Âm thanh sự kiện hợp với âm thanh ngắn gọn,
rất phù hợp với âm thanh của nút nhấn hoặc âm thanh lặp.
Sinh vi ên L ê Minh T ân
L ớp CD tin k48
24
B ÁO C ÁO TH ỰC T ẬP T ỐT NGHI ỆP
Âm thanh dòng phù hợp cho các dạng âm thanh kéo dài vì chúng có thể bắt đầu thực hiện
trước khi được tải xuống toàn bộ. Bạn có thể tạo một bộ đệm để tải xuống trước một phần
âm thanh trước khi âm thanh thể hiện. Âm thanh dòng gắn với bảng tiến trình của tập tin
SWF.
Thao tác đưa âm thanh vào nút nhấn :
• Mở tập tin bookstore10_complete.fla từ thư mục TechBoobstore trên ổ đĩa
và lưu lại dưới phiên bản mới bookstore11.fla.
• Tìm tập tin click.wav trong thư mục media và lưu vào ổ cứng của bạn
• Đưa tập tin click.wav vào Flash bằng cách chọn File>Import to Library
• Mở Library và xác định vị trí tập tin vừa đưa vào và kéo nó vào trong thư
mục media của Library
• Chỉnh sửa thuộc tính của âm thanh bằng cách nhấp phải chuột chọn
Properties
• Chọn products_btn trên khung hình home trên lớp button và mở nút ở chế
độ soạn thảo biểu tượng . Chèn vào một lớp mới đặt tên là sound
• Bổ xung một khung hình khóa mới trong khung hình Down của lớp sound
• Chọn khung hình khóa mới tại khung hình Down và kéo âm thanh click.wav
từ Library vào Stage
• Lặp lại quá trình, đưa âm thanh này vào các nút company_btn và
contact_btn
• Khóa lớp button
• Lưu lại các thay đổi
Đưa âm thanh vào trong hồ sơ
Có nhiều dạng tập tin mà bạn có thể đưa vào trong hồ sơ. Nếu bạn đưa tập tin âm thanh
bạn có thể sử dụng tập tin MP3, WAV. Các âm thanh sự kiện có thể được sử dụng như các
đối tượng. Bạn cần tạo ra các âm thanh lặp một cách liền mạch để không bị giật cục khi âm
thanh được lặp lại.
Thao tác đưa âm thanh vào trong hồ sơ:
• Tạo một hồ sơ FLA mới và đặt tên là sound.fla. Lưu hồ sơ trong thư nục
TechBookstore trên ổ cứng của bạn
• Sao chép sound.mp3 từ thư mục media trên CD vào ổ cứng
• Chọn File>Import to Library. Duyệt đến tập tin MP3
• Chọn tập tin và nhấp Open>Sound Properties
• Nhấp vào menu thả xuống từ Compression và chọn MP3
• Lưu lại tập tin
Bổ sung và tùy biến âm thanh
Bạn có thể thay đổi âm thanh đang sử dụng trong Flash ngay trong môi trường sáng tác.
Thao tác tạo ra hiệu ứng fade-in ở đầu của âm thanh được đưa vào và chỉnh sửa vị trí bắt
đầu của âm thanhbằng cách cắt xén bớt đoạn đầu :
Sinh vi ên L ê Minh T ân
L ớp CD tin k48
25