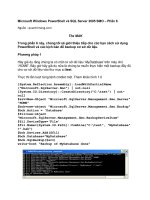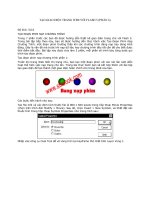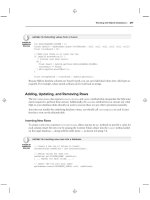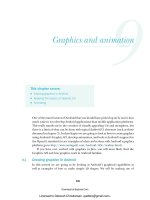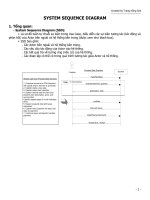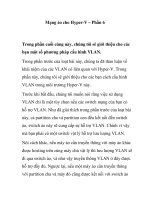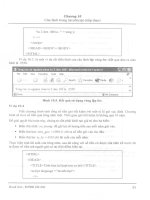jQuery in Action phần 6 pptx
Bạn đang xem bản rút gọn của tài liệu. Xem và tải ngay bản đầy đủ của tài liệu tại đây (2.21 MB, 33 trang )
102 CHAPTER 4
Events are where it happens!
In addition to the
bind()
command, jQuery provides a handful of shortcut
commands to establish specific event handlers. Because the syntax of each of
these commands is identical except for the method name of the command, we’ll
save some space and present them all in the following single syntax descriptor:
jQuery also provides a specialized version of the
bind()
command, named
one()
,
that establishes an event handler as a one-shot deal. Once the event handler exe-
cutes the first time, it’s automatically removed as an event handler. Its syntax is
similar to the
bind()
command and is as follows:
Command syntax: specific event binding
eventTypeName(listener)
Establishes the specified function as the event handler for the event type named by the
method’s name. The supported commands are as follows:
■
blur
■
change
■
click
■
dblclick
■
error
■
focus
■
keydown
■
keypress
■
keyup
■
load
■
mousedown
■
mousemove
■
mouseout
■
mouseover
■
mouseup
■
resize
■
scroll
■
select
■
submit
■
unload
Note that when using these shortcut methods, we cannot specify a data value to be placed
in the
event.data
property.
Parameters
listener (Function) The function that’s to be established as the event handler.
Returns
The wrapped set.
Command syntax: one
one(eventType,data,listener)
Establishes a function as the event handler for the specified event type on all elements in
the matched set. Once executed, the handler is automatically removed.
Parameters
eventType (String) Specifies the name of the event type for which the handler is to be
established.
data (Object) Caller-supplied data that’s attached to the
Event
instance for avail-
ability to the handler functions. If omitted, the handler function can be spec-
ified as the second parameter.
listener (Function) The function that’s to be established as the event handler.
Returns
The wrapped set.
The jQuery Event Model 103
These commands give us many choices to bind an event handler to matched ele-
ments. And once a handler is bound, we may eventually need to remove it.
4.2.2 Removing event handlers
Typically, once an event handler is established, it remains in effect for the remainder
of the life of the page. Particular interactions may dictate that handlers be removed
based on certain criteria. Consider, for example, a page where multiple steps are pre-
sented, and once a step has been completed, its controls revert to read-only.
For such cases, it would be advantageous to remove event handlers under
script control. We’ve seen that the
one()
command can automatically remove a
handler after it has completed its first (and only) execution, but for the more gen-
eral case where we’d like to remove event handlers under our own control, jQuery
provides the
unbind()
command.
The syntax of
unbind()
is as follows:
This command can be used to remove event handlers from the elements of the
matched set at various levels of granularity. All listeners can be removed by omit-
ting parameters, or listeners of a specific type can be removed by providing that
event type.
Specific handlers can be removed by providing a reference to the function orig-
inally established as the listener. For this to be possible, a reference to the function
must be retained when binding the function as an event listener in the first place.
For this reason, when a function that’s eventually to be removed as a handler is
Command syntax: unbind
unbind(eventType,listener)
unbind(event)
Removes events handlers from all elements of the wrapped set as specified by the optional
passed parameters. If no parameters are provided, all listeners are removed from the ele-
ments.
Parameters
eventType (String) If provided, specifies that only listeners established for the specified
event type are to be removed.
listener (Function) If provided, identifies the specific listener that’s to be removed.
event (Event) Removes the listener that triggered the event described by this Event
instance.
Returns
The wrapped set.
104 CHAPTER 4
Events are where it happens!
originally established as a listener, it’s either defined as a top-level function (so that
it can be referred to by its top-level variable name) or a reference to it is retained by
some other means. Supplying the function as an anonymous inline reference
would make it impossible to later reference the function in a call to
unbind()
.
So far, we’ve seen that the jQuery Event Model makes it easy to establish (as
well as remove) event handlers without worries about browser differences, but
what about writing the event handlers themselves?
4.2.3 Inspecting the Event instance
When an event handler established with the
bind()
command is invoked, the
Event
instance is passed to it as the first parameter to the function. This eliminates
the need to worry about the
window.event
property under Internet Explorer, but
what about accessing the divergent properties of the
Event
instance?
Even when using jQuery to establish handlers, the
Event
instance passed to
the event handler is a clone of the native object as defined by the browser. That
means that in standards-compliant browsers, the
Event
instance will follow the
standardized layout of properties, and under Internet Explorer, the instance will
use the proprietary layout. Before the proprietary instance is passed to the event
handler, jQuery does its best to fix up the object so that the most commonly
accessed properties and methods of that object follow the standardized format.
So once again, except for the most obscure of
Event
properties, we can write the
code for our event handlers without regard for browser platform.
Table 4.1 shows the
Event
properties that are safe to access in a platform-
independent manner.
Table 4.1 Safe Event instance properties
Property Description
altKey
Set to true if the Alt key was pressed when the event was triggered, false if not.
The Alt key is labeled Option on most Mac keyboards.
ctrlKey
Set to true if the Ctrl key was pressed when the event was triggered, false if not.
data
The value, if any, passed as the second parameter to the bind() command when the
handler was established.
keyCode
For keyup and keydown events, this returns the key that was pressed. Note that for
alphabetic characters, the uppercase version of the letter will be returned, regardless
of whether the user typed an uppercase or lowercase letter. For example, both a and A
will return 65. You can use shiftKey to determine which case was entered. For key-
press events, use the which property, which is reliable across browsers.
continued on next page
The jQuery Event Model 105
Importantly, the
keypress
property isn’t reliable cross-browser for non-alphabetic
characters. For instance, the left arrow key has a code of 37, which works reliably
on keyup and keydown events. Safari returns nonstandard results for these keys
on a keypress event.
We can get a reliable, case-sensitive character code in the
which
property
of keypress events. During keyup and keydown events, we can only get a case-
insensitive key code (so a and A both return 65), but we can determine case by
checking
shiftKey
.
The
Event
instance contains not only properties that give us information
regarding the event that’s handled, but also possesses a handful of methods that
lets us control the propagation of the event. Let’s dig into those.
metaKey
Set to true if the Meta key was pressed when the event was triggered, false if not.
The Meta key is the Ctrl key on PCs and the Command key on Macs.
pageX
For mouse events, specifies the horizontal coordinate of the event relative from the
page origin.
pageY
For mouse events, specifies the vertical coordinate of the event relative from the page
origin.
relatedTarget
For some mouse events, identifies the element that the cursor left or entered when
the event was triggered.
screenX
For mouse events, specifies the horizontal coordinate of the event relative from the
screen origin.
screenY
For mouse events, specifies the vertical coordinate of the event relative from the
screen origin.
shiftKey
Set to true if the Shift key was pressed when the event was triggered, false if not.
target
Identifies the element for which the event was triggered.
type
For all events, specifies the type of event that was triggered (for example, click). This
can be useful if you’re using one event handler function for multiple events.
which
For keyboard events, specifies the numeric code for the key that caused the event,
and for mouse events, specifies which button was pressed (1 for left, 2 for middle, 3
for right). This should be used instead of button, which can’t be relied on to function
consistently across browsers.
Table 4.1 Safe
Event instance properties (continued)
Property Description
106 CHAPTER 4
Events are where it happens!
4.2.4 Affecting the event propagation
In addition to standardizing the most-used properties of the
Event
instance,
jQuery provides the same benefit for the standard methods used to affect event
propagation.
The
stopPropagation()
method will prevent the event from bubbling further
up the
DOM tree (if needed, refer back to figure 4.4 for a reminder of how events
propagate), and the
preventDefault()
method will cancel any semantic action
that the event might cause. Some examples of such semantic actions are link tra-
versal for
<a>
elements, forms submissions, and toggling the state of check boxes
on a click event.
If we want to both stop the propagation of the event, as well as cancel its
default behavior, we can return
false
as the return value of the listener function.
In addition to allowing us to set up event handling in a browser-independent
manner, jQuery provides a set of commands that gives us the ability to trigger
event handlers under script control. Let’s look at those.
4.2.5 Triggering event handlers
Event handlers are designed to be invoked when their associated event triggers
the propagation of the event through the
DOM hierarchy. But there may be times
when we want to trigger the execution of a handler under script control. We could
define such event handlers as top-level functions so that we can invoke them by
name, but as we’ve seen, defining event handlers as inline anonymous functions
is much more common and so darned convenient!
jQuery has provided means to assist us in avoiding top-level functions by
defining a series of methods that will automatically trigger event handlers on our
behalf under script control. The most general of these commands is
trigger()
,
whose syntax is as follows:
Command syntax: trigger
trigger(eventType)
Invokes any event handlers established for the passed event type for all matched elements
Parameters
eventType (String) Specifies the name of the event type for handlers which are
to be invoked
Returns
The wrapped set
The jQuery Event Model 107
Note that the
trigger()
command (as well as the convenience commands that
we’ll introduce in a moment) does not cause an event to be triggered and to prop-
agate through the
DOM hierarchy. As there’s no dependable cross-browser means
to generate an event, jQuery calls the handlers as normal functions.
Each handler called is passed a minimally populated instance of
Event
.
Because there’s no event, properties that report values, such as the location of a
mouse event, have no value. The
target
property is set to reference the element
of the matched set to which the handler was bound.
Also because there’s no event, no event propagation takes place. The handlers
bound to the matched elements will be called, but no handlers on the ancestors of
those elements will be invoked. Remember, these commands are convenient ways
to call an event handler, not to try and emulate an event.
In addition to the
trigger()
command, jQuery provides convenience com-
mands for most of the event types. The syntax for all these commands is exactly
the same except for the command name, and that syntax is described as follows:
In addition to binding, unbinding, and triggering event handlers, jQuery offers
high-level functions that further make dealing with events on our pages as easy
as possible.
4.2.6 Other event-related commands
There are often interaction styles that are commonly applied to pages in Rich
Internet Applications and are implemented using combinations of behaviors.
Command syntax: eventName
eventName()
Invokes any event handlers established for the named event type for all matched elements.
The supported commands are as follows:
■
blur
■
click
■
focus
■
select
■
submit
Parameters
none
Returns
The wrapped set.
108 CHAPTER 4
Events are where it happens!
jQuery provides a few event-related convenience commands that make it easier to
use these interaction behaviors on our pages. Let’s look at them.
Toggling listeners
The first of these is the
toggle()
command, which establishes a pair of click event han-
dlers that swap off with each other on every other click event. Its syntax is as follows:
A common use for this convenience command is to toggle the enabled state of an
element based upon how many times it has been clicked. We can simulate this
using the image element of our previous examples, changing its opacity to reflect
whether it’s enabled (fully opaque) or disabled (partially transparent). We could
do this example for real by toggling the read-only state of a text input control, but
that would not make as clear a visual statement for demonstration purposes. Let’s
fake it with the image example.
Consider figure 4.8, which shows a page containing the image in a time-lapse
display of the page in three states:
1 On initial display
2 After clicking the image once
3 After clicking the image again
The code for this example is shown in listing 4.6 and can be found in the file
chapter4/toggle.html.
Command syntax: toggle
toggle(listenerOdd,listenerEven)
Establishes the passed functions as click event handlers on all elements of the wrapped set
that toggle between each other with every other trigger of a click event
Parameters
listenerOdd (Function) A function that serves as the click event handler for all odd-
numbered clicks (the first, the third, the fifth, and so on)
listenerEven (Function) A function that serves as the click event handler for all even-
numbered clicks (the second, the fourth, the sixth, and so on)
Returns
The wrapped set
The jQuery Event Model 109
<html>
<head>
<title>jQuery Toggle Command Example</title>
<script type="text/javascript"
src=" /scripts/jquery-1.2.1.js">
</script>
<script type="text/javascript">
$(function(){
$('#vstar').toggle(
function(event) {
$(event.target)
.css('opacity',0.4);
},
function(event) {
$(event.target)
.css('opacity',1.0);
}
);
});
</script>
</head>
<body>
<img id="vstar" src="vstar.jpg"/>
</body>
</html>
Listing 4.6 Invoking complementary listeners on every other click event
Figure 4.8 The toggle() command makes it easy to toggle the visual state of the image.
Applies toggle()
command to image
b
Odd listener grays
out the image
c
Even listener
restores full opacity
d
110 CHAPTER 4
Events are where it happens!
In this example, we apply the
toggle()
command
b
to the images supplying an
odd listener
c
that reduces the opacity value to 0.4 (graying out the image, a com-
mon term for indicating disablement) and an even listener that restores the opac-
ity to its full value of 1.0
d
. Because the
toggle()
command handles all the
swapping out for us, we don’t need to bother keeping track of whether the current
click is odd or even. How convenient.
All we accomplished in this example was the toggling of the image from full to
partial opacity, but it’s easy to imagine supplying listeners that would toggle any
complementary states: enabled versus disabled, for example.
Another common multi-event scenario that’s frequently employed in Rich
Internet Applications involves mousing into and out of elements.
Hovering over elements
Events that inform us when the mouse pointer has entered an area, as well as when
it has left that area, are essential to building many of the user interface elements
that are commonly presented to users on our pages. Among these element types,
the menus used as navigation systems for web applications are a common example.
A vexing behavior of the mouseover and mouseout event types often hinders
the easy creation of such elements when a mouseout event fires as the mouse is
moved over an area and its children. Consider the display in figure 4.9 (available
in the file chapter4/hover.html).
This page displays two identical (except for naming) sets of areas: an outer
area and an inner area. Load this page into your browser as you follow the rest of
this section.
Figure 4.9
This page helps
demonstrate when
mouse events fire as
the mouse pointer is
moved over an area
and its children.
The jQuery Event Model 111
For the top set, the following script in the ready handler establishes handlers for
the mouse events:
$('#outer1')
.bind('mouseover',report)
.bind('mouseout',report);
This statement establishes a function named
report
as the event handler for both
the mouseover and mouseout events. The
report()
function is defined as follows:
function report(event) {
$('#console').append('<div>'+event.type+'</div>');
}
This listener merely adds a
<div>
element containing the name of the event that
fired to a
<div>
named
console
that’s defined at the bottom of the page, allowing
us to see when each event fires.
Now, let’s move the mouse pointer into the area labeled Outer 1 (being careful
not to enter Inner 1). We’ll see (from looking at the bottom of the page) that a
mouseover event has fired. Move the pointer back out of the area. As expected,
we’ll see that a mouseout event has fired.
Let’s refresh the page to start over, clearing the console.
Now, move the mouse pointer into Outer 1 (noting the event), but this time
continue inward until the pointer enters Inner 1. As the mouse enters Inner 1, a
mouseout event fires for Outer 1. If we wave our pointer over the inner area, we’ll
see a flurry of mouseout and mouseover events. This is the expected behavior.
Even though the pointer is still within the bounds of Outer 1, when the pointer
enters a contained element, the event model considers the transition from the
area of Outer 1 for its contained element to be leaving the outer area.
Expected or not, we don’t always want that behavior. Often, we want to be
informed when the pointer leaves the bounds of the outer area and don’t care
whether the pointer is over a contained area or not.
We could write our handlers to detect when a mouse event is the result of leav-
ing the area or the result of merely entering a contained element, but luckily we
won’t have to. jQuery comes to our aid with the
hover()
command.
The syntax of this command is as follows:
112 CHAPTER 4
Events are where it happens!
We use the following script to establish mouse event handlers for the second set of
areas (Outer 2 and its Inner 2 child) on the hover.html example page:
$('#outer2').hover(report,report);
As with the first set of areas, the
report()
function is established as the mouseover
and mouseout handlers for Outer 2. But unlike the first set of areas, when we pass
the mouse pointer over the boundaries between Outer 2 and Inner 2, neither of
these handlers is invoked. This is useful for those situations where we have no
need to react when the mouse pointer passes over child elements.
With all these event-handling tools under our belts, let’s use what we’ve
learned so far and look at an example page that makes use of them, as well as
some of the other jQuery techniques that we’ve learned from previous chapters!
4.3 Putting events (and more) to work
Now that we’ve covered how jQuery brings order to the chaos of dealing with dis-
parate event models across browsers, let’s work an example page that puts the
knowledge that we’ve gained so far to use. This page uses not only events but also
some jQuery techniques that we’ve explored in earlier chapters, including some
heavy-weight jQuery selectors.
The page that we’ll create in this section is a small part of an online order form
for an Asian restaurant named Bamboo Asian Grille. For brevity, we’re going to
restrict ourselves to the appetizer section of the menu, but you can apply the les-
sons learned to the remainder of the menu form, which you can complete to
practice your jQuery skills.
Command syntax: hover
hover(overListener,outListener)
Establishes handlers for the mouseover and mouseout events for matched elements. These
handlers only fire when the area covered by the elements is entered and exited, ignoring
transitions to child elements.
Parameters
overListener (Function) The function to become the mouseover handler.
outListener (Function) The function to become the mouseout handler.
Returns
The wrapped set.
Putting events (and more) to work 113
The goal for this example seems simple: to allow users to select the type and
number of appetizers they would like added to their order. No problem, right? A
series of check boxes and text boxes will do nicely as the expected
GUI element
for making multiple choices and specifying the quantities.
But there’s a small catch: for each appetizer, other options must be presented.
For example, when ordering Crab Rangoon, diners can choose sweet-and-sour
sauce, hot mustard, or (for those who can’t decide) both. Again, this shouldn’t be
a problem because we can associate a series of radio buttons representing the
options with each appetizer entry.
But as it turns out, this does lead to a small problem. With a little
HTML coding
and some
CSS magic, we create the layout shown in figure 4.10.
Even with only five appetizer choices and their corresponding options, the
number of controls is overwhelming; it may even be difficult to see the choices
the diner has made so far. The form works as required, but its usability leaves
much to be desired.
We can solve this usability dilemma by applying a principle known as progres-
sive disclosure. We don’t need to present options for an appetizer the user isn’t
ordering, so we’ll hide the radio button options until the user needs to see them.
Progressively disclosing information as it’s needed will vastly improve the
usability of the form by reducing the confusing clutter, as shown in figure 4.11.
Figure 4.10 All our appetizers and options are displayed, but the screen is a
j
umbled mess!
114 CHAPTER 4
Events are where it happens!
As a bonus, we’ll also instrument the controls so that when a quantity is entered by
the hungry user, the displayed dollar amount will reflect the price for the quantity
chosen. Let’s see what it takes to make all that happen.
The full page code for this example is available in the file chapter4/bamboo/
bamboo.html, but let’s start by examining the structure of the
HTML that’s used
to implement the display of one appetizer entry as shown in listing 4.7.
<div>
<label>
<input type="checkbox" name="appetizers"
value="imperial"/>
Fried Imperials rolls (2)
</label>
<span price="3">
<input type="text" name="imperial.quantity"
disabled="disabled" value="1"/>
$<span></span>
</span>
<div>
<label>
<input type="radio" name="imperial.option"
value="pork" checked="checked"/>
Pork
</label>
<label>
Listing 4.7 HTML structure for a single appetizer entry
Figure 4.11 By hiding the options until they’re needed, we reduce the confusion and
clutter, and the user isn’t overwhelmed by controls that aren’t relevant.
Label construct
contains control
b
Uses custom attribute
to hold price data
c
Holds place for
computed price
d
Contains options to be
conditionally displayed
e
Putting events (and more) to work 115
<input type="radio" name="imperial.option"
value="vegetarian"/>
Vegetarian
</label>
</div>
</div>
We repeat this HTML structure for each appetizer entry. Note that this snippet
contains no visual rendition information; such information is factored out to
CSS
definitions (which can be found in the file bamboo.css in the same folder as the
HTML file).
Similarly, note that there’s no script embedded within the
HTML markup. The
behavior of our page will be defined following the principles of Unobtrusive Java-
Script with all script properly sequestered from the
HTML markup.
We should emphasize some aspects of this structure because they will become
important when adding the behaviors to these elements. First, note that the
check box elements (as well as the radio elements further into the markup) are
contained within
<label>
elements
b
that also hold the text that corresponds to
the controls. This makes clicking the text of the label flip the checked state of the
contained control as if the user clicked the control itself. This is a handy usability
enhancement that makes it easier for people to use our pages (especially for so-
called sloppy clickers, a group to which at least one of your authors belongs).
Another notable feature is the
<span>
element that contains the quantity text
box and price display
c
. This element is adorned with a custom attribute named
price
that we use to store the price value for the appetizer. We’ll need this value to
calculate the price when the quantity is entered, and the attribute will also serve
as a useful selector handle in our jQuery selectors. (The use of custom attributes
in this fashion is considered controversial by some; please see the sidebar for
more information.)
Note also that the
<span>
element created to contain the computed amount is
initially empty
d
. We could just fill it in statically, but that means we’d have price
information in two places—generally considered not a best practice. Later, we’ll
see how we fill this in as part of the setup behavior of the page.
The final major construct in our markup is the
<div>
element
e
that contains
the radio buttons representing the appetizer options. This is the element that will
be hidden until an appetizer is checked.
With the markup all settled, let’s develop the behavior of the page step by
step, starting with hiding the container element for the radio button options.
116 CHAPTER 4
Events are where it happens!
Inspecting the HTML structure of each appetizer entry allows us to concoct a
selector that matches the
<div>
elements and to use the
hide()
command on
them as follows:
$('fieldset div div').hide();
NOTE We could initially hide these elements with CSS, but doing so in script
ensures that users who turn off JavaScript (yes, there are still people who
do that) will get a usable interface, albeit at the price of some computation
load when the page is displayed. There are other reasons to do the hiding
in the ready handler that we’ll discuss in chapter 5 when we examine
wrapper methods like
hide() in greater detail.
Having tucked the appetizer options away for later display, we now turn our
attention to enabling the usability behaviors that we want the elements to exhibit.
Let’s start by tying the display of the radio button options associated with an
appetizer to whether that appetizer is checked or not.
To react to a change in the state of an appetizer check box, which should trig-
ger the change in visibility of the
<div>
element containing its options, we establish
Custom attributes: heroic or heinous?
The use of custom attributes to adorn DOM elements with attributes not defined by
the HTML or XHTML Specifications is a practice that has both its supporters and
detractors. To some, it’s a useful leveraging of the tools that HTML and the brows-
ers make available to us; to others, it’s an affront to all that is good because using
custom attributes can prevent the page from passing validation testing.
Your authors take no sides on this issue and leave it to you, the reader, to deter-
mine whether you think that using custom attributes is a useful mechanism or a
wart on the face of a page.
Without the use of the attribute, the price data could be stored in a JavaScript vari-
able containing an object hash that associates an appetizer name (
imperial
, for
example) with its price.
The custom attribute tactic can be said to be advantageous over the JavaScript
variable mechanism because adding new appetizer entries means adding a new,
self-contained construct to the page without having to remember to update the
object hash with the price of added appetizers.
Again, we leave it to you to determine which approach you feel suits you best.
Putting events (and more) to work 117
a listener for a click event on the check boxes in which we can adjust the visibility
of the options based upon the state of the check box. Let’s look at the following
statement, which establishes this listener:
$(':checkbox').click(function(){
var checked = this.checked;
$('div',$(this).parents('div:first'))
.css('display',checked ? 'block':'none');
$('input[type=text]',$(this).parents('div:first'))
.attr('disabled',!checked)
.css('color',checked ? 'black' : '#f0f0f0')
.val(1)
.change()
.each(function(){ if (checked) this.focus();});
});
All that just to hide and show a
<div>
?
Well, no. Hiding and showing the options is just one of the things that we need
to do when the state of one of the check boxes changes. Let’s look at each step in
this fragment to see what it does for us.
First, the click handler stores the checked state of the check box in a variable
named
checked
. This makes for easy reference in the code, and it establishes a
local variable that we can use in any closures that we create.
Next, the handler locates the
<div>
containing the appetizer options and sets
its
CSS
display
value to hide those options when the check box is unchecked or to
show them when the check box is checked. The jQuery expression that we use
to locate the element to be shown or hidden is
$('div',$(this).parents('div:
first'))
, which equates to “find the
<div>
elements in the first ancestor element
of
this
that is a
<div>
.” Because we know from our HTML structure that there will
be only one match, we don’t need to differentiate any further.
Being astute, you’ll have noted that, because we know the initial state of the
check box is unchecked and the options are hidden, we could have written less
code by using the
toggle()
command without needing to query the state of the
check box. That type of assumptive code can be fragile and break easily when its
assumptions change, so it’s generally better to make explicitly certain that the vis-
ibility of our options matches the state of their respective check boxes.
Our handler isn’t done yet; it still needs to adjust the state of the quantity text
boxes. These boxes are initially disabled and will only be enabled when an appe-
tizer is checked. We locate the text box with
$('input[type=text]',$(this)
.parents('div:first'))
, a similar selector to the one we just employed that says
“locate the
<input>
element of type text in my first parent
<div>
.”
118 CHAPTER 4
Events are where it happens!
To this element, we do the following:
■
Use the
attr()
command to set its disabled state to correspond to the
inverse of the check box state.
■
Apply a CSS
color
value so that the text is invisible when the control is dis-
abled. (Note that this doesn’t work on all browsers—some like Opera and
Internet Explorer don’t allow us to override the color of disabled fields.)
■
Set the value to 1. If we’re enabling the control, this is the default value we
want to use; when disabling the field, we want to revert to this default.
■
Call the change handler of the text box (which we haven’t defined yet, but
don’t worry because that’s next). This change handler will compute the
price for the appetizer and display it. Because we changed the value under
the covers (to 1), we need to call this handler to ensure that the price dis-
play is accurate.
■
Employ the
each()
method to obtain a reference to the element and assign
focus to that element if the check box is in checked state. Don’t you just
love closures that give us access to the
checked
local variable?
NOTE When pondering what type of event to handle for the check boxes, you
may initially have thought of capturing change events as opposed to click
events. For our scheme to work, we need to be immediately notified when
the state of a check
box changes. Immediate notification occurs within
Safari and the Mozilla-based browsers, but Internet Explorer does not
trigger change events until after focus has been blurred from the control,
making the change event unsuitable for this use; instead, we rely on the
click event.
Now let’s turn our attention to the change handler for the text box. When the
value in the text box changes, we want to recompute and display the cost of the
appetizer—a simple calculation made by multiplying the price of one appetizer
by the quantity.
The statement to add the change handler is as follows:
$('span[price] input[type=text]').change(function(){
$('~ span:first',this).text(
$(this).val() *
$(this).parents("span[price]:first").attr('price')
);
});
Putting events (and more) to work 119
After locating the text boxes (with a selector that reads “find all
<input>
elements
of type
text
that are within
<span>
elements possessing a
price
attribute”), we
assign a change handler that finds the
<span>
to be updated and sets its text con-
tent to the computed value; the expression
$('~
span:first',this)
locates the
first sibling of
this
that’s a
<span>
element. The computation is made by obtain-
ing the value of the text box and multiplying it by the value of the
price
attribute
on the parent
<span>
.
If any of these rather advanced selector expressions has you scratching your
head, it might be a good time to review the selector syntax presented in chapter 2.
Before we let the user interact with our page, we have one more thing that we
need to do. Remember how we left the
<span>
elements that are to contain the
computed values blank? Now it’s time to fill those in.
The values of the quantity text boxes were preset to 1, so all we need to do is to
perform the same computation that occurs when the values are changed. But we
don’t want to repeat any code so we trigger the change handler on the text boxes
and let that change handler do its thing.
$('span[price] input[type=text]').change();
With that, we’ve completed whipping up the appetizer order form—at least to the
point where we’ve met our stated goals. This example exposed us to some very
important lessons:
■
It showed us how to establish click and change handlers on elements that can
be used to effect whatever user interface changes we want when triggered.
■
We saw how to trigger handlers under script control to avoid both repeated
code and the need to factor common code out into global named functions.
■
We were exposed to some mighty fancy selectors used to pick and choose
which elements we wanted to perform operations on.
The complete code for the page is shown in listing 4.8.
<html>
<head>
<title>Bamboo Asian Grille - Online Order Form</title>
<link rel="stylesheet" type="text/css" href="bamboo.css">
<script type="text/javascript"
src=" / /scripts/jquery-1.2.1.js"></script>
<script type="text/javascript">
$(function(){
Listing 4.8 Complete code for the appetizer order form
120 CHAPTER 4
Events are where it happens!
$('fieldset div div').hide();
$(':checkbox').click(function(){
var checked = this.checked;
$('div',$(this).parents('div:first'))
.css('display',checked ? 'block':'none');
$('input[type=text]',$(this).parents('div:first'))
.attr('disabled',!checked)
.css('color',checked ? 'black' : '#f0f0f0')
.val(1)
.change()
.each(function(){ if (checked) this.focus();});
});
$('span[price] input[type=text]').change(function(){
$('~ span:first',this).text(
$(this).val() *
$(this).parents("span[price]:first").attr('price')
);
});
$('span[price] input[type=text]').change();
});
</script>
</head>
<body>
<h1>Bamboo Asian Grille</h1>
<h2>Online Order Menu</h2>
<fieldset>
<legend>Appetizers</legend>
<div>
<label>
<input type="checkbox" name="appetizers"
value="imperial"/>
Fried Imperials rolls (2)
</label>
<span price="3">
<input type="text" name="imperial.quantity"
disabled="disabled" value="1"/>
$<span></span>
</span>
<div>
<label>
<input type="radio" name="imperial.option"
value="pork" checked="checked"/>
Pork
</label>
<label>
<input type="radio" name="imperial.option"
value="vegetarian"/>
Vegetarian
</label>
Putting events (and more) to work 121
</div>
</div>
<div>
<label>
<input type="checkbox" name="appetizers" value="spring"/>
Spring rolls (2)
</label>
<span price="4">
<input type="text" name="spring.quantity"
disabled="disabled" value="1"/>
$<span></span>
</span>
<div>
<label>
<input type="radio" name="spring.option" value="pork"
checked="checked"/>
Pork
</label>
<label>
<input type="radio" name="spring.option"
value="shrimp"/>
Pork and Shrimp
</label>
<label>
<input type="radio" name="spring.option"
value="vegetarian"/>
Vegetarian
</label>
</div>
</div>
<div>
<label>
<input type="checkbox" name="appetizers" value="vnrolls"/>
Vietnamese rolls (4)
</label>
<span price="5">
<input type="text" name="vnrolls.quantity"
disabled="disabled" value="1"/>
$<span></span>
</span>
<div>
<label>
<input type="radio" name="vnrolls.option" value="pork"
checked="checked"/>
Pork
</label>
<label>
<input type="radio" name="vnrolls.option"
value="shrimp"/>
122 CHAPTER 4
Events are where it happens!
Pork and Shrimp
</label>
<input type="radio" name="vnrolls.option"
value="vegetarian"/>
<label>Vegetarian</label>
</div>
</div>
<div>
<label>
<input type="checkbox" name="appetizers" value="rangoon"/>
Crab rangoon (8)
</label>
<span price="6">
<input type="text" name="rangoon.quantity"
disabled="disabled" value="1"/>
$<span></span>
</span>
<div>
<label>
<input type="radio" name="rangoon.option"
value="sweet checked="checked"/>
Sweet-and-sour sauce
</label>
<label>
<input type="radio" name="rangoon.option" value="hot"/>
Hot mustard
</label>
<label>
<input type="radio" name="rangoon.option" value="both"/>
Both
</label>
</div>
</div>
<div>
<label>
<input type="checkbox" name="appetizers"
value="stickers"/>
Pot stickers (6)
</label>
<span price="5">
<input type="text" name="stickers.quantity"
disabled="disabled" value="1"/>
$<span></span>
</span>
<div>
<label>
<input type="radio" name="stickers.option"
value="pork" checked="checked"/>
Putting events (and more) to work 123
Pork
</label>
<label>
<input type="radio" name="stickers.option"
value="vegetarian"/>
Vegetarian
</label>
</div>
</div>
<div></div>
</fieldset>
</body>
</html>
This code is robust in that it’s independent of the number of appetizer entries.
You’ll note that nowhere in the JavaScript is it necessary to tell the code what ele-
ments correspond to appetizer entries. The power of jQuery selectors allows us to
automatically locate them. New appetizer entries can be added at will—as long as
they follow the prescribed format—and the code will automatically instrument
them along with the previously existing entries.
In many ways, the code could stand some improvements. In the interest of
brevity and focusing on the lessons at hand, we took a number of shortcuts that
should be fixed before putting any such code into production. The following list
details some areas for improvement (or even blatant shortcomings of the code)
that you’re encouraged to explore as exercises:
■
As written, the code assumes that users will enter only valid numeric values
into the quantity fields. We know better! Add validation that ensures that
only valid numeric entries are made. What should you do when an invalid
entry is made?
■
When the options for unchecked appetizers are hidden, they are still
enabled and will be submitted along with the rest of the visible elements.
This is wasted bandwidth and more data for the server-side code to sift
through. How would you enable and disable the radio options at appropri-
ate times?
■
The form is incomplete. In fact, without a
<form>
element, it isn’t a form
at all! Complete the HTML to make a valid form that can be submitted to
the server.
124 CHAPTER 4
Events are where it happens!
■
Man does not live by appetizers alone! How would you go about adding new
sections for entrees, beverages, and desserts? Banana flambé sounds delight-
ful! How would these new sections affect the setup of the JavaScript code?
■
As diners are selecting (and deselecting) their choices, you could provide a
running total of the order amount. How would you go about keeping track
of the order total?
■
If the use of custom attributes is not to your liking, refactor the page to
eliminate them. But be sure that the price information remains defined in
one place only!
■
Perhaps the biggest flaw in the code is that it depends greatly on the posi-
tional relationships of the elements in an appetizer entry. This allowed the
markup to remain simple but at the expense of both creating a strong bind-
ing between the structure of an entry and the supporting code and introduc-
ing complex jQuery selectors. How would you go about making the code
more robust so that changes to the structure of an entry would have less
impact on the code? Adding
CSS class names to tag the elements (rather
than relying on positional relationships) would be one fine way of accom-
plishing this; how would you go about it? What other ideas do you have?
If you come up with ideas that you’re proud of, be sure to visit the Manning web
page for this book at which contains a link to the
discussion forum. You’re encouraged to post your solutions for all to see and discuss!
4.4 Summary
Building upon the jQuery knowledge that we’ve gained so far, this chapter intro-
duced us to the world of event handling.
We learned that there are vexing challenges to implementing event handling
in web pages, but such handling is essential for creating pages in Rich Internet
Applications. Not insignificant among those challenges is the fact the there are
three event models that each operate in different ways across the set of modern
popularly used browsers.
The legacy Basic Event Model, also informally termed the
DOM Level 0 Event
Model, enjoys somewhat browser-independent operation to declare event listen-
ers, but the implementation of the listener functions requires divergent browser-
dependent code. This event model is probably the most familiar to page authors,
and assigns event listeners to
DOM elements by assigning references to the lis-
tener functions to properties of the elements; the
onclick
property, for example.
Summary 125
Although simple, this model suffers from a you-only-get-one-shot problem;
only one listener can be defined for any event type on a particular
DOM element.
We can avoid this deficiency by using the
DOM Level 2 Event Model, a more
advanced and standardized model in which an
API binds handlers to their event
types and
DOM elements. Versatile though this model is, it enjoys support only by
standards-compliant browsers such as Firefox, Safari, Camino, and Opera.
For Internet Explorer 6 and 7, an
API-based proprietary event model that pro-
vides a subset of the functionality of the
DOM Level 2 Model is available.
Coding all event handling in a series of
if
statements—one clause for the
standard browsers and one for Internet Explorer—is a good way to drive our-
selves to early dementia. Luckily jQuery comes to the rescue and saves us from
that fate.
jQuery provides a general
bind()
command to establish event listeners of any
type on any element, as well as event-specific convenience commands such as
change()
and
click()
. These methods operate in a browser-independent fashion
and normalize the
Event
instance passed to the handlers with the standard prop-
erties and methods most commonly used in event listeners.
jQuery also provides the means to remove event handlers, causes them to be
invoked under script control, and even defines some higher-level commands that
make implementing common event-handling tasks as easy as possible.
We explored a few examples of using events in our pages. In the next chapter,
we’ll look at how jQuery builds upon these capabilities to put animation and ani-
mated effects to work for us.
126
Sprucing up with
animations and effects
This chapter covers
■
Showing and hiding elements
without animations
■
Showing and hiding elements using core jQuery
animated effects
■
Other built-in effects
■
Writing our own custom animations