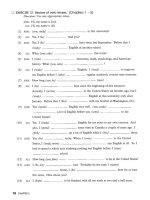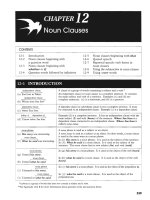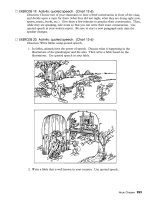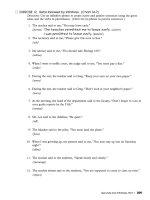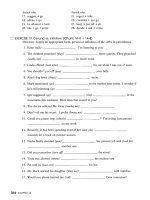Understanding and Using Visual Basic phần 3 ppsx
Bạn đang xem bản rút gọn của tài liệu. Xem và tải ngay bản đầy đủ của tài liệu tại đây (251.13 KB, 12 trang )
Visual Basic - Communicating With The Microcontroller
"Micro-News"
Micro-Mailing-List
Understanding and Using Visual Basic Part 5
By: Jared Hoylman -
Sending Data To A Microcontroller
In the last article we went a little more in depth into Advanced String Parsing.
These skills will be needed when receiving data from a microcontroller. All of the
data received will be in a buffer and you will have to separate the data, and use it
accordingly.
In this article we are going to learn how to send data to a microcontroller and make
the microcontroller respond to the data. For simplicity we are just going to send
data to turn certain pins on and off.
So lets start off with designing a communications protocol. From VB we will send
an ASCII 255, as a synch byte, the pin number (0 to 15), and the on/off state (0 or
1). The microcontroller will wait for three (3) bytes of data. After these three bytes
of data are received, it will then either switch the pins to their High or Low state.
The VB Part
To get started open Visual Basic.
Start a new Standard EXE.
Next go to the Project | Components menu
Check the MSComm Control.
Click OK.
Next double-click on the yellow phone in the toolbar to add the MSComm
control to your form.
Your form should look like this
(1 of 6)5/25/2004 8:48:24 PM
Visual Basic - Communicating With The Microcontroller
Next we are going to add a Combo Box to our form and name it cboPinNumber.
We are also going to add an Option Button to the form. Add the first one and name
it optState. Select optState and press Ctrl-C to copy, and then Ctrl-V to paste.
You will get a propmt like the one below
Select Yes.
Now you should notice that the first option button that you created has a name of
optState(0) and the second one has a name of optState(1). The number after the
control name is the control array index. We will use this to our advantage later.
Also add a Command button named cmdSend to the form.
Go ahead and pretty up your form and add some labels to make it look better. The
only requirement is that you set optState(0)'s Caption property equal to "Low",
optState(1)'s Caption property equal to "High", cmdSend's Caption property equal
to "Send", and cboPinNumber's Style property equal to (2). Your form should look
something like mine, below
(2 of 6)5/25/2004 8:48:24 PM
Visual Basic - Communicating With The Microcontroller
On To The Code
Now that the form is set up and ready to go, we need to start adding our code to
the project. The user will select a pin number from cboPinNumber, select a pin
state from optState, and then click cmdSend to send the data to the
microcontroller. So first of all we need to get the pin numbers into the combo box,
set up the MSComm control, and select one of the pin states to start with. So lets
add the following code to our form
Private Sub Form_Load()
Dim Pins As Long
' Add the pin numbers 0 to 15 to cboPinNumber
For Pins = 0 To 15
cboPinNumber.AddItem CStr(Pins)
Next Pins
' Default to Pin 0 being selected
cboPinNumber.ListIndex = 0
' Default to optState(0) being selected
optState(0).Value = True
' Use COM1
MSComm1.CommPort = 1
' 2400 baud, no parity, 8 data bits, 1 stop bit
MSComm1.Settings = "2400,N,8,1"
' Open the port
MSComm1.PortOpen = True
End Sub
Now we just need to add the code to send the data. When the user presses
cmdSend, we need to do three things.
Get the pin number
Get the pin state
Send the data
(3 of 6)5/25/2004 8:48:24 PM
Visual Basic - Communicating With The Microcontroller
Getting the pin number is very easy with the way that we have set up our form. As
you may know a combo box lists items starting from a zero index. So this means
that if we select pin 7 in the combo box, the combo box's ListIndex property is
equal to 7.
To get the selected state we simply write a short If statement like so
Dim PinState As Long
If optState(0).Value = True Then
PinState = 0
Else
PinState = 1
End If
Now lets put it all together and send the data when we press the cmdSend
button
Private Sub cmdSend_Click()
Dim PinNumber As Long
Dim PinState As Long
' Get Pin Number
PinNumber = cboPinNumber.ListIndex
' Get Pin State
If optState(0).Value = True Then
PinState = 0
Else
PinState = 1
End If
' Send Out Data
MSComm1.Output = Chr$(255) & Chr$(PinNumber) & Chr
$(PinState)
End Sub
So we sent out the synch byte (255), followed by the pin number, followed by the
pin state.
Finally we need to close the comm port when the VB project unloads so
Private Sub Form_Unload(Cancel As Integer)
MSComm1.PortOpen = False
End Sub
(4 of 6)5/25/2004 8:48:24 PM
Visual Basic - Communicating With The Microcontroller
We are finished with the VB part ! Not so bad, huh ?
The Microcontroller Part
For simplicity I am going to use a Basic Stamp II to receive the data and act
accordingly to the data. You will need to hook up the Basic Stamp II just like you
are going to program it and use the programming port (pin 16) for communications.
Program the Basic Stamp II with the following code
PinNumber var byte
PinState var byte
Main:
' Use the programming port to receive
' data at 2400 baud
' Wait for the synch byte (255) and then
' get the PinNumber and PinState
Serin 16,16780,[WAIT(255),PinNumber,PinState]
' If PinState=0 Then go to GoLow
' otherwise go to GoHigh
Branch PinState,[GoLow,GoHigh]
Goto Main
' Set The pin low
GoLow:
LOW PinNumber
Goto Main
' Set the pin high
GoHigh:
HIGH PinNumber
Goto Main
Now run the VB project, hook up some LEDs to some of the pins, select the pin
number, select either HIGH or LOW, and press send. You should see the LED turn
ON when you send a high command, and turn OFF when you send a LOW
command.
Conclusion
This project could easily be expanded to send PWM, Serial data, ShiftOut data,
and frequencies with just a little work. In the next article we will master the art of
receiving data from the stamp and using it in VB ! Until then have fun !
Got questions ? Contact the author
Jared Hoylman
(5 of 6)5/25/2004 8:48:24 PM
Visual Basic - Communicating With The Microcontroller
To download a copy of Jared's VB project click here.
<<
Advanced Parsing | Intro | Receiving Data From The Microcontroller >>
Copyright © 1999-2001
Reynolds Electronics
| Contact Information |
Reynolds Electronics
3101 Eastridge Lane
Canon City, Co. 81212
Voice: (719) 269-3469
Fax: (719) 276-2853
(6 of 6)5/25/2004 8:48:24 PM
Visual Basic - Receiving Data From A Microcontroller
"Micro-News"
Micro-Mailing-List
Understanding and Using Visual Basic Part 6
By: Jared Hoylman -
Receiving Data From A Microcontroller
In the last article we sent data to a microcontroller and had it respond to
the data that we sent
In this article we are going to learn how to receive data from a
microcontroller and make the PC respond. For simplicity we are going to
have a Basic Stamp II get the RCTime value of a simple circuit and send
the value to the PC for us to receive using VB.
We are going to get the RCTime value in the Stamp as a Word. This
causes a little trouble when sending data to the PC, so I will show you
how to split the word into two bytes, a HighByte and LowByte, and then
join them back together to preserve the accuracy of the RCTime
measurement
The VB Part
To get started open Visual Basic.
Start a new Standard EXE.
Next go to the Project | Components menu
Check the MSComm Control.
Click OK.
(1 of 6)5/25/2004 8:48:41 PM
Visual Basic - Receiving Data From A Microcontroller
Next double-click on the yellow phone in the toolbar to add the MSComm
control to your form.
Finally add a label to your form and name it lblRCTime.
On To The Code
Now that the form is set up and ready, we need to get a quick
understanding of how the MSComm control can receive data from the
serial port. There are basically two methods, polling the port and
responding to communications events.
Polling the port is done by setting up a timer to check the buffer for data,
and if data is there, process it. Polling is better when you have variable
length data that starts and ends with header and footer bytes
respectively.
The event driven method is designed more for receiving fixed length
data. It is also better because you don't waist time polling the buffer for
data if none is there. Instead the MSComm control will tell you when data
is there by firing the OnComm() event. This event fires just like a Click()
event would fire if you clicked on a Command Button, only it is not the
users action that fires this event, something must happen at the serial
port.
When the OnComm() event is fired you must check the value of the
CommEvent property to see what exactly happened. The CommEvent
property will contain a different value for each different kind of
communication event that occurs. Below is a table that shows the event,
the value of the CommEvent property, and the corresponding VB
Constant
Constant Value Description
comEvSend
1 Send event.
comEvReceive
2 Receive event.
comEvCTS
3 Change in clear-to-send line.
(2 of 6)5/25/2004 8:48:41 PM
Visual Basic - Receiving Data From A Microcontroller
comEvDSR
4 Change in data-set ready line.
comEvCD
5 Change in carrier detect line.
comEvRing
6 Ring detect.
comEvEOF
7 End of file.
In this project we are only concerned with the comEvReceive constant
which has the value of 2 and is fired when data is available in the buffer.
Now that we have a feel for how the MSComm control will assist us in
receiving data, lets first set up the MSComm control. Copy this
commented code to your project
Private Sub Form_Load()
' Fire Rx Event Every Two Bytes
MSComm1.RThreshold = 2
' When Inputting Data, Input 2 Bytes at a time
MSComm1.InputLen = 2
' 2400 Baud, No Parity, 8 Data Bits, 1 Stop Bit
MSComm1.Settings = "2400,N,8,1"
' Open COM1
MSComm1.CommPort = 1
MSComm1.PortOpen = True
End Sub
You may notice that there are two new properties in the above code that
have yet to be explained in these articles. The first is RThreshold. In this
example, setting the RThreshold property equal to 2 tells the MSComm
control to fire the comEvReceive event when there are at least two
bytes available in the buffer. The second property, InputLen, tells the
MSComm control to only give us the first two bytes when we request
data from the buffer.
With that out of the way, lets take a look at the code that is executed
when the OnComm() event is fired. The comments should help you
along
(3 of 6)5/25/2004 8:48:41 PM
Visual Basic - Receiving Data From A Microcontroller
Private Sub MSComm1_OnComm()
Dim sData As String ' Holds our incoming data
Dim lHighByte As Long ' Holds HighByte value
Dim lLowByte As Long ' Holds LowByte value
Dim lWord As Long ' Holds the Word result
' If comEvReceive Event then get data and display
If MSComm1.CommEvent = comEvReceive Then
sData = MSComm1.Input ' Get data (2 bytes)
lHighByte = Asc(Mid$(sData, 1, 1)) ' get 1st
byte
lLowByte = Asc(Mid$(sData, 2, 1)) ' Get 2nd
byte
' Combine bytes into a word
lWord = (lHighByte * &H100) Or lLowByte
' Convert value to a string and display
lblRCTime.Caption = CStr(lWord)
End If
End Sub
The above code first checks the CommEvent property to see if a
comEvReceive event has been fired. If so, we input the first two bytes of
data, combine the bytes to make a word, and display the value in
lblRCTime. Is it easier than you thought ?
The only thing left to do is close the COM port when our project is
unloaded so
Private Sub Form_Unload(Cancel As Integer)
MSComm1.PortOpen = False
End Sub
The Microcontroller Part
For simplicity I am going to use a Basic Stamp II to send the data to the
PC. You will need to hook up the Basic Stamp II just like you are going to
program it and use the programming port (pin 16) for communications.
Program the Basic Stamp II with the following code
(4 of 6)5/25/2004 8:48:41 PM
Visual Basic - Receiving Data From A Microcontroller
Result Var Word
Main:
High 0
Pause 1
RCTime 0,1,Result
Serout 16,16780,[Result.HighByte, Result.LowByte]
Pause 100
Goto Main
You will need to interface the Basic Stamp with a few components.
Below is a schematic
I used a 50k ohm pot and a 2.2 uF cap. This gave me results that almost
covered the whole range of the RCTime measurement.
After hooking up the above circuit run your VB project, power up your
Stamp, adjust the pot and watch the values change. You are now
receiving data from the Stamp !
Can't quite get it ?
If you just can't get it to work, or want to check out my project, I have
uploaded something similar for you to download. It is pretty much the
same code, but the form is more eye appealing and it shows the RCTime
result in an analog sliding scale.
(5 of 6)5/25/2004 8:48:41 PM
Visual Basic - Receiving Data From A Microcontroller
Click here to download it
Conclusion
This project could easily be amended to receive any kind of data. Create
you own data logging software, plot data on a graph, even have your
microcontroller control your PC. The possibilities are endless !
I hope you enjoyed and learned from the Understanding And Using
Visual Basic series of articles. This is the last of this series, but don't be
surprised if you see more of my articles at Rentron in the future
<< Sending Data | Intro |
Copyright © 1999-2001
Reynolds Electronics
| Contact Information |
Reynolds Electronics
3101 Eastridge Lane
Canon City, Co. 81212
Voice: (719) 269-3469
Fax: (719) 276-2853
(6 of 6)5/25/2004 8:48:41 PM