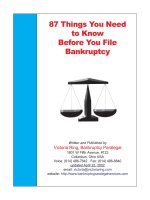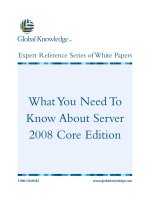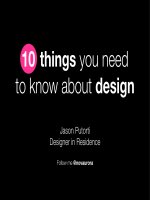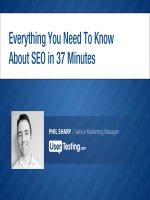1001 Things You Wanted To Know About Visual FoxPro phần 3 pot
Bạn đang xem bản rút gọn của tài liệu. Xem và tải ngay bản đầy đủ của tài liệu tại đây (312.73 KB, 33 trang )
92 1001 Things You Always Wanted to Know About Visual FoxPro
.Value = EVAL( .cAlias + '.' + .cField )
ENDIF
ELSE
*** Otherwise, save the current work area
*** before switching to the specified table
lnSelect = SELECT()
SELECT ( .cAlias )
*** And locate the specified record
LOCATE FOR UPPER( ALLTRIM( EVAL (.cField ) ) ) = UPPER( lcSoFar )
IF FOUND()
.Value = EVAL( .cAlias + '.' + .cField )
ENDIF
*** Restore the original work area
SELECT ( lnSelect )
ENDIF
ENDIF
At this point we have either found the desired record in cAlias or we are at the end of the
file. All that remains to be done is to reset the highlighted portion of the text box correctly and
refresh the controls in the parent container (if this was specified by setting .lRefreshParent =
.T.):
*** If we need to refresh the parent container do it here
IF .lRefreshParent
.RefreshParent()
ENDIF
*** Highlight the portion of the value after the insertion point
.SelStart = lnSelStart
lnSelLength = LEN( .Value ) - lnSelStart
IF lnSelLength > 0
.SelLength = lnSelLength
ENDIF
*** If we have refreshed the controls in the parent container,
*** there are timing issues to overcome
*** Even though .SelStart and .SelLength have the correct values,
*** the search box does not appear highlighted correctly without this delay
=INKEY( .1, 'H' )
ENDWITH
Notice the
INKEY()
command here, and take some time to read the comment above if you
haven't already. This problem is not specific to our incremental search text box and timing
issues like this are not uncommon in Visual FoxPro. (We have also run into it when displaying
multi-select list boxes in which the previous selections are highlighted. In that case, using
INKEY()
in the form's refresh allows the list box to be highlighted correctly.) It is interesting to
note that the
INKEY()
command is not required in the code above when lRefreshParent = .F.
This lends support to the assumption that this is nothing more than a timing issue. The short
pause allows Visual FoxPro to catch up.
Numeric text box (Example: CH04.VCX::txtNum and txtNumeric)
Visual FoxPro has inherited some serious shortcomings with respect to entering numeric data
from its FoxPro ancestors. It's not too bad when the entire field is selected, and the number is
not formatted with separators. However, problems begin to occur when the insertion point is
Chapter 4: Basic Controls 93
not at the beginning of the displayed value. Sometimes the user is trying to type the number 10,
but all he can type is 1 and, with confirm set off, the value of the text box becomes 1 and the
cursor moves on to the next field. We have also seen the opposite problem. The user wants to
enter 3 but after typing 3 and exiting the control, the number 30 is displayed instead of the
intended 3. So what can a Visual FoxPro developer do to help?
There are a few workarounds to this problem. You could create a numeric text box to
select the entire field and remove any separators used to format the number. This code in the
text box's GotFocus method allows the number to be entered correctly:
WITH This
*** Save the input mask
.cOldInputMask = .InputMask
*** Remove separators from input mask
.InputMask = STRTRAN( .cOldInputMask, ',', '' )
*** Perform Visual FoxPro native GotFocus()
TextBox::GotFocus()
*** Select the entire field
.SelStart = 0
.SelLength = LEN( .cOldInputMask )
*** Don't let base class behavior reset SelStart/SelLength
NODEFAULT
ENDWITH
Since we need to change the text box's inputMask to accomplish this, we add a custom
property called cOldInputMask to hold the original inputMask assigned to the control. We will
need this property in the text box's LostFocus method in order to restore the formatting like so:
This.InputMask = This.cOldInputMask
Of course, we already have a text box class that correctly selects the entire field where you
tab into it or mouse-click on it. Our base class text box does this when SelectOnEntry = .T. So
all we have to do is base our numeric text box on our base class text box, set SelectOnEntry to
true, and put this code in its GotFocus method:
WITH This
*** Save the original input mask
.cOldInputMask = .InputMask
*** Remove separators from input mask
.InputMask = STRTRAN( .cOldInputMask, ',', '' )
*** Perform the parent class behavior
DODEFAULT()
ENDWITH
The numeric text box described above may be sufficient for you. It's easy to create, doesn't
contain a lot of code and works around the problems involved in entering numeric data
correctly. But wouldn't it be nicer to have a numeric text box that does calculator style entry
from right to left? We have seen several examples of such text boxes and, in our opinion, they
all suffer from the same shortcoming. Either the cursor can be seen flashing to the left as
characters appear from the right or there is no cursor at all. Both of these solutions tend to
make things confusing for the user. So we set out to create the ultimate Visual FoxPro numeric
94 1001 Things You Always Wanted to Know About Visual FoxPro
text box. And we very quickly discovered why none currently exists. It was HARD! So we
hope you find this useful as it is the result of entirely too many hours and too much blood,
sweat, and tears. Not only does it do calculator style entry, the cursor is also positioned on the
correct character. When the value in the text box is not selected, you can even delete or insert
individual digits in the middle of the number displayed in the text box.
The numeric text box is a simple control to use. Just drop it on a form, page or container
and set its ControlSource property. That's all! You don't even need to set its InputMask unless
you want the control to be unbound because it is capable of formatting itself when bound. The
way most numeric text boxes work is by changing the value into a character string,
manipulating the string and the InputMask and then re-converting the string to a numeric value.
However, our numeric text box is actually an unbound control (even though you can set it up
as if it were bound) and works because its value actually is a character string and is
manipulated as such. It uses custom code to update its ControlSource with the numeric
equivalent of the character string which is its value.
This example is designed to work either unbound or bound to a field in a table, cursor or
view. If you need to bind to a form property, the code will need a little modification to account
for it. An example of how to do this can be found in the UpdateControlSource method of the
spnTime class described later in this chapter.
The following, eight custom properties were added to our custom numeric text box. They
are all used internally by the control and you do not need to do anything with them explicitly.
Table 4.2 Custom properties of the numeric text box
Property Description
CcontrolSource Saves the controlSource if this is a bound control before it is unbound in the Init
method
Cfield Field name portion of ControlSource if it is bound
CinputMask Stores original inputMask when it is specified, otherwise stores the inputMask
constructed by the control
ColdConfirm Original setting of SET( 'CONFIRM' ) saved in GotFocus so it can be restored in
LostFocus.
ColdBell Original setting of SET('BELL') saved in GotFocus so it can be restored in
LostFocus
Cpoint Character returned by SET( 'POINT' )
Cseparator Character returned by SET( 'SEPARATOR' )
Ctable Table name portion of ControlSource if it is bound
LchangingFocus Flag set to suppress KEYBOARD '{END}' which is used to position the cursor at
the rightmost position in the text box. If we do this when the control is losing focus,
it messes up the tab order
NmaxVal Maximum value allowed in the control
The SetUp method, called by the TextBox's Init method, saves the content of the
ControlSource property to the custom cControlSource property before unbinding the control
from its ControlSource. It also determines, and sets up, the InputMask for the control. Even
though this code is executed only once when the text box is instantiated, we have put it in a
custom method to avoid coding explicitly in events whenever possible. Notice that we use
Chapter 4: Basic Controls 95
SET( 'POINT' ) and SET( 'SEPARATOR' ) to specify the characters used as the
decimal point and separator instead of hard-coding a specific character. This allows the control
to be used just as easily in Europe as it is in the United States without the necessity of
modifying code:
LOCAL laFields[1], lnElement, lnRow, lcIntegerPart, lcDecimalPart, lcMsg
WITH This
*** Save the decimal point and separator characters so we can use this
*** class in either the USA or Europe
.cPoint = SET( 'POINT' )
.cSeparator = SET( 'SEPARATOR' )
*** Save the controlSource
IF EMPTY( .cControlSource )
.cControlSource = .ControlSource
ENDIF
Next we parse the table name and field name out of the controlSource. It may seem
redundant to store these two properties since they can easily be obtained by executing this
section of code. However, because there are various sections of code that refer to one or the
other, it's much faster to save them as localized properties when the text box is instantiated.
You may wonder then why we have bothered to have a cControlSource property when we
could just as easily have referred to This.cTable + '.' + This.cField. We believe this is more
self-documenting and makes the code more readable. This is just as important as performance
considerations. Be nice to the developer who inherits your work. You never know when you
may wind up working for her! This code from the text box's Setup method makes its purpose
very clear:
IF ! EMPTY( .cControlSource )
*** If This is a bound control, save table and field bound to
*** Parse out the name of the table if ControlSource is prefixed by an alias
IF AT( '.', .cControlSource ) > 0
.cTable = LEFT( .cControlSource, AT( '.', .cControlSource ) - 1 )
.cField = SUBSTR( .cControlSource, AT( '.', .cControlSource ) + 1 )
ELSE
.cField = .cControlSource
*** No alias in ControlSource
*** assume the table is the one in the currently selected work area
.ctable = ALIAS()
ENDIF
The setup routine also saves any specified InputMask to the cInputMask property. If this is
a bound control, you do not need to specify an InputMask, although you can do so if you wish.
This section of the code will do it for you by getting the structure of the underlying field. It
also sets the control's nMaxVal property, required during data entry to ensure the user cannot
enter a number that is too large, causing a numeric overflow error:
*** Find out how the field should be formatted if no InputMask specified
IF EMPTY(.InputMask)
AFIELDS(laFields, .cTable)
lnElement = ASCAN(laFields, UPPER(.cField))
96 1001 Things You Always Wanted to Know About Visual FoxPro
IF lnElement > 0
*** If the field is of integer or currency type
*** and no InputMask is specified, set it up for
*** the largest value the field will accommodate
DO CASE
CASE laFields[ lnRow, 2 ] = 'I'
.cInputMask = "9999999999"
.nMaxVal = 2147483647
CASE laFields[ lnRow, 2 ] = 'Y'
.cInputMask = "999999999999999.9999"
.nMaxVal = 922337203685477.5807
CASE laFields[ lnRow, 2 ] = 'N'
lcIntegerPart = REPLICATE('9', laFields[lnRow, 3] – ;
laFields[lnRow, 4] - 1)
lcDecimalPart = REPLICATE('9', laFields[lnRow, 4])
.cInputMask = lcIntegerPart + '.' + lcDecimalPart
.nMaxVal = VAL( .cInputMask )
OTHERWISE
lcMsg = IIF( INLIST( laFields[ lnRow, 2 ], 'B', 'F' ), ;
'You must specify an input mask for double and float data types', ;
'Invalid data type for this control' ) + ': ' + This.Name
MESSAGEBOX( lcMsg, 16, 'Developer Error!' )
RETURN .F.
ENDCASE
ENDIF
ELSE
.cInputMask = STRTRAN( .InputMask, ',', '' )
.nMaxVal = VAL( .cInputMask )
ENDIF
ELSE
.cInputMask = STRTRAN( .InputMask, ',', '' )
.nMaxVal = VAL( .cInputMask )
ENDIF
Now that we have saved the Control Source to our internal cControlSource property, we
can safely unbind the control. We also set the lChangingFocus flag to true. This ensures our
numeric text box will keep the focus if it's the first object in the tab order when
SET(
'CONFIRM' ) = 'OFF'
. This is essential because our text box positions the cursor by using a
KEYBOARD '{END}'.
This would immediately set focus to the second object in the tab order
when the form is instantiated because we cannot force a
SET CONFIRM OFF
until our text box
actually has focus:
.ControlSource = ''
*** This keeps us from KEYBOARDing an '{END}' and moving to the next control
*** if this is the first one in the tab order
.lChangingFocus = .T.
.FormatValue()
ENDWITH
The FormatValue method performs the same function that the native Visual FoxPro
refresh method does for bound controls. It updates the control's value from its ControlSource.
Actually, in this case, it updates the control's value from its cControlSource. Since
Chapter 4: Basic Controls 97
cControlSource evaluates to a numeric value, the first thing we must do is convert this value to
a string. We then format the string nicely with separators and position the cursor at the end of
the string:
WITH This
*** cControlSource is numeric, so convert it to string
IF ! EMPTY ( .cControlSource )
IF ! EMPTY ( EVAL( .cControlSource ) )
.Value = ALLTRIM( PADL ( EVAL( .cControlSource ), 32 ) )
ELSE
.Value = ' '
ENDIF
*** And format it nicely with separators
.AddSeparators()
ELSE
.Value = ' '
.InputMask = '#'
ENDIF
*** Position the cursor at the right end of the textbox
IF .lChangingFocus
.lChangingFocus = .F.
ELSE
KEYBOARD '{END}'
ENDIF
ENDWITH
The AddSeparators method is used to display the formatted value of the text box. The first
step is to calculate the length of the integer and decimal portions of the current string:
LOCAL lcInputMask, lnPointPos, lnIntLen, lnDecLen, lnCnt
*** Reset the InputMask with separators for the current value of the text box
lcInputMask = ''
WITH This
*** Find the length of the integer portion of the number
lnPointPos = AT( .cPoint, ALLTRIM( .Value ) )
IF lnPointPos = 0
lnIntLen = LEN( .Value )
ELSE
lnIntLen = LEN( LEFT(.Value, lnPointPos - 1 ) )
ENDIF
*** Find the length of the decimal portion of the number
IF AT( .cPoint, .cInputMask ) > 0
lnDecLen = LEN( SUBSTR( .cInputMask, AT( .cPoint, .cInputMask ) + 1 ) )
ELSE
lnDecLen = 0
ENDIF
Once we have calculated these lengths, we can reconstruct the inputMask, inserting
commas where appropriate. The easy way is to count characters beginning with the rightmost
character of the integer portion of the string. We can then insert a comma after the format
character if the current character is in the thousands position (lnCnt = 4), the millions position
(lnCnt = 7) and so on. However, if the text box contains a negative value, this could possibly
result in "-,123,456" being displayed as the formatted value. We check for this possibility after
the commas are inserted:
98 1001 Things You Always Wanted to Know About Visual FoxPro
*** Insert the separator at the appropriate interval
lcInputMask = ''
FOR lnCnt = lnIntLen TO 1 STEP -1
IF INLIST( lnCnt, 4, 7, 10, 13, 16, 19, 21, 24 )
lcInputMask = lcInputMask + "#" + .cSeparator
ELSE
lcInputMask = lcInputMask + "#"
ENDIF
ENDFOR
*** Make sure that negative numbers are formatted correctly
IF LEFT( ALLTRIM( .Value ), 1 ) = '-'
IF LEN( lcInputMask ) > 3
IF LEFT( lcInputMask, 2 ) = '#,'
lcInputMask = '#' + SUBSTR( lcInputMask, 3 )
ENDIF
ENDIF
ENDIF
We finish up by adding a placeholder for the decimal point and any placeholders that are
needed to represent the decimal portion of the number:
IF lnPointPos > 0
*** Allow for the decimal point in the input mask
lcInputMask = lcInputMask + '#'
*** Add to the input mask if there is a decimal portion
IF lnDecLen > 0
lcInputMask = lcInputMask + REPLICATE( '#', lnDecLen )
ENDIF
ENDIF
.InputMask = lcInputMask
ENDWITH
In order for the user to enter data, the control must receive focus. This requires that a
number of things be done in the GotFocus method. The first is to make sure that
SET (
'CONFIRM' ) = 'ON'
and that the bell is silenced, otherwise we will have problems when we
KEYBOARD '{END}'
to position the cursor at the end of the field. Next we have to strip the
separators out of the InputMask, and finally we want to execute the default SelectOnEntry
behavior of our base class text box. So the inherited 'Select on Entry' code in the GotFocus
method has to be modified to handle these additional requirements, as follows:
This.cOldConfirm = SET('CONFIRM')
This.cOldBell = SET( 'BELL' )
SET CONFIRM ON
SET BELL OFF
This.SetInputMask()
DODEFAULT()
Note that the SetInputMask method is also called from the HandleKey method to adjust the
InputMask as the user enters data. Here it is:
LOCAL lcInputMask, lnChar
*** Reset the InputMask for the current value of the text box
Chapter 4: Basic Controls 99
lcInputMask = ''
FOR lnChar = 1 to LEN( This.Value )
lcInputMask = lcInputMask + '#'
ENDFOR
lcInputMask = lcInputMask + '#'
This.InputMask = lcInputMask
Like our incremental search text box, the numeric text box handles the keystroke in the
HandleKey method that is called from InteractiveChange after KeyPress has processed the
keystroke. The incremental search text box does not require any code in the KeyPress method
because all characters are potentially valid. In the numeric text box, however, only a subset of
the keystrokes are valid. We need to trap any illegal keystrokes in the control's KeyPress
method and when one is detected, issue a
NODEFAULT
to suppress the input. We do this by
passing the current keystroke to the OK2Continue method. If it's an invalid character, this
method returns false to the KeyPress method, which issues the required
NODEFAULT
command:
LPARAMETERS tnKeyCode
LOCAL lcCheckVal, llretVal
llRetVal = .T.
WITH This
Since the current character does not become a part of the text box's value until after the
InteractiveChange method has completed, we can prevent multiple decimal points by checking
for them here:
DO CASE
*** Make sure we only allow one decimal point in the entry
CASE CHR( tnKeyCode ) = .cPoint && decimal point
IF AT( .cPoint, .Value ) > 0
llRetVal = .F.
ENDIF
Likewise, we will not allow a minus sign to be typed in unless it is the first character in the
string:
*** Make sure we only have a minus sign at the beginning of the number
CASE tnKeyCode = 45
IF .SelStart > 0
llRetVal = .F.
ENDIF
The most complex task handled by the OK2Continue method is the check for numeric
overflow. We do this by determining what the value will be if we allow the current keystroke
and compare this value to the one stored in the control's nMaxVal property:
*** Guard against numeric overflow!!!!
OTHERWISE
IF ! EMPTY( .cInputMask )
IF .SelLength = 0
IF tnKeyCode > 47 AND tnKeyCode < 58
DO CASE
100 1001 Things You Always Wanted to Know About Visual FoxPro
CASE .SelStart = 0
lcCheckVal = CHR( tnKeyCode ) + ALLTRIM( .Value )
CASE .SelStart = LEN( ALLTRIM( .Value ) )
lcCheckVal = ALLTRIM( .Value ) + CHR( tnKeyCode )
OTHERWISE
lcCheckVal = LEFT( .Value, .SelStart ) + CHR( tnKeyCode ) + ;
ALLTRIM( SUBSTR( .Value, .SelStart + 1 ) )
ENDCASE
IF ABS( VAL( lcCheckVal ) ) > .nMaxVal
llRetVal = .F.
ENDIF
*** Make sure that if the input mask specifies a
*** certain number of decimals, we don't allow more
*** than the number of decimal places specified
IF AT( '.', lcCheckVal ) > 0
IF AT( '.', .cInputMask ) > 0
IF LEN( JUSTEXT( lcCheckVal ) ) > LEN( JUSTEXT( .cInputMask ) )
llretVal = .F.
ENDIF
ENDIF
ENDIF
ENDIF && tnKeyCode > 47 AND tnKeyCode < 58
ENDIF && .SelLength = 0
ENDIF && ! EMPTY( .cInputMask )
ENDCASE
ENDWITH
RETURN llRetVal
This code may look rather ugly, but in fact it executes extremely quickly because the
nested IF structure ensures that various checks are performed sequentially and that if any one
fails, the rest are never processed at all.
Like our incremental search text box, a lot of work is done using a little bit of code in our
HandleKey method. We can handle the positioning of the cursor and formatting of the value
here because InteractiveChange will only fire after KeyPress has succeeded. Therefore,
handling the keystrokes here requires less code than handling them directly in KeyPress:
LOCAL lcInputMask, lnSelStart, lnEnd
*** Save the cursor's insertion point and length of the value typed in so far
lnSelStart = This.SelStart
lnEnd = LEN( This.Value ) - 1
WITH This
*** Get rid of any trailing spaces so we can Right justify the value
.Value = ALLTRIM(.Value)
*** We need special handling to remove the decimal point
IF LASTKEY() = 127 && backspace
IF .Value = .cPoint
.Value = ' '
.InputMask = '#'
ENDIF
ENDIF
.SetInputMask()
Chapter 4: Basic Controls 101
If the character just entered was in the middle of the text box, we leave the cursor where it
was. Otherwise we position it explicitly at the end of the value currently being entered:
IF lnSelStart >= lnEnd
KEYBOARD '{END}'
ELSE
.SelStart = lnSelStart
ENDIF
ENDWITH
Nearly there now! If this was originally a bound control, we must update the field
specified by the cControlSource property. The Valid method is the appropriate place for this,
so we use it:
WITH This
IF ! EMPTY( .cControlSource )
REPLACE ( .cField ) WITH VAL( .Value ) IN ( .cTable )
ENDIF
ENDWITH
Finally, we need a little bit of code in the text box's LostFocus method to reset
CONFIRM
to
its original value and to format the displayed value with the appropriate separators:
WITH This
*** Set flag so we don't keyboard an end and mess up the tab order
.lChangingFocus = .T.
.Refresh()
IF .cOldConfirm = 'OFF'
SET CONFIRM OFF
ENDIF
ENDWITH
Handling time
One of the perennial problems when constructing a user interface is how to handle the entry of
time. Many applications require this support and we have seen varied approaches, often based
on spinner controls. We feel there are actually two types of time entry that need to be
considered, and their differences require different controls.
First there is the direct entry of an actual time. Typically this will be used in a time
recording situation when the user needs to enter, for example, a start and a finish time for a
task. This is a pure data entry scenario and a text box is the best tool for the job, but there are
some issues that need to be addressed.
Second there is the entry of time as an interval or setting. Typically this type will be used
in a planning situation when the user needs to enter, for example, the estimated duration for a
task. In this case, a spinner is well suited to the task since users can easily adjust the value up
or down and can see the impact of their changes.
102 1001 Things You Always Wanted to Know About Visual FoxPro
A time entry text box (Example: CH04.VCX::txtTime)
The basic assumption here is that a time value will always be stored as a character string in the
form hh:mm. We do not expect to handle seconds in this type of direct entry situation. Actually
this is not unreasonable, since most time manipulation only requires a precision of hours and
minutes. This is easiest when the value is already in character form. (If you truly need to enter
seconds, it would be a simple matter to make this control into a subclass to handle them.) Also
we have decided to work on a 24-hour clock. Again this simplifies the interface by removing
the necessity to add the familiar concept of an AM/PM designator.
These decisions make the class' user interface simple to build because Visual FoxPro
provides us with both an InputMask and a Format property. The former specifies how data
entered into the control should be interpreted, while the latter defines how it should be
displayed. In our txtTime class (based on our txtbase class) these properties are defined as
follows:
InputMask = 99:99
Format = R
The 'R' in the format tells Visual FoxPro to use the input mask defined but not to include
the formatting characters as part of the value to be stored. Although it can only be used with
character and numeric data, it is very useful indeed. In this case the separator ':' is always
visible but is not actually stored with the value. It is, therefore, always a four-character string.
We have some additional code in both the GotFocus and LostFocus methods to save and
restore the current setting of
CONFIRM
and to force it to
ON
while the time entry text box has
focus. While not absolutely necessary, we believe it's good practice when limiting entry lengths
to ensure that confirm is on to prevent users from inadvertently typing through the field.
All of the remaining code in the class is in the Valid method of the text box and this is
where we need to address the issues alluded to above about how users will use this control. The
key issue is how to handle partial times. For example, if a user enters the string: '
011'
do they
actually mean '
01:10
' (ten minutes past one in the morning) or '
00:11
' (eleven minutes past
midnight)? How about an entry of '
09
'?
In fact there is no absolute way of knowing. All we can do is define and implement some
reasonable rulesfor this class as follows:
Table 4.3 Rules for entering a time value
User Enters Interpret as Result
1 A specific hour, no minutes 01:00
11 Hours only, no minutes 11:00
111 Hours and minutes, leading zero omitted 01:11
1111 Exact time 11:11
The code implementing these rules is quite straightforward:
Chapter 4: Basic Controls 103
LOCAL luHrs, luMins, lcTime, lnLen
*** Note: we have to assume that a user only omits leading or trailing
*** zeroes. We cannot guess at the intended result otherwise!!!
lcTime = ALLTRIM(This.Value)
lnLen = LEN(lcTime)
DO CASE
CASE lnLen = 4
*** We have 4 digits so we have a complete time!
*** Do nothing else
CASE lnLen = 3
*** Assume minutes are correct, hours leading zero was omitted
lcTime = PADL( lcTime, 4, '0' )
CASE lnLen = 2
*** Assume we have just got hours, no minutes
lcTime = PADR( lcTime, 4, '0' )
OTHERWISE
*** A single number must be an hour!
lcTime = "0" + lcTime + "00"
ENDCASE
*** Get the Hours and minutes components
luHrs = LEFT( lcTime, 2 )
luMins = RIGHT( lcTime, 2 )
*** Check that we have not gone over 23:59, or less than 00:00
IF ! BETWEEN( INT(VAL(luMins)), 0, 59) OR ! BETWEEN( INT(VAL(luHrs)), 0, 23)
WAIT "Invalid Time Entered" WINDOW NOWAIT
This.Value = ""
RETURN 0
ELSE
This.Value = luHrs + luMins
RETURN 1
ENDIF
A time entry composite class (Example: CH04.VCX::cntTime)
As noted in the introduction to this section, a spinner control is useful when you need to give
the user the ability to change times, as opposed to entering them directly. However, one
significant difference between using a spinner and a text box to enter time is that a spinner
requires a numeric value. This means if we still want to store our time value as a character
string, we need to convert from character to numeric and back again. For simplicity, this
control is set up to always display a time in hh:mm:ss format and expects that, if bound, it will
be bound to a Character (6) field. (The purpose here is to show the basic techniques. Modifying
the control for other scenarios is left as an exercise for the reader.)
The next issue is how to get the time to be meaningful as a numeric value to display
properly. Fortunately we can again make use of the Format and InputMask properties to
resolve this dilemma. By setting the Spinner's InputMask = 99:99:99, and the Format = "RL"
we can display a six digit numeric value with leading zeroes. (The 'L' option only works with
numeric values, so we could not use it in the preceding example.)
The final issue we need to address is how to determine which portion of our six-digit
number will be changed when the spinner's up/down buttons are clicked. The solution is to
create a composite class that is based on a container with a spinner and a three-button option
group. The Option group is used to determine which portion of the spinner gets incremented
104 1001 Things You Always Wanted to Know About Visual FoxPro
(i.e. hours, minutes or seconds) and the Spinner's UpClick and DownClick methods are coded
to act appropriately. Here is the class in use:
Figure 4.2 Time Spinner Control
The time spinner's container
The container is a subclass of our standard cntBase class, with a single custom property
(cControlSource) and one custom method (SetSpinValue). These handle the requirement to
convert between a character data source for our class and the numeric value required by the
spinner. The cControlSource property is populated at design time with the name of the control
source for the spinner. Code has been added to the Refresh method of the container to call the
SetSpinValue method to perform the conversion when the control is bound. The Refresh code
is simply:
WITH This
IF !EMPTY( .cControlSource )
This.SetSpinValue()
ENDIF
ENDWITH
The code in SetSpinValue is equally simple, it merely converts the control source's value to
a six-digit number padded with zeroes. However, there is one gotcha here – notice the use of
the INT() function in this conversion. We must ensure our numeric value is actually an integer
at all times. Whether we are dealing with hours, minutes or seconds is based on the positions of
the digits in the numeric value and decimal places would interfere when using the PADx()
functions:
WITH This
IF !EMPTY( .cControlSource )
.spnTime.Value = INT( VAL( PADL( EVAL( .cControlSource ), 6, "0" )))
ENDIF
ENDWITH
The time spinner's option group
This is the simplest part of the class. It has no custom code whatsoever other than the change of
its name from the Visual FoxPro default to OptPick. The native behavior of an option group is
to record, in the Value property of the group itself, the number of the option button selected.
Since we only need to know which button is selected, we don't need to do anything else.
Chapter 4: Basic Controls 105
The time spinner's spinner
This is, unsurprisingly, where most of the work in the class is done. Three properties have been
set – the InputMask and Format (to handle the display issues) and the Increment. This has been
set to 0 to suppress the native behavior of the spinner since we need to handle the value change
in a more sophisticated manner.
The GotFocus and LostFocus methods are used to turn the cursor off and back on again,
since this control is not intended for direct typing, eliminating the need to show the cursor.
The Valid method handles the conversion of the spinner's numeric value back into a
character string and, if the control is bound, handles the
REPLACE
to update the control source.
This code is also quite straightforward:
WITH This.Parent
IF !EMPTY( .cControlSource )
REPLACE (.cControlSource) WITH PADL( INT( This.Value ), 6, "0" )
ENDIF
ENDWITH
The tricky bits are handled in the UpClick and DownClick methods. While this code may
look a little daunting at first glance, it's really quite straightforward and relies on interpreting
the position of the digits in the numeric value and handling them accordingly. The UpClick
method checks the setting of the option group and increments the relevant portion of the
numeric value:
LOCAL lnPick, lnNewVal, lnHrs, lnMins, lnSecs
lnPick = This.Parent.optPick.Value
DO CASE
CASE lnPick = 1 && Hrs
*** Get the next Hours value
lnNewVal = This.Value + 10000
*** If 24 or more, reset to 0 by subtracting
This.Value = IIF( lnNewVal >= 240000, lnNewVal - 240000, lnNewVal )
CASE lnPick = 2 && Mins
*** Get the next value as a character string
lcNewVal = PADL(INT(This.Value) + 100, 6, '0' )
*** Extract hours as a value multiplied by 10000
lnHrs = VAL(LEFT(lcNewVal,2)) * 10000
*** Get the minutes as a character string
lnMins = SUBSTR( lcNewVal, 3, 2)
*** Check the value of this string, and either multiply up by 100
*** or, if above 59, roll it over to 00
lnMins = VAL(IIF( VAL(lnMins) > 59, "00", lnMins )) * 100
*** Extract the seconds portion
lnSecs = VAL(RIGHT(lcNewVal, 2 ))
*** Reconstruct the Numeric Value
This.Value = lnHrs + lnMins + lnSecs
CASE lnPick = 3 && Secs
*** Get the next value as a character string
lcNewVal = PADL(INT(This.Value) + 1, 6, '0' )
*** Extract hours as a value multiplied by 10000
lnHrs = VAL(LEFT(lcNewVal,2)) * 10000
*** Extract minutes as a value multiplied by 100
lnMins = VAL(SUBSTR( lcNewVal, 3, 2)) * 100
*** Get the seconds as a character string
106 1001 Things You Always Wanted to Know About Visual FoxPro
lnSecs = RIGHT( lcNewVal, 2)
*** Check the value of this string,
*** If above 59, roll it over to 00
lnSecs = VAL(IIF( VAL(lnSecs) > 59, "00", lnSecs ))
*** Reconstruct the Numeric Value
This.Value = lnHrs + lnMins + lnSecs
ENDCASE
For hours the increment is 10000, for minutes it is 100 and for seconds it is just 1.
The control is designed so that if the user tries to increment the hours portion above '23', it
rolls over to '00' by simply subtracting the value 240000 from the spinner's new value. Both the
minutes and seconds are rolled over from '59' to '00', but in this case we need to actually strip
out each component of the time to check the relevant portion before re-building the value by
adding up the individual parts.
A similar approach has been taken in the DownClick method, which decrements the
control's value. In this case we need to store the current value and use it to maintain the settings
of the parts of the control that are not being affected. Otherwise the principles are the same as
for the UpClick method:
LOCAL lnPick, lcNewVal, lnHrs, lnMins, lnSecs, lcOldVal
*** Get the Current value of the control as a string
lcOldVal = PADL(INT(This.Value), 6, '0' )
lnPick = This.Parent.optPick.Value
DO CASE
CASE lnPick = 1 && Hrs
*** Decrement the hours portion
lnHrs = VAL( LEFT( lcOldVal, 2 ) ) - 1
*** If it is in the desired range, use it, otherwise set to 0
lnHrs = IIF( BETWEEN(lnHrs, 0, 23), lnHrs, 23 ) * 10000
*** Extract the minutes
lnMins = VAL(SUBSTR( lcOldVal, 3, 2)) * 100
*** Extract the seconds
lnSecs = VAL(RIGHT( lcOldVal, 2))
CASE lnPick = 2 && Mins
*** Determine the new, decremented, value
lcNewVal = PADL(INT(This.Value) - 100, 6, '0' )
*** Retrieve the current Hours portion
lnHrs = VAL(LEFT(lcOldVal,2)) * 10000
*** Get the minutes portion from the new value
lnMins = VAL(SUBSTR( lcNewVal, 3, 2))
*** Check for validity with the range, set to 0 if invalid
lnMins = IIF( BETWEEN( lnMins, 0, 59), lnMins, 59 ) * 100
*** Retrieve the current Seconds portion
lnSecs = VAL(RIGHT(lcOldVal, 2 ))
CASE lnPick = 3 && Secs
*** Determine the new, decremented, value
lcNewVal = PADL(INT(This.Value) - 1, 6, '0' )
*** Retrieve the current Hours portion
lnHrs = VAL(LEFT(lcOldVal,2)) * 10000
*** Retrieve the current Minutes portion
lnMins = VAL(SUBSTR( lcOldVal, 3, 2)) * 100
*** Get the Seconds portion from the new value
lnSecs = VAL(RIGHT( lcNewVal, 2))
*** Check for validity with the range, set to 0 if invalid
lnSecs = IIF( BETWEEN(lnSecs, 0, 59), lnSecs, 59 )
Chapter 4: Basic Controls 107
ENDCASE
*** Set the Value to the new, decremented, result
This.Value = lnHrs + lnMins + lnSecs
Conclusion
This time spinner is somewhat restricted in its ability to handle more than the simple
environment that we defined for it. While clear to the end user, the mechanism for selecting
which part of the time needs to be incremented or decremented is a bit cumbersome. A more
elegant solution is offered in the final control in this section.
The true time spinner (Example: CH04.VCX::spnTime)
This control looks and acts just like the time spinner you see when using the Date/Time Picker
ActiveX control that ships with Visual Studio. However, it has several features that make it
more generally useful than the ActiveX control. First, this control does not require that it be
bound to a field of the DateTime data type. As we have said, the best format for storing user
entered time is in a character field formatted to include the universal ':' time separator. The
control can be configured to display and recognize either a 5-character 'hh:mm' format or a full
8-character 'hh:mm:ss' format and update either appropriately. This is controlled by a single
property, lShowSeconds. Finally, because this is a native Visual FoxPro control it does not
suffer from the inherent problems that haunt ActiveX controls with respect to the multiple
versions of specific windows DLLs, nor are there any problems associated with registering the
control.
As with the container-based spinner, this control uses a cControlSource property for
binding to an external data source and has associated methods (RefreshSpinner and
UpdateControlSource) to handle the issue of converting between character (source) and
numeric (internal) values and back. Unlike the container-based spinner, this control can also
handle being bound to a form property, as well as to a data source. The UpdateControlSource
method, called from the spinner's Valid method, allows the time spinner, which is really an
unbound control, to behave just like one that is bound when its cControlSource property is set:
LOCAL lcTable, lcField, lcValue, lcTemp
WITH This
*** Parse out the name of the table and the field in cControlSource
IF ! EMPTY( .cControlSource )
*** Get the name of the table if the ControlSource is prefaced by an alias
IF '.' $ .cControlSource
lcTable = LEFT( .cControlSource, AT( '.', .cControlSource ) - 1 )
lcField = SUBSTR( .cControlSource, AT( '.', .cControlSource ) + 1 )
ELSE
*** Assume the alias is the current selected alias if none is specified.
*** This is a little dangerous, but if it is a bad assumption, the
*** program will blow up very quickly in development mode giving
*** the developer a very clear indication of what is wrong once he checks
*** out the problem in the debugger.
lcTable = ALIAS()
lcField = .cControlSource
ENDIF
108 1001 Things You Always Wanted to Know About Visual FoxPro
We must now convert the numeric value of the spinner to the character value required by
the field or form property specified in cControlSource if this is a bound control. We must also
format this character string with colons and take into account whether we are using hh:mm or
hh:mm:ss format:
lcTemp = IIF( .lShowSeconds, PADL( INT ( .Value ), 6, '0' ), ;
PADL( INT ( .Value ), 4, '0' ) )
lcValue = LEFT( lcTemp, 2 ) + ':' + SUBSTR( lcTemp, 3, 2 ) + ;
IIF( .lShowSeconds, ':' + RIGHT( lcTemp, 2 ), '' )
*** Check here to see if our alias is ThisForm. If it is,
*** we will assume that we are bound to a form property
IF UPPER( lcTable ) = 'THISFORM'
STORE lcValue TO ( .cControlSource )
ELSE
REPLACE ( lcField ) WITH lcValue IN ( lcTable )
ENDIF
ENDIF
ENDWITH
Conversely, the RefreshSpinner method updates the spinner's value from its
cControlSource. In true bound controls, this function is handled automatically whenever the
control is refreshed. Our RefreshSpinner method is called from the spinner's Refresh to provide
this functionality:
WITH This
IF ! EMPTY( .cControlSource )
.Value = IIF( .lSHowSeconds, ;
VAL( STRTRAN( EVAL( .cControlSource ), ':', '' ) ), ;
VAL( STRTRAN( LEFT ( EVAL( .cControlSource ), 5 ), ':', '' ) ) )
ELSE
.Value = IIF( .lShowSeconds, VAL( STRTRAN( TIME(), ':', '' ) ), ;
VAL( STRTRAN( LEFT( TIME(), 5), ':', '' ) ) )
ENDIF
ENDWITH
To change the time, a user merely has to click on the hour, minutes or seconds displayed
and then increment or decrement that value. Alternatively, the time can be entered by typing
directly into the control and the cursor left and right keys can be used to navigate within the
control. The hours are limited to the range 0 – 23, and minutes and seconds to the 0 – 59 range.
Each unit of time acts independently and rolls over from its upper to lower limit and vice versa
(just like setting a digital alarm clock).
At first we thought we would implement a continuous scroll function with our time
spinner. It didn't take long before we gave up on the idea. We quickly discovered there was no
convenient way to implement this functionality because of the order in which the spinner
events fire. As you might expect, the MouseDown event happens first. This, however, is
followed by the MouseUp event followed by either the UpClick or DownClick method. You
can see this behavior yourself by keeping the down arrow of the spinner depressed. The
spinner does not increment or decrement its value until you release the mouse!
The logic used to increment and decrement the different time segments is similar to that
discussed previously. The primary difference between this control and the container discussed
Chapter 4: Basic Controls 109
above is the methodology used to determine which time segment to increment or decrement.
Since clicking on the up arrow or down arrow of the spinner causes the control's SelStart
property to be reset to zero, this value is saved to the custom spinner property nSelStart
whenever a particular time segment is selected. The control uses two custom methods,
SetHighlight and MoveHighlight to select the appropriate time segment and store the cursor
position to this property. The SetHightlight method below is used to select the appropriate time
segment whenever the user clicks in the spinner with the mouse:
WITH This
DO CASE
*** Hightlight Hours
CASE BETWEEN( .SelStart, 0, 2 )
.SelStart = 0
*** Highlight minutes
CASE BETWEEN( .SelStart, 3, 5 )
.SelStart = 3
OTHERWISE
*** Hightlight seconds if applicable
.SelStart = IIF( .lShowSeconds, 6, 0 )
ENDCASE
.SelLength = 2
*** Save insertion point
.nSelStart = .SelStart
ENDWITH
The MoveHighlight method handles moving the highlight to the appropriate segment of
the spinner when the user presses either the right (keycode = 4) or left (keycode = 19) cursor
keys. It is called from the spinner's KeyPress method if the current time segment contains a
valid value. When the user types a time segment directly into the control, the ValidateSegment
method is called to make sure it is in the correct range. If it isn't, the time spinner's
lSegmentIsValid property is set to false. This prevents the user from moving to either a
different segment within the control or to any other object on the form without first correcting
the input:
LOCAL llDecrement
WITH This
DO CASE
CASE nKeyCode = 19 OR nKeyCode = 4
IF .lSegmentIsValid
.MoveHighlight( nKeyCode )
ENDIF
NODEFAULT
CASE nKeyCode = 5 OR nKeyCode = 24 && Up or down arrow
IF nKeyCode = 24
llDecrement = .T.
ENDIF
ChangeTime( llDecrement )
SelStart = .nSelStart
SelLength = 2
NODEFAULT
OTHERWISE
110 1001 Things You Always Wanted to Know About Visual FoxPro
*** So we don't mess up the formatted time
*** If we start typing numbers and Part of the value is selected,
*** we lose digits and the remaining ones shift
.SelLength = 0
*** If we are typing a number directly into the control,
*** make sure it is a valid hours, minutes, or seconds value
IF BETWEEN( nKeyCode, 48, 57 )
Spinner::KeyPress( nKeyCode, nShiftAltCtrl )
.ValidateSegment()
IF ! .lSegmentIsValid
.SelStart = .nSelStart
.SelLength = 2
ENDIF
NODEFAULT
ENDIF
ENDCASE
ENDWITH
The MoveHighlight method is somewhat similar to the SetHighlight method above. Based
on the current location of the cursor and the key that was just pressed, it decides which time
segment to select:
WITH This
DO CASE
CASE BETWEEN( .SelStart, 0, 2 )
IF .lShowSeconds
.SelStart = IIF( nKeyCode = 19, 6, 3 )
ELSE
.SelStart = 3
ENDIF
CASE BETWEEN( .SelStart, 3, 5 )
IF .lShowSeconds
.SelStart = IIF( nKeyCode = 19, 0, 6 )
ELSE
.SelStart = 0
ENDIF
OTHERWISE
.SelStart = IIF( nKeyCode = 19, 3, 0 )
ENDCASE
.SelLength = 2
.nSelStart = .SelStart
ENDWITH
Incrementing and decrementing the time segments is handled by the ChangeTime method.
This is an overloaded method that is called from both the UpClick and DownClick spinner
methods. A single logical parameter passed to this function tells it whether or not to increment
or decrement the specified segment. The ChangeTime method then invokes the appropriate
method to handle the hours and minutes calculations. Since the manipulation of the seconds
value is so straightforward, it is handled directly in the ChangeTime method:
LPARAMETERS tlDecrement
*** when tlDecrement is true, we are decrementing the time, otherwise we are
*** incrementing. First, we must select which segment is being adjusted by
*** examining the previously saved value of nselstart
WITH This
Chapter 4: Basic Controls 111
DO CASE
CASE BETWEEN( .nSelStart, 0, 2 )
.IncrementHours( tlDecrement )
CASE BETWEEN( .nSelStart, 3, 5 )
.IncrementMinutes( tlDecrement )
OTHERWISE
IF tlDecrement
.Value = IIF( INT( .Value % 100 ) = 0 OR INT( .Value % 100 > 59 ), ;
INT( .Value / 100 ) * 100 + 59, .Value - 1 )
ELSE
.Value = IIF( INT( .Value % 100 ) > 58, ;
INT( .Value / 100 ) * 100, .Value + 1 )
ENDIF
ENDCASE
.lSegmentIsValid = .T.
ENDWITH
Blinking labels
(Example: CH04.VCX::cntLblBlink)
Even though some of this writing team is British, this is not a derisive comment about labels.
Back in the days of FoxPro for DOS and FoxPro for Windows, we could specify blinking text
by setting a format code of 'B'. Unfortunately this no longer works in Visual FoxPro. However
if you need a blinking label on occasion, creating this class is very simple.
All you need is a container with its backStyle set to 0-transparent and borderwidth set to 0.
Drop a label and a timer into the container. Set the timer's interval to 300 and add the following
line of code to its timer method:
WITH This.Parent.lblBase
.Visible = !.Visible
ENDWITH
Voila! Blinking labels!
The expanding edit box
(Example: CH04.VCX::edtBase)
One of the shortcomings of the Visual FoxPro base class edit box is that it may be too small to
allow the user to see all the text in the memo field being displayed. We can solve this problem
easily enough by adding a few properties to our base class edit box and a couple of methods to
shrink and expand it.
At first glance one may be tempted to automatically expand the edit box when it gets focus
and shrink it again when it loses focus. However, on reflection you will probably agree this
would not make a good interface design and would, at the very least, be somewhat
disconcerting for the end user. Therefore we have opted to allow the user to expand and shrink
the edit box by creating a shortcut menu called from the edit box RightClick method. This
menu also gives the user the ability to change the font of the text displayed in the edit box.
(Your end users will appreciate the ability to ease the strain on their eyes by enlarging the font,
especially when the memo fields to be edited are lengthy.)
112 1001 Things You Always Wanted to Know About Visual FoxPro
Figure 4.3 The expanding edit box at instantiation
Figure 4.4 The expanding edit box when maximized with altered font
Chapter 4: Basic Controls 113
Our expanding edit box class uses nine custom properties, of which only the first three
require any direct manipulation – but only if you want to change the default behavior.
Table 4.4 Custom properties of the expanding edit box
Property Description
lCleanUpOnExit Set to true to strip unprintable characters off the end of the memo
lPositionAtEnd When true, positions the cursor at the end of existing text when the edit box
gets focus
lResize When true, enables the option to expand and shrink the edit box when the
user right mouse clicks in the edit box to display the shortcut menu
lMaximized Set to true when the edit box is maximized and false when it isn't
nOrigColWidths Saves original column widths of all the columns in the grid that contains this
edit box so we can expand the edit box to take up the space of the entire
visible portion of the grid
nOrigHeight Height of the edit box at instantiation
nOrigLeft Left of the edit box at instantiation
nOrigRowHeight Original RowHeight of the grid containing the edit box (if the edit box is
contained in a grid)
nOrigTop Top of the edit box at instantiation
nOrigWidth Width of the edit box at instantiation
By the way, this particular control will work as is, even when inside a grid despite the
caution at the start of this chapter. So how does it work? When the control is instantiated, a
call from its Init method runs the custom SaveOriginalDimensions method, which does exactly
what its name implies:
LOCAL lnCol
WITH This
*** Save the editbox's original dimensions and position
.nOrigHeight = .Height
.nOrigWidth = .Width
.nOrigTop = .Top
.nOrigLeft = .Left
*** If it is in a grid, save the grid's rowheight and columnwidths
IF UPPER( .Parent.BaseClass ) = 'COLUMN'
.nOrigRowHeight = .Parent.Parent.RowHeight
FOR lnCol = 1 TO .Parent.Parent.ColumnCount
DIMENSION .nOrigColWidths[lnCol]
.nOrigColWidths[lnCol] = .Parent.Parent.Columns[lnCol].Width
ENDFOR
ENDIF
ENDWITH
As with our text box classes, we like to be able to select all contents when the edit box gets
focus, so we check if SelectOnEntry = .T. and select all text if required. In addition, we
position the cursor at the end of the selected text using a
KEYBOARD '{CTRL+END}'
, if our
lPositionAtEnd property is set:
114 1001 Things You Always Wanted to Know About Visual FoxPro
WITH This
IF .SelectOnEntry
.SelStart = 0
.SelLength = LEN( .Value )
ENLSE
IF .lPositionAtEnd
KEYBOARD '{CTRL + END}'
ENDIF
ENDIF
ENDWITH
NODEFAULT
The edit box's RightClick method calls its ShowMenu method if its lResize property is set
to true. The ShowMenu method then displays the shortcut menu (mnuEditBox) and takes the
appropriate action based on what was chosen from the menu:
LOCAL lcFontString, lcFontStyle, lcFontName, lcFontSize, llBold, llItalic, ;
lnComma1Pos, lnComma2Pos
PRIVATE pnMenuChoice
pnMenuChoice = 0
DO mnuEditbox.mpr
WITH This
DO CASE
*** If enlarge was selected, expand the edit box unless it is
*** already expanded
CASE pnMenuChoice = 1
IF !.lMaximized
.Enlarge()
ENDIF
*** If shrink was selected, shrink the edit box if it is expanded
CASE pnMenuChoice = 2
IF .lMaximized
.Shrink()
ENDIF
CASE pnMenuChoice = 3
lcFontStyle = IIF( .FontBold, 'B', '' ) + IIF( .FontItalic, 'I', '' )
*** Get the user's choice of font to use
lcFontString = GETFONT(.FontName, .FontSize, lcFontStyle )
*** parse out the font properties from the returned string
*** after checking to make sure that the user selected something
IF ! EMPTY ( lcFontString )
lnComma1Pos = AT( ',', lcFontString )
lcFontName = LEFT( lcFontString, lnComma1Pos - 1 )
lnComma2Pos = RAT( ',', lcFontString )
lnFontSize = VAL( SUBSTR( lcFontString, lnComma1Pos + 1, ;
lnComma2Pos - lnComma1Pos - 1 ) )
lcFontStyle = SUBSTR( lcFontString, lnComma2Pos + 1 )
llBold = IIF( 'B' $ lcFontStyle, .T., .F. )
llItalic = IIF( 'I' $ lcFontStyle, .T., .F. )
.FontName = lcFontName
.FontSize = lnFontSize
.FontBold = llBold
.FontItalic = llItalic
ENDIF
Chapter 4: Basic Controls 115
ENDCASE
ENDWITH
The
GETFONT()
function returns a string in the form FontName, FontSize, FontStyle
(where Fontstyle is 'B' if it is bold, 'I' if it is Italic and 'BI' if it is both). After parsing this font
string, we convert the FontStyle characters, if any, to the logical values expected by the
corresponding properties of the edit box.
The Enlarge method is used to expand the edit box, but the way in which the control is
actually expanded has to take account of the various types of container in which it can be
placed.
We could have called the method 'expand', but this is the sort of
descriptive name that may well become a reserved word in some
later version of Visual FoxPro. To program defensively we tend to shy
away from using potential reserved words as method and field names. This has
been a problem in the past as various versions of FoxPro have introduced new
commands and functions. This holds true for Visual FoxPro too, as new
properties, events and methods have been introduced. For example, many
developers once used variables named OldVal or CurVal in FoxPro V2.x – only to
have their code break when run in Visual FoxPro where both names refer to native
functions.
The code is, therefore, somewhat complex:
WITH This
DO CASE
CASE UPPER( .Parent.BaseClass ) = 'COLUMN'
If this is the CurrentControl in a grid column, we must expand the current grid cell before
expanding the edit box. Then we can adjust the size of the edit box to fill the entire grid:
.ExpandGridCell()
.Height = .Parent.Parent.RowHeight
.Width = .Parent.Width
CASE UPPER( .Parent.BaseClass ) = 'PAGE'
This is also a special case because pages do not have a height property. Instead the
PageFrame itself has a PageHeight property, so we have to use that to expand the edit box:
.Top = 0
.Left = 0
.Height = .Parent.Parent.PageHeight
.Width = .Parent.Parent.PageWidth
Then we must make sure the edit box appears on top of all the other controls on the page.
Calling its ZOrder method with a parameter of 0 will do this:
116 1001 Things You Always Wanted to Know About Visual FoxPro
.zOrder(0)
That takes care of the special cases. All other situations can be handled in the
Otherwise
clause as follows:
OTHERWISE
.Top = 0
.Left = 0
.Height = .Parent.Height
.Width = .Parent.Width
.zOrder(0)
ENDCASE
Finally, we must set the flag to indicate that the edit box is now in a maximized state:
.lMaximized = .T.
ENDWITH
If the edit box is in a grid, the handling requires a separate method to adjust both the
column widths and the grid's RowHeight property before the edit box can be expanded. The
expandGridCell method accomplishes this with just a few lines of code:
LOCAL lnCol
WITH This.Parent
First, we set the ColumnWidth property of all the columns in the grid to zero:
FOR lnCol = 1 TO .Parent.ColumnCount
.Parent.Columns[lnCol].Width = 0
ENDFOR
Then we resize the ColumnWidth of the column containing the edit box to the same width
as the grid. We also set the grid's RowHeight to the height of the grid itself (minus the
HeaderHeight of the grid):
.Width = .Parent.Width
.Parent.RowHeight = .Parent.Height - .Parent.HeaderHeight
Finally, we must scroll the grid down until the current row is in the visible portion of the
grid. The code below works because the visible portion of the grid, after it is resized, contains
only a single row:
DO WHILE .Parent.RelativeRow # 1
.Parent.DoScroll(1)
ENDDO
ENDWITH
The Shrink method of the edit box, as its name implies, resizes the edit box to its original
dimensions and contains similar code to that of the Enlarge method. In fact a good
optimization for this control would be to add a 'SetParent' method that would evaluate the