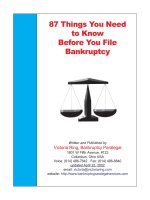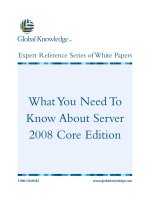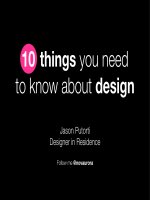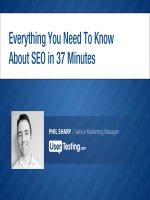1001 Things You Wanted To Know About Visual FoxPro phần 4 potx
Bạn đang xem bản rút gọn của tài liệu. Xem và tải ngay bản đầy đủ của tài liệu tại đây (839.29 KB, 49 trang )
Chapter 4: Basic Controls 125
FUNCTION RefreshPage
*** This is a template method akin to RefreshForm
*** If you need to refresh this page, put code here instead of in Refresh
WITH This
.SetAll( 'Enabled', !.lReadOnly )
ENDWITH
ENDFUNC
ENDDEFINE
It seems that the class definition of the page frame is intrinsically linked to its contained
pages at instantiation. We created a little page frame builder (pgfbuild.prg) in an attempt to add
our custom pages to the page frame at design time. It appeared to work until we tried to run the
form. Then, to our surprise, the snazzy new custom pages we had just added had been replaced
by Visual FoxPro base class pages for no apparent reason!
The reason becomes apparent if you open an SCX file containing a page frame as a table
and browse it. There is no record for any of the pages in the page frame and therefore no means
for the page frame to determine which class to base its pages on. Instead, the properties field
for the page frame object defines all the properties for its contained pages. Another interesting
point is that after running our builder, the properties field of the page frame referenced those
pages by the names that we had given them and showed them as being our custom pages! But
when we looked at this same form in the form designer, the property sheet listed the pages as
base class pages with the default names 'Page1', 'Page2', and so on. (Incidentally, the same
appears to be true for Grids and their Columns. While you can specify custom headers for
columns, and any control you like for inclusion in a column, grids always instantiate the actual
columns directly from the Visual FoxPro base class.)
If you would like to see this behavior for yourself, just run the program pages.prg that is
included with the sample code for this chapter. Set the number of pages in the page frame to
some number greater than zero and run the builder. When the browse window appears, fill in
the names and captions of your choice. Close and save the form. When you do, pages.prg runs
the form that was just saved.
The conclusion is, therefore, that although you can define a custom page class and use a
builder to add pages based on that class to a page frame at design time, the changes you make
are lost when the page frame is instantiated. To use pages based on a custom class you must
add them at run time, which means they must either be defined with all necessary controls, or
you must add the controls individually (using the AddObject method) or use the deferred
instantiation technique referred to above.
Our intention here was to give you an easy and convenient way to add custom pages to
your own custom page frame in the form designer. Much to our disappointment, we
discovered that it just couldn't be done. But at least we now know.
126 1001 Things You Always Wanted to Know About Visual FoxPro
Chapter 5: Combos and Lists 127
Chapter 5
Combos and Lists
"Why can't somebody give us a list of things that everybody thinks and nobody says, and
another list of things that everybody says and nobody thinks."
("The Professor at the Breakfast-Table" by Oliver Wendell Holmes, Sr.)
Combos and lists are two very powerful controls that allow the user to select from a
predetermined set of values. Used properly, they provide a valuable means of ensuring
data validity. Used improperly, they can be your worst nightmare. If you use a combo
box to present the user with thousands of items, you are asking for trouble! In this
chapter, we present some handy combo and lists classes that can be used to provide a
polished, professional interface while significantly reducing your development time. All
the classes presented in this chapter can be found in the CH05 class library.
Combo and list box basics
One look at the properties and methods of combo and list boxes, and you can see they function
internally in much the same way. Although a drop-down combo allows you to add items to its
RowSource, you can't do this with a drop-down or scrolling list – or rather not with native base
class controls. With no less than ten possible RowSourceTypes and two different ways of
handling their internal lists (ListItemID and ListIndex), these classes provide the developer with
almost too much flexibility. Of the ten RowSourceTypes, 0-None, 1-Value, 2-Alias, 3-SQL
Statement, 5-Array and 6-Fields are the most useful. This chapter contains examples using
these six RowSourceTypes.
The remaining four, 4-Query (.QPR), 7-Files, 8-Structure and 9-Popup are not covered
because they are either very specific in their nature (7-Files and 8-Structure) or are included to
provide backward compatibility (4-Query and 9-Popup) and do not fit in the context of a
Visual FoxPro application.
List and ListItem collections
These two collections allow you to access the items in the control's internal list without having
to know anything about its specific RowSource or RowSourceType. Because of this, these
collections and their associated properties and methods can be used to write some very generic
code. The List collection references the items contained in the list in the same order in which
they are displayed. The ListItem collection references these same items by their ItemID's. The
ItemID is a unique number, analogous to a primary key that is assigned to items when they are
added to the list. Initially, the Index and the ItemID of a specific item in the list are identical.
But as items are sorted, removed and added, these numbers are not necessarily the same
anymore.
128 1001 Things You Always Wanted to Know About Visual FoxPro
Table 5.1 Properties and methods associated with the List collection
Property or
method
What does it do?
List Contains a character string used to access the items in the list by index. Not
available at design time. Read only at run time.
ListIndex Contains the index of the selected item in the list or 0 if nothing is selected
NewIndex Contains the index of the item most recently added to the list. It is very useful
when adding items to a sorted list. Not available at design time. Read only at
run time.
TopIndex Contains the index of the item that appears at the top of the list. Not available
at design time. Read only at run time.
AddItem Adds an item to a list with RowSourceType 0-none or 1-value
IndexToItemID Returns the ItemID for an item in the list when you know its index
RemoveItem Removes an item from a list with RowSourceType 0-none or 1-value
Table 5.2 Properties and methods associated with the ListItem collection
Property or
method
What does it do?
ListItem Contains a character string used to access the items in the list by ItemID. Not
available at design time. Read only at run time.
ListItemID Contains the ItemID of the selected item in the list or -1 if nothing is selected
NewItemID Contains the ItemID of the item most recently added to the list. It is very useful
when adding items to a sorted list. Not available at design time. Read only at
run time.
TopItemID Contains the ItemID of the item that appears at the top of the list. Not available
at design time. Read only at run time.
AddListItem Adds an item to a list with RowSourceType 0-none or 1-value
IItemIDToIndex Returns the Index for an item in the list when you know its itemID
RemoveListItem Removes an item from a list with RowSourceType 0-none or 1-value
Gotcha! AddItem
The online help states that the syntax for this command is
Control.AddItem(cItem [,
nIndex] [, nColumn])
.
It goes on to say that when you specify the optional nIndex and
nColumn parameters, the new item is added to that row and column in the control. If you
specify a row that already exists, the new item is inserted at that row and the remaining items
are moved down a row. Sounds good! Unfortunately, it doesn't work quite like that.
The AddItem method really adds an entire row to the list. If the list has multiple columns
and you use this syntax to add items to each column, the result is not what you would expect.
When using the AddItem method to populate a combo or list, add the new item to the first
column of each row using the syntax
Control.AddItem( 'MyNewValue' ).
Assign values to
the remaining columns in that row using the syntax
Control.List[Control.NewIndex,
nColumn] = 'MyOtherNewValue'.
The AddListItem method, however, does work as
advertised. This gotcha! is clearly illustrated in the form ListAndListItem, included with the
sample code for this chapter.
Chapter 5: Combos and Lists 129
When do the events fire?
The answer to that, as usual, is "it depends." The events fire a little differently depending on
the style of the combo box. The order in which they fire also depends on whether the user is
navigating and selecting items with the mouse or with the keyboard. It is a gross
understatement to say understanding the event model is important when one is programming in
an object-oriented environment. This is absolutely critical when creating reusable classes,
especially complex classes like combo and list boxes.
As expected, the first events that fire when the control gets focus are When and GotFocus.
This is true for combo boxes of both styles as well as list boxes. And these events occur in this
order whether you tab into the control or click on it with the mouse. Once small peculiarity
about the drop-down combo is that the next event to fire is Combo.Text1.GotFocus! Text1 is
not accessible to the developer. Visual FoxPro responds to any attempt to access it in code with
"Unknown member: TEXT1." We assume that text1 is a protected member of Visual FoxPro's
base class combo when it's style is set to 0 – DropDown Combo.
The following list contains the events that you will most often be concerned with when
dealing with combo and list boxes. It is by no means a comprehensive list, but all the
significant events are there. For example, the MouseDown and MouseUp events fire before the
object's Click event. For the sake of simplicity and clarity, the mouse events are omitted.
130 1001 Things You Always Wanted to Know About Visual FoxPro
Table 5.3 Combo and list box event sequence
Action DropDown
Combo
DropDown List ListBox
Scroll through list using the down
arrow (without dropping the
combo's list first)
Not applicable KeyPress( 24, 0 )
InteractiveChange
Click
Valid
When
KeyPress( 24, 0 )
InteractiveChange
Click
When
Use the mouse to drop the list DropDown DropDown Not Applicable
Use ALT+DNARROW to drop the
list
KeyPress( 160, 4 )
DropDown
KeyPress( 160, 4
)
DropDown
Not Applicable
Scroll through dropped-down list
using the down arrow
KeyPress( 24, 0 )
InteractiveChange
KeyPress( 24, 0 )
InteractiveChange
KeyPress( 24, 0 )
InteractiveChange
Click
When
Select an item in the list using the
mouse
InteractiveChange
Click
Valid
When
InteractiveChange
Click
Valid
When
InteractiveChange
Click
When
Select an item in the list by
pressing the <ENTER> key
KeyPress( 13, 0 )
Click
Valid
KeyPress( 13, 0 )
Click
Valid
KeyPress( 13, 0 )
DblClick
Valid
Exit the control by clicking
elsewhere with the mouse
Valid
LostFocus
Text1.LostFocus
LostFocus LostFocus
Exit the control using the <TAB>
key
KeyPress( 9, 0 )
Valid
LostFocus
Text1.LostFocus
KeyPress( 9, 0 )
LostFocus
KeyPress( 9, 0 )
LostFocus
It is interesting to note that the Valid event does not fire when the control loses focus for
either the DropDown List or the ListBox. One consequence of this behavior is that any code
called from the Valid method will not get executed when the user merely tabs through a
DropDown List or a ListBox. In our opinion, this is a good thing. It means that we can place
code that updates underlying data sources in methods called from the Valid method of these
controls and not worry about dirtying the buffers if the user hasn't changed anything.
It is also worth noting that for ComboBoxes, the Valid event fires whenever the user
selects an item from the list. (However, if the user selects an item in the list by clicking on it
with the mouse, the When event also fires.) Conversely for ListBoxes, the Valid event only
fires when the user selects an item by pressing the
ENTER
key or by double clicking on it. It is
interesting to note that selecting an item with the
ENTER
key also fires the dblClick event.
Another anomaly worth noting is that the Click event of the ListBox fires inconsistently
depending on which key is used to navigate the list! When the user presses the
up arrow
and
down arrow
keys, the Click event fires. When the
page up
and
page down
keys are used, it
doesn't.
Chapter 5: Combos and Lists 131
How do I bind my combo and list boxes?
Obviously, you bind your combo and list boxes by setting the ControlSource property to the
name of a field in a table, cursor, or view or to a form property. One gotcha! to be aware of is
that you can only bind these controls to character, numeric, or null data sources. If you try to
bind a combo or list box to a Date or DateTime field, Visual FoxPro will complain and display
the following error at run time:
Error with <ComboName>-Value: Data Type Mismatch.
Unbinding object <ComboName>
If you must bind a combo or list box to a Date or DateTime field, you will have to resort to
a little trickery. In this case you cannot use RowSourceTypes of 2-Alias or 6-Fields. You can,
for example, set the RowSourceType to 3-SQL Statement and use a SQL statement similar to
this as the RowSource:
SELECT DTOC( DateField ) AS DisplayDate, yada, nada, blah FROM MyTable ;
ORDER BY MyTable.DateField INTO CURSOR MyCursor
Leave the ControlSource blank and add this code to its Valid method to update the date
field in the underlying table:
REPLACE DateField WITH CTOD( This.Value ) IN MyTable
You will also need to write some code to manually update the control's Value from its
ControlSource to mimic the behavior of a bound control when you Refresh it. This code in the
combo or list box's Refresh method does the trick:
This.Value = DTOC( MyTable.DateField )
Another gotcha! that may bite you occurs when the ControlSource of your combo box
refers to a numeric value that contains negative numbers. This appears to be a problem that
only occurs when the RowSourceType of the control is 3-SQL Statement and may actually be a
bug in Visual FoxPro. The result is that nothing at all is displayed in the text portion of the
control for any negative values. However, even though the control's DisplayValue is blank, its
Value is correct. The easy workaround is to use a RowSourceType, other than 3-SQL
Statement, when the control is bound to a data source that can contain negative values. It's not
as if there are a lack of alternatives.
So what are BoundTo and BoundColumn used for?
These properties determine how the control gets its value. The value of a combo or list box is
taken from the column of its internal list that is specified by its BoundColumn. A combo box's
DisplayValue, the value that is displayed in the text portion of the control, always comes from
column one! Its value, on the other hand, can be taken from any column of its internal list.
This means you can display meaningful text, such as the description from a lookup table, at the
132 1001 Things You Always Wanted to Know About Visual FoxPro
same time the control gets its value from the associated key. You do not even have to display
this associated key in the list to have access to it.
For example, suppose the user must assign a particular contact type to each contact when it
is entered. The appropriate contact type can be selected from a DropDown List with its
RowSourceType set to 6-Fields, its RowSource set to “
ContactType.CT_Type, CT_Key
” where
CT_Type
is the description and
CT_Key
is its associated key in the ContactType table. To set up
the control, first set the DropDown List's ColumnCount to 2 and its ColumnWidths to 150, 0.
Then set the BoundColumn to 2 to update the bound field in the Contacts table from the key
value instead of the description.
The setting of BoundTo specifies whether the value property of a combo or list box is
determined by its List or its ListIndex property. The setting of BoundTo only matters when the
control is bound to a numeric data source. If the ControlSource of the combo or list box refers
to numeric data, setting the control's BoundTo property to true tells Visual FoxPro to update
the ControlSource using the data from the bound column of the control's internal list. Leaving
BoundTo set to false here causes the ControlSource to be updated with the control's ListIndex,
that is, the row number of the currently selected item.
The easiest way to illustrate how this works is by using a little code that simulates how the
setting of the BoundTo property affects the way in which the control’s Value property is
updated:
WITH This
IF .BoundTo
.Value = VAL( .List[.ListIndex, .BoundColumn] )
ELSE
.Value = .ListIndex
ENDIF
ENDIF
How do I refer to the items in my combo and list boxes?
As discussed earlier, you can use either the List or ListItem collection to refer to the items in
your combo or list box. The big advantage to using these collections to access the items in the
control's RowSource is that it is not necessary to know anything about that RowSource. You
can use either ListIndex or ListItemID property to refer to the currently selected row. If nothing
in the list is selected, the control's ListIndex property is 0 and its ListItemID property is –1. So
in the Valid method of the combo box or the LostFocus method of the list box, you can check
to see if the user selected something like this:
WITH This
IF .ListIndex = 0 && You can also use .ListItemID = -1 here
MESSAGEBOX( 'You must select an item from the list', 16, ;
'Please make a selection' )
IF LOWER( .BaseClass ) = 'combobox'
RETURN 0 && If this code is in the valid of a combo box
ELSE
NODEFAULT && If this code is in the LostFocus of a ListBox
ENDIF
ENDIF
ENDWITH
Chapter 5: Combos and Lists 133
There are also several ways to refer to the value of a combo or list box. The simplest of
them all is
Control.Value
.
When nothing is selected, the control's value is empty. This is
something to be considered if the RowSource for the control permits empty values. It means
you cannot determine whether the user has made a selection merely by checking for an empty
value property.
Because the List and ListItem collections are arrays, you can address them as you would
any other array. (However, although you can address these collections as arrays, you cannot
actually manipulate them directly using the native Visual FoxPro array functions such as
ASCAN()
,
ADEL()
or
ALEN().
)
To access the selected item in the control's internal list when its ListIndex is greater than
zero you can use:
Control.List[Control.ListIndex, Control.BoundColumn]
while this does exactly the same thing when its ListItemID is not –1:
Control.ListItem[Control.ListItemID, Control.BoundColumn]
You can also access the items in the other columns of the selected row of the control by
referring to Control.List[Control.ListIndex, 1], Control.List[Control.ListIndex, 2], and so on all
the way up to and including Control.List[Control.ListIndex, Control.ColumnCount].
Remember that, when using the control's List and ListItem collections in this manner, all
the items in the control's internal list are stored as character strings. If the control's RowSource
contains numeric, date, or datetime values, these items will always be represented internally as
character strings. This means that if you want to perform some "behind the scenes" updates
using the items in the currently selected row of the list, you will need to convert these items to
the appropriate data type first. Otherwise, Visual FoxPro will complain, giving you a data type
mismatch error.
List boxes with MultiSelect set to true behave a little bit differently. Its ListIndex and
ListItemID properties point to the last row in the control that was selected. To do something
with all of the control's selected items, it is necessary to loop through its internal list and check
the Selected property of each item like so:
WITH Thisform.LstMultiSelect
FOR lnCnt = 1 TO .ListCount
IF .Selected[lnCnt]
*** The item is selected, take the appropriate action
ELSE
*** It isn't selected, do something else if necessary
ENDIF
ENDFOR
ENDWITH
What is the difference between DisplayValue and Value?
Combo boxes are particularly powerful controls because they enable you to display descriptive
text from a lookup table while binding the control to its associated key value. This is possible
134 1001 Things You Always Wanted to Know About Visual FoxPro
only because the combo box has these two properties. Understanding the role each of them
plays can be confusing, to say the least.
DisplayValue is the descriptive text that is displayed in the textbox portion of the control.
This is what you see when the combo box is "closed". The combo's DisplayValue always
comes from the first column of its RowSource. On the other hand, the combo's Value comes
from whichever column is specified as its BoundColumn. If the BoundColumn of the combo
box is column one, its Value and DisplayValue are the same when the user picks an item from
the list. When the control's BoundColumn is not column one, these two properties are not the
same. See Table 5.4 below for the differences between these two properties in different
situations.
Table 5.4 Combo and list box event sequence
Bound
Column
Action DisplayValue Value
1 Select an item in the list Column 1 of selected
row
Column 1 of selected row
1 Type item not in list Typed text Empty
N # 1 Select an item in the list Column 1 of selected
row
Column n of selected row
N # 1 Type item not in list Typed text Empty
What’s the difference between RowSourceTypes "alias" and
"fields"?
The basic difference is that RowSourceType "2-Alias" allows the RowSource property to
contain just an Alias name. The control fills the number of columns it has available (defined by
the ColumnCount property) by reading the data from the fields in the specified alias in the
order in which they are defined. You may, however, specify a list of fields that are to be used
even when the RowSourceType is set to "2-Alias." In this case there is no practical difference
between the Fields and the Alias settings.
When using RowSourceType "6-Fields" the RowSource property must be filled in using
the following format:
<Alias Name>.<first field>,<second field>,…….<last field>
When using either RowSourceType "2-Alias" or "6-Fields," you can still access any of the
fields in the underlying data source - even if they are not specifically included in the
RowSource. It is also worth remembering that whenever a selection is made, the record pointer
in the underlying data source is automatically moved to the appropriate record. However if no
valid selection is made, the record pointer is left at the last record in the data source - not, as
you might expect, at
EOF()
.
Chapter 5: Combos and Lists 135
By the way, when using RowSourceType of "3-SQL", always select
INTO a destination cursor when specifying the RowSource. Failing to
specify a target cursor will result in a browse window being displayed!
The behavior of the cursor is the same as when using a table or view directly - all
fields in the cursor are available, and selecting an item in the list moves the record
pointer in the cursor.
How do I make my combo and list boxes point to a
particular item?
When these are bound controls, they automatically display the selection specified by their
ControlSources so you don’t need to do anything at all. But what if the control isn't bound or
you want to display some default value when adding a new record? As usual, there is more
than one way to skin a fox. Perhaps the easiest way to accomplish this is:
Thisform.MyList.ListIndex = 1
This statement, either in the form's Init method or immediately after adding a new record,
selects the first item in the list. You can also initialize a combo or list box by directly setting its
value. However, when initializing combos and lists that are bound to buffered data, the act of
doing so will dirty the buffers. This means that if you have a routine that checks for changes to
the current record using
GETFLDSTATE(),
the function will detect the "change" in the current
record even though the user hasn't touched a single key. To avoid undesirable side effects, such
as the user being prompted to save changes when he thinks he hasn't made any, use
SETFLDSTATE()
to reset any affected fields after initializing the value of your bound combo or
list box.
One thing that will not initialize the value of a combo or list box is setting the selected
property of one of its list items to true in the Init method of a form. The statement:
Thisform.MyList.Selected[1]
in the form's Init method, does not select an item in a combo or list box. This same
statement in the form's Activate method will, however, achieve the desired result so we suspect
the failure of the statement when used in the form’s Init method might actually be a bug.
Quickfill combos
(Example: CH05.VCX::cboQFill)
One example of quickfill methodology (and a more detailed explanation of just what
"quickfill" is) was presented in Chapter 4 in the incremental search TextBox. This
methodology is even easier to implement for the ComboBox class. Quickfill combo boxes give
your forms a polished and professional look. They also make the task of selecting an item in
the list much easier for the end user. Just type the letter 'S' in the text portion of the combo, and
'Samuel' is displayed. Next type the letter 'm' and the DisplayValue changes to 'Smith.' Very
cool stuff!
136 1001 Things You Always Wanted to Know About Visual FoxPro
Our quickfill combo can be used no matter what the RowSource of the ComboBox
happens to be because it operates on the control's internal list. For this reason, it should only be
used for controls that display, at most, a few dozen items. If you require this functionality, but
need to display hundreds of items, we refer you to Tamar Granor's article on the subject in the
September 1998 issue of FoxPro Advisor.
The quickfill combo has one custom property called cOldExact. Because we are looking
for the first item that matches what has been typed in so far, we want to
SET EXACT OFF.
In
the control's GotFocus method, the original value of
SET( 'EXACT' )
is saved so it can be
restored when the control loses focus. When
SET( 'EXACT' ) = 'OFF',
there is no need to
use the LEFT() function to compare what the user has typed so far to find the closest match in
the list. This improves the performance of the search.
Just as in the incremental search TextBox described earlier, the HandleKey method is
invoked from the control's InteractiveChange method after the keystrokes have already been
processed. In fact, there is no code at all in the ComboBox's KeyPress method. The
InteractiveChange method contains only the code necessary to determine if the key must be
handled:
IF This.SelStart > 0
*** Handle printable character, backspace, and delete keys
IF ( LASTKEY() > 31 AND LASTKEY() < 128 ) OR ( LASTKEY() = 7 )
This.HandleKey()
ENDIF
ENDIF
Most of the work is accomplished in the HandleKey method. It iterates through the
combo's internal list to find a match for what the user has typed in so far:
LOCAL lcSofar, lnSelStart, lnSelLength, lnRow
WITH This
*** Handle backspace key
IF LASTKEY() = 127
.SelStart = .SelStart - 1
ENDIF
*** Save the insertion point and extract what the user has typed so far
lnSelStart = .SelStart
lcSofar = LEFT( .DisplayValue, lnSelStart )
*** Find a match in the first column of the combo's internal list
FOR lnRow = 1 TO .ListCount
IF UPPER( .List[ lnRow, 1 ] ) = UPPER( lcSoFar )
.ListIndex = lnRow
EXIT
ENDIF
ENDFOR
*** Highlight the portion of the value after the insertion point
.SelStart = lnSelStart
lnSelLength = LEN( ALLTRIM( .DisplayValue ) ) - lnSelStart
IF lnSelLength > 0
.SelLength = lnSelLength
Chapter 5: Combos and Lists 137
ENDIF
ENDWITH
This is all that is required for a quickfill combo that works with any RowSourceType. Just
drop it on a form and set its RowSourceType, RowSource and ControlSource (if it is to be a
bound control). Nothing could be easier. The form Quickfill.scx, provided with the sample
code for this chapter, illustrates the use of this class with several different RowSourceTypes.
How do I add new items to my combo and list boxes?
(Example: CH05.VCX::cboAddNew and lstAddNew)
Figure 5.1 Add new items and edit existing items in combo and list boxes
Adding a new item to a ComboBox with style = 0-DropDown Combo is a pretty
straightforward process because the control's Valid event fires whenever a selection is made
from the list and again before it loses focus. When a user has typed something that is not in the
current list, the control’s DisplayValue property will hold the newly entered data but the Value
property will be empty. A little code in the Valid method of the control allows you to determine
whether the user selected an item in the list or typed a value not in the list. For example the
following code could be used:
IF NOT( EMPTY( This.DisplayValue ) ) AND EMPTY( This.Value )
*** The user has typed in a value not in the list
However, this will not be reliable if the RowSource allows for empty values so a better
solution is to use either:
IF NOT( EMPTY( This.DisplayValue ) ) AND This.ListIndex = 0
138 1001 Things You Always Wanted to Know About Visual FoxPro
OR
If NOT( EMPTY( This.DisplayValue ) ) AND This.ListItemID = -1
You must then take action to add the new item to the control's RowSource. The code used
to do this will be instance specific, depending on how the control is populated. If the combo's
RowSourceType is "0-None" or "1-Value," use the AddItem or AddListItem method to add the
new value to the list. If the RowSourceType is "2-Alias," "3-SQL Statement" or "6-Fields," the
new item must be added to the underlying table and the combo or list box requeried to refresh
its internal list. For RowSourceType "5-Array," add the item to the array and requery the
control.
Although it is simple enough to add a new item to a DropDown Combo, this simplistic
solution may not be adequate. If the only requirement is to add a new description along with its
primary key to a lookup table, the methodology discussed above is up to the task. Much of the
time, however, a lookup table contains more than two columns. (For example, the lookup table
provided with the sample code for this chapter has a column for a user-defined code.)
Additional fields may also need to be populated when a new item is added to the combo box.
We must also consider the fact that there is no quick and easy way to add new items to a
ListBox. Considering how similar the ComboBox and ListBox classes are, we think it is
appropriate that they share a common interface for adding new items. If the end-users add new
items in the same manner, they have one thing to remember instead of two. The cboAddNew
and lstAddNew classes provide this functionality through a shortcut menu invoked by right
clicking the control. This shortcut menu also provides edit functionality. More often than not, if
an item in a combo or list is misspelled, the user will realize it when he is selecting an item
from the list. It is much more convenient to fix the mistake at this point, than having to use a
separate maintenance form.
We created cboAddNew as a subclass of cboQuickfill to achieve a more consistent user
interface. All of our custom combo box classes inherit from our quickfill combo class, so all
behave in a similar manner. This type of consistency helps make an application feel intuitive to
end users.
The "Add New" combo and list box classes have three additional properties. The
cForm2Call property contains the name of the maintenance form to instantiate when the user
wants to add or edit an item. The settings of the lAllowNew and lAllowEdit properties
determine whether new items can be added or existing items edited. They are, by default, set to
true because the object of this exercise is to allow new items to be added and current items to
be edited. However, when designing the class we did our best to build in maximum flexibility,
so these properties can be set to override this behavior at the instance level.
The code that does most of the work resides in the custom ShowMenu method and is
called from the RightClick method of both. In this example, the combo's BoundColumn
contains the primary key associated with the underlying data. It is assumed that the
maintenance form will return the primary key after it adds a new item (If you need different
functionality, code it accordingly.):
LOCAL lnRetVal, loparameters
PRIVATE pnMenuChoice
Chapter 5: Combos and Lists 139
WITH This
*** Don't display the menu if we can't add or edit
IF .lAllowNew OR .lAllowEdit
*** Display the shortcut menu
pnMenuChoice = 0
DO mnuCombo.mpr
IF pnMenuChoice > 0
*** Create the parameter object and populate it
loParameters = CREATEOBJECT( 'Line' )
loParameters.AddProperty('cAction', IIF( pnMenuChoice = 1, 'ADD', 'EDIT'
) )
loParameters.AddProperty('uValue', .Value )
*** Add any optional parameters if needed
.AddOptionalParameters( @loParameters )
*** Now call the maintenance form
DO FORM ( .cForm2Call ) WITH loParameters TO lnRetVal
lnValue = IIF(lnRetVal = 0, This.Value, lnRetVal )
.Requery()
.Value = lnValue
ENDIF
ENDIF
ENDWITH
The specifics of the maintenance form obviously depend upon the table being updated.
However, any maintenance form called from the combo or list box's ShowMenu method will
need to accept the parameter object passed to its Init method and use the passed information to
do its job. It will also need to return to the required primary key after it has successfully added
a new entry. While the specific fields to be updated by this process will vary depending on the
table being updated, the process itself is fairly generic. All the forms used to add and edit
entries are based on the frmAddOrEdit form class provided with the sample code for this
chapter. This class clearly illustrates how the process works, and you can check out
Itineraries.scx to see how this maintenance form is called by the lstAddNew and cboAddNew
objects.
How do I filter the items displayed in a second combo or
list box based on the selection made in the first?
(Example:
FilterList.SCX)
This is a lot easier than you may think. FilterList.scx, in the sample code for this chapter, not
only filters a ListBox depending on what is selected in a ComboBox, it also filters the
ComboBox depending on what is selected in the OptionGroup.
140 1001 Things You Always Wanted to Know About Visual FoxPro
Figure 5.2 Dynamically filter the contents of a combo or list box
Our preferred RowSourceType for filtered controls is "3-SQL Statement" because it makes
setting up the dependency easy. We just specify
WHERE Somefield = (
Thisform.MasterControl.Value )
in the WHERE clause of the dependent control's
RowSource. Then, each time the dependent control is requeried, it gets populated with the
appropriate values.
There are two little snags here. First, if we use the expression ThisForm in the dependent
control's RowSource directly in the property sheet, Visual FoxPro kicks up a fuss at run time. It
tells us that ThisForm can only be used within a method. Secondly, although we could set the
dependent control's RowSource in its Init method, this may also result in some rather
unpleasant run-time surprises. If the dependent control is instantiated before the master control,
Visual FoxPro will complain that ThisForm.MasterControl is not an object.
The trick to making this work properly is to put the code initializing the RowSources of the
dependent controls in the right place. Since the form's controls are instantiated before the
form's Init fires, a custom method called from the form's Init method is a good place to put this
sort of code. This is exactly what we have done in our sample form's SetForm method:
LOCAL lcRowSource
*** Select only the items that have a Cat_No equal to the option selected
*** in the option group
All the controls on the sample form are bound to form properties. The OptionGroup is
bound to Thisform.nType. Because this property is initialized to 1 in the property sheet, all the
controls contain a value when the form displays for the first time:
lcRowSource = 'SELECT Cat_Desc, Cat_Key, UPPER( Categories.Cat_Desc ) AS '
lcRowSource = lcRowSource + 'UpperDesc FROM Categories '
lcRowSOurce = lcRowSOurce + 'WHERE Categories.Cat_No = ( Thisform.nType ) '
lcRowSource = lcRowSource + 'INTO CURSOR csrCategories ORDER BY UpperDesc'
*** Now set up the combo's properties
Chapter 5: Combos and Lists 141
WITH Thisform.cboCategories
.RowSourceType = 3
.RowSource = lcRowSource
*** Don't forget to repopulate the control's internal list
.Requery()
*** Inialize it to display the first item
.ListIndex = 1
ENDWITH
Now that we have initialized the categories combo box, we can set up the SQL statement
to use as the RowSource for the detail list box. We want to select only the items that match the
Item selected in the combo box:
lcRowSource = 'SELECT Det_Desc, Det_Key, UPPER( Details.Det_Desc ) AS '
lcRowSource = lcRowSOurce + 'UpperDesc FROM Details '
lcRowSource = lcRowSource + 'WHERE Details.De_Cat_Key = ( Thisform.nCategory )
'
lcRowSOurce = lcRowSOurce + 'INTO CURSOR csrDetails ORDER BY UpperDesc'
*** Now set up the list box's properties
WITH Thisform.lstDetails
.RowSourceType = 3
.RowSource = lcRowSource
*** Don't forget to repopulate the control's internal list
.Requery()
*** Initialize it to display the first item
.ListIndex = 1
ENDWITH
This code, in the Valid method of the OptionGroup, updates the contents of the
ComboBox when a new selection is made. It also updates the contents of the ListBox so all
three controls stay in synch:
WITH Thisform
.cboCategories.Requery()
.cboCategories.ListIndex = 1
.lstDetails.Requery()
.lstDetails.ListIndex = 1
ENDWITH
Finally, this code in the ComboBox's Valid method updates the contents of the ListBox
each time a selection is made from the combo. This code will work just as well if placed in the
ComboBox's InteractiveChange method. The choice of method, in this case, is a matter of
personal preference:
WITH Thisform
.lstDetails.Requery()
.lstDetails.ListIndex = 1
ENDWITH
142 1001 Things You Always Wanted to Know About Visual FoxPro
A word about lookup tables
It is inevitable that a discussion about combo and list boxes should turn to the subject of
lookup tables. After all, combos and lists are most commonly used to allow the user to select
among a set of values kept in such a table. Generally speaking, the descriptive text from the
lookup table is displayed in a control that is bound to the foreign key value in a data file. But
what is the best way to structure a lookup table? Should there be one, all-purpose lookup table?
Or should the application use many specialized lookup tables? Once again, the answer is "It
depends." You need to pick the most appropriate solution for your particular application. Of
course to make an informed decision, it helps to know the advantages and disadvantages of
each approach. So here we go…
There are two major advantages to using a single, consolidated lookup table. The first is
that by using a single structure, you can create generic, reusable combo and list box lookup
classes that are capable of populating themselves. This minimizes the amount of code needed at
the instance level, and less code means less debugging. The second advantage to this approach
is that your application requires only one data entry form for maintaining the various lookups.
A two-page lookup maintenance form accomplishes this task quite nicely. The user can select
the lookup category from a list on the first page. The second page then displays the appropriate
items for the selected category. An edit button on page two can then be used to launch a modal
form for editing the current item. The big disadvantage to this approach is that all lookups
share a common structure. This means that if you have a lookup category requiring more
information for each item, you must either create a separate lookup table for that category or
add extra columns to your consolidated table that will seldom be used.
Using a separate table for each type of lookup in your application provides more flexibility
than the previous approach. Increased flexibility also brings increased overhead. It is more
difficult to create generic, reusable lookup classes. This solution also requires multiple lookup
table maintenance forms.
We use a combination of the two approaches. A single, all-purpose lookup table works for
simple items that are likely to be reused across applications. We use separate tables for
specialized lookups that are likely to have a unique structure. Our standard lookup table is
actually two tables: a lookup header table containing the lookup categories and an associated
lookup detail table that holds the items for each category.
Table 5.5 Structure of the Lookup Header table
Field Name Data Type Field Length Purpose
Lh_Key Integer Primary Key – uniquely identify record
Lh_Desc Character 30 Lookup Category Description
Lh_Default Integer Default Value (if any) to use from Lookup
Details Table
Chapter 5: Combos and Lists 143
Table 5.6 Data contained in the Lookup Header table
Lh_Key Lh_Desc Lh_Default
1 Contact Types 1
2 Telephone Types 5
3 Countries 10
4 Business Types 23
5 Relationships 63
6 Colors
Table 5.7 Structure of the Lookup Details table
Field Name Data Type Field Length Purpose
Ld_Lh_Key Integer Foreign key from Lookup Header Table
Ld_Key Integer Primary Key – uniquely identify record
Ld_Code Character 3 User defined code (if any) for item
Ld_Desc Character 30 Lookup detail item description
Table 5.8 Partial listing of data contained in the Lookup Details table
Ld_lh_key Ld_Key Ld_Code Ld_Desc
1 1 Client
1 2 Prospect
1 3 Competitor
1 4 Personal
25 Home
2 6 Business
27 Fax
2 8 Cellular
2 9 Pager
3 10 USA United States
311UKUnited
Kingdom
3 12 CAN Canada
3 13 GER Germany
As you can see from the listings, it is quite easy to extract data from the detail table for any
category. Since each item in the detail table has its own unique key, there is no ambiguity even
if the same description is used in different "categories."
Generic lookup combos and lists
(Example: CH05.VCX::cboLookUp
and lstLookUp)
Generic, reusable combo and list box lookup classes allow you to implement your all-purpose
lookup table with very little effort. Because of the way the lookup table is structured, it lends
144 1001 Things You Always Wanted to Know About Visual FoxPro
itself very well to RowSourceType = "3-SQL Statement." All that's required is a couple custom
properties and a little code to initialize the control.
The cCursorName property is used to specify the cursor that holds the result of the SQL
select. This is required in case there are multiple instances of the control on a single form.
Each instance requires its own cursor to hold the result of the SQL statement in its RowSource.
If the same name is used in every case, the cursor will be overwritten as each control
instantiates. You will end up with all controls referring to the version of the cursor created by
the control instantiated last.
Figure 5.3 Generic lookup combo and list box classes in action
The nHeaderKey property is used to limit the contents of the control's list to a single
category in the Lookup Header table. It contains the value of the primary key of the desired
category and is used to construct the WHERE clause for the control's RowSource.
The control's Setup method, invoked upon instantiation, populates its RowSource using the
properties specified above:
LOCAL lcRowSource
*** Make sure the developer set up the required properties
ASSERT !EMPTY( This.cCursorName ) MESSAGE ;
'cCursorName MUST contain the name of the result cursor for the SQL SELECT!'
ASSERT !EMPTY( This.nHeaderKey ) MESSAGE ;
'nHeaderKey MUST contain the PK of an item in LookupHeader.dbf!'
*** Set up the combo's RowSource
lcRowSource = 'SELECT ld_Desc, ld_Key FROM LookUpDetail WHERE '
lcRowSource = lcRowSource + 'LookUpDetail.ld_lh_key = ( This.nHeaderKey ) '
lcRowSource = lcRowSource + 'INTO CURSOR ( This.cCursorName ) '
lcRowSource = lcRowSource + 'ORDER BY ld_Desc'
Chapter 5: Combos and Lists 145
*** Set up the combo's properties
WITH This
.RowSourceType = 3
.RowSource = lcRowSource
.ColumnWidths = ALLTRIM( STR( .Width ) ) + ',0'
.Requery()
ENDWITH
Using the lookup combo is very easy. Just drop it on a form, set its ControlSource, and fill
in the cCursorName and nHeaderKey properties. Since it inherits from the cboAddNew class,
it is also possible to add new entries to the lookup table and edit existing items on the fly. Since
all instances of our generic lookup combo and list boxes populate their lists from the same
generic lookup table, we can even put the name of the lookup maintenance form in the class's
cForm2Call property. What could be easier? Lookups.scx, which is included with the sample
code for this chapter, illustrates just how easy it is.
So what if I want to bind my combo to a value that isn't in
the list?
(Example: CH05.VCX::cboSpecial and CH05.VCX::cboNotInList)
The first question that leaps to mind here is "Then why are you using a combo box?" Combo
and list boxes are used to limit data entry to a set of predefined selections. Permitting the user
to enter an item that isn't in the list defeats the purpose of using a combo box in the first place.
Having said that, we realize there may be occasions where this sort of functionality is required.
For example, let's suppose a particular field in a table is usually populated from a set of
standard selections. However, occasionally none of the standard selections are suitable and the
end user needs to enter something that is not in the list. Clearly, if the non-standard items were
regularly added to the underlying lookup table, the table would grow quickly with seldom used
entries. In this instance, the field bound to the combo box must contain the description of the
item in the lookup table and not its key value. Obviously, if we allow the field to be bound to
items that are not in the list, we must store the information in this non-normalized manner. The
only place to "look up" such ad hoc items is in the bound field itself!
146 1001 Things You Always Wanted to Know About Visual FoxPro
Figure 5.4 Special combo class that binds to items not in the list
Since such a combo can only be used when the table to which it is bound is not
normalized, we are tempted to use a combo box with RowSourceType = 1-None and its Sorted
property set to true. This code, in the combo's Init method, populates it with the types that
currently exist in our "People" table:
LOCAL lnSelect
LnSelect = SELECT()
SELECT DISTINCT cType FROM People ORDER BY cType INTO CURSOR csrTypes
IF _TALLY > 0
SELECT csrTypes
SCAN
This.AddItem( csrTypes.cType )
ENDSCAN
ENDIF
SELECT ( lnSelect )
Then in the combo's Valid method, we could check to see if the user typed a value not in
the list and add it:
WITH This
IF !( UPPER( ALLTRIM( .DisplayValue ) ) == UPPER( ALLTRIM( .Value ) ) )
.AddItem ( .DisplayValue )
ENDIF
ENDWITH
While it's true this code works, there are a few fundamental problems. First, if the source
table has a large number of records, the initial query could cause significant delay when the
form is instantiated. Second, this will not solve the original problem. If new items are always
added to the list, the list will continue to grow, making it difficult for the user to select an
Chapter 5: Combos and Lists 147
entry. This illustration also does not allow the user to distinguish which items are the
"standard" selections in the list and which are merely ad hoc entries.
Our cboSpecial class, consisting of a text box, list box, and command button inside a
container, solves the problem. The text box is the bound control. The list box is left unbound
and its RowSource and RowSourceType are populated to display the standard selections. The
class contains code to provide the text box with "quick fill" functionality and to synchronize
the display in its contained controls.
The text box portion of the class uses this code in its KeyPress method to make the list
portion visible when the user presses
ALT+DNARROW
or
F4.
It also makes sure the list becomes
invisible when the
TAB or ESC
keys are pressed:
*** <ALT>+<DNARROW> OR <F4> were pressed
IF nKeyCode = 160 OR nKeyCode = -3
This.Parent.DropList()
NODEFAULT
ENDIF
*** <TAB> or <ESC> were pressed
IF nKeyCode = 9 OR nKeyCode = 27
This.Parent.lstSearch.Visible = .F.
ENDIF
The only other code in the text box resides in its InteractiveChange method and its only
purpose is to invoke the container's Search method:
*** If a valid character was entered, let the parent's search method handle it
IF This.SelStart > 0
IF ( LASTKEY() > 31 AND LASTKEY() < 128 ) OR ( LASTKEY() = 7 )
This.Parent.Search()
ENDIF
ENDIF
The container's Search method then does the required work:
LOCAL lcSofar, lnSelStart, lnSelLength, lnRow
WITH This
WITH .txtqFill
*** Handle backspace key
IF LASTKEY() = 127
.SelStart = .SelStart - 1
ENDIF
*** Get the value typed in so far
lnSelStart = .SelStart
lcSofar = LEFT( .Value, lnSelStart )
ENDWITH
*** Find a match in column #1 of the list portion of this control
WITH .lstSearch
*** Reset the list index in case we have type ion something that is not
*** in the list
.ListIndex = 0
FOR lnRow = 1 TO .ListCount
IF UPPER( .List[ lnRow, 1 ] ) = UPPER( lcSoFar )
148 1001 Things You Always Wanted to Know About Visual FoxPro
.ListIndex = lnRow
*** Synchronize the contents of the textbox with what is selected
*** in the list
This.txtQfill.Value = .Value
EXIT
ENDIF
ENDFOR
ENDWITH
WITH .txtqFill
*** Highlight the portion of the value after the insertion point
.SelStart = lnSelStart
lnSelLength = LEN( ALLTRIM( .Value ) ) - lnSelStart
IF lnSelLength > 0
.SelLength = lnSelLength
ENDIF
ENDWITH
ENDWITH
The control's list box portion contains code in its KeyPress and InteractiveChange
methods to update the text box's value with its value when the user selects from the list. This
code is required in both methods because pressing either the
ENTER
key or the SPACE BAR to
select a list item will cause its KeyPress event to fire but will not fire its InteractiveChange
event. Selecting an item with the mouse fires the InteractiveChange event but does not fire the
KeyPress, even though
LASTKEY()
returns the value 13 whether the mouse or the
ENTER
key is
used.
This code, from the list box's InteractiveChange method, is similar but not identical to
the code in its KeyPress method:
IF LASTKEY() # 27
This.Parent.TxtQFill.Value = This.Value
*** a mouse click gives a LASTKEY() value of 13 (just like pressing enter)
IF LASTKEY() = 13
This.Visible = .F.
This.Parent.txtQfill.SetFocus()
ENDIF
ENDIF
The only other code in the list box portion of the class resides in its GotFocus method.
This code simply invokes the container's RefreshList method to ensure the selected list box
item is synchronized with the text box's value when the list box is made visible:
LOCAL lnRow
WITH This.lstSearch
.ListIndex = 0
FOR lnRow = 1 to .Listcount
IF UPPER( ALLTRIM( .List[ lnRow ] ) ) = ;
UPPER( ALLTRIM( This.txtQFill.Value ) )
.ListIndex = lnRow
EXIT
ENDIF
ENDFOR
ENDWITH
Chapter 5: Combos and Lists 149
One of the shortcomings of the container class is that is cannot easily be used in a grid. To
fulfill this requirement, we created the cboNotInList combo class. As you can see in Figure
5.4, when the list in the grid is dropped, the first item is highlighted when the DisplayValue is
not in the list. That is why we prefer to use the cboSpecial class when it does not need to be
placed in a grid. When DisplayValue is not in the list, notice no selection of the composite
class is highlighted.
The cboNotInList combo class uses the same trick that we used when constructing the
numeric textbox in Chapter 4. Although it may be a bound control, we unbind it behind the
scenes in its Init method and save its ControlSource to the custom cControlSource property:
IF DODEFAULT()
WITH This
.cControlSource = .ControlSource
.ControlSource = ''
ENDWITH
ENDIF
The combo's RefreshDisplayValue method is called from both its Refresh and GotFocus
methods to update its DisplayValue with the value of the field to which it is bound. It is
interesting to note that it is only necessary to invoke this method from the combo's GotFocus
when the combo is in a grid:
LOCAL lcControlSource
WITH This
IF ! EMPTY( .cControlSource )
lcControlSource = .cControlSource
.DisplayValue = &lcControlSource
ENDIF
ENDWITH
Finally, the combo's UpdateControlSource method is called from its Valid to (you guessed
it) update its control source from its DisplayValue:
LOCAL lcAlias, lcControlSource
WITH This
IF ! EMPTY( .cControlSource )
lcAlias = JUSTSTEM( .cControlSource )
IF UPPER( ALLTRIM( lcAlias ) ) = 'THISFORM'
lcControlSource = .cControlSource
STORE .DisplayValue TO &lcControlSource
ELSE
REPLACE ( .cControlSource ) WITH .DisplayValue IN ( lcAlias )
ENDIF
ENDIF
ENDWITH
See NotInList.scx in the sample code for this chapter to see both these classes in action.