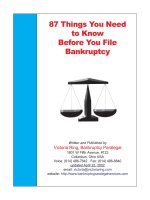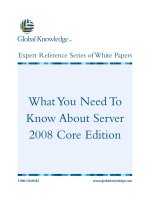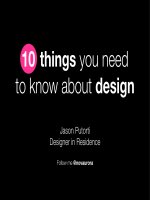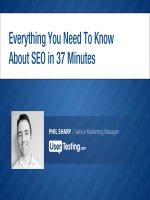1001 Things You Wanted To Know About Visual FoxPro phần 9 potx
Bạn đang xem bản rút gọn của tài liệu. Xem và tải ngay bản đầy đủ của tài liệu tại đây (1.12 MB, 93 trang )
Chapter 11: Forms and Other Visual Classes 369
toControl.AddProperty( 'nOriginalTop', toControl.Top )
ENDIF
IF PEMSTATUS( toControl, 'Left', 5 )
toControl.AddProperty( 'nOriginalLeft', toControl.Left )
ENDIF
IF PEMSTATUS( toControl, 'Fontsize', 5 )
toControl.AddProperty( 'nOriginalFontSize', toControl.FontSize )
ENDIF
Next we check to see if the current object is a container. If it is and it contains other
objects, we will have to pass them to this method recursively:
DO CASE
CASE UPPER( toControl.BaseClass ) = 'PAGEFRAME'
FOR EACH loPage IN toControl.Pages
This.SaveOriginalDimensions( loPage )
ENDFOR
CASE INLIST( UPPER( toControl.BaseClass ), 'PAGE', 'CONTAINER' )
FOR EACH loControl IN toControl.Controls
This.SaveOriginalDimensions( loControl )
ENDFOR
CASE INLIST( UPPER( ALLTRIM( toControl.BaseClass ) ), 'COMMANDGROUP',
'OPTIONGROUP' )
LOCAL lnButton
FOR lnButton = 1 TO toControl.ButtonCount
This.SaveOriginalDimensions( toControl.Buttons[lnButton] )
ENDFOR
We can also handle the special cases here. For example, grids have RowHeight and
HeaderHeight properties that need to be saved and we need to save the original widths of all of
its contained columns. Combo and List boxes also require special handling to save the original
ColumnWidths:
CASE UPPER( toControl.BaseClass ) = 'GRID'
WITH toControl
.AddProperty( 'nOriginalRowHeight', .RowHeight )
.AddProperty( 'nOriginalHeaderHeight', .HeaderHeight )
.AddProperty( 'nOriginalColumnWidths[1]' )
DIMENSION .nOriginalColumnWidths[ .ColumnCount ]
FOR lnCol = 1 TO .ColumnCount
.nOriginalColumnWidths[lnCol] = .Columns[lnCol].Width
ENDFOR
ENDWITH
CASE INLIST( UPPER( toControl.BaseClass ), 'COMBOBOX', 'LISTBOX' )
WITH toControl
.AddProperty( 'nOriginalColumnWidths', .ColumnWidths )
ENDWITH
OTHERWISE
*** There is no otherwise I think we got all cases
ENDCASE
370 1001 Things You Always Wanted to Know About Visual FoxPro
Having saved all the original values, we need to ensure that the resizer is invoked
whenever the form is resized. A single line of code in the form's Resize method is all that is
needed:
Thisform.cusResizer.AdjustControls()
The custom AdjustControls method loops through the form's controls collection in much
the same way as the SaveOriginalDimensions method. In this case, however, the method
invokes the ResizeControls method to resize and reposition the controls using the form's
current width divided by its original width as the factor by which its contained controls are
made wider or narrower.
The sample form Resize.SCX shows how the class can be used to handle resizing a
reasonably complex form. However, a word of caution is in order here. This class will not cope
with objects that are added at run time using delayed instantiation. This is simply because the
set up assumes that all objects exist before the resizer itself is instantiated. If you need to use
delayed instantiation in a resizable form, call the resizer's SaveOriginalDimensions method
explicitly with a reference to the newly added object and then immediately invoke the
ResizeControls method.
Certain other classes that we introduced earlier in this book would also require
modification to function properly in a resizable form. For example, when used in a resizable
form the expanding edit box introduced in Chapter 4 requires that its SaveOriginalDimensions
method be called each time it is expanded. Since its size and position changes whenever the
form is resized, it is not enough to store this information once when the edit box is instantiated.
How do I search for particular records?
(Example: SearchDemo.scx
and Srch.scx)
The ability to find a specific record based on some sort of search criterion is a very common
requirement. We have created a generic 'pop-up' form (Srch.scx) which can be used to search
for a match on any field in a given table. You just need to be sure that any form that calls it,
does so with the following parameters in the order in which they are listed.
Table 11.1 Parameters passed to the search form
Parameter Name Parameter Description
ToParent Object reference to the calling form
TcAlias Alias in which to perform the search
TcField Field in which to search for a match
TcAction Action to take when a match is found
Chapter 11: Forms and Other Visual Classes 371
Figure 11.3 Generic search form in action
Each object on the calling form must be capable of registering itself with this form as the
current object. This is required because when the user clicks on the 'search' button, the button
becomes the form's ActiveControl. However, we want to search on the field bound to the
control that was the ActiveControl prior to clicking on the search button, so we need some way
of identifying it. All we need to achieve this functionality is a custom form property called
oActiveControl and the following code in the LostFocus method of our data aware controls:
IF PEMSTATUS( Thisform, 'oActiveControl', 5 )
Thisform.oActiveControl = This
ENDIF
The search form is instantiated with this code in the calling form's custom Search method.
Notice that the search form is only instantiated if the calling form does not have a reference to
one that already exists:
*** First see if we already have a search form available
IF VARTYPE( Thisform.oChild ) = 'O'
*** If we have one, just set the field to search
Thisform.oChild.cField = JUSTEXT( This.oActiveControl.ControlSource )
Thisform.oChild.Activate()
ELSE
DO FORM Srch WITH This, This.cPrimaryTable, ;
JUSTEXT( This.oActiveControl.ControlSource ), ;
'This.oParent.oActiveControl.SetFocus()'
372 1001 Things You Always Wanted to Know About Visual FoxPro
ENDIF
*** This works because all controls that are referenced in code
*** have a three character prefix defining what they are ( e.g., txt )
*** followed by a descriptive name
Thisform.oChild.Caption = 'Search for ' + SUBSTR( This.oActiveControl.Name, 4 )
The search form saves the parameters it receives to custom form properties so they are
available to the entire form. It also sends a reference to itself back to the calling form so that
the calling form is able to release the search form (if it still exists) when it is released:
LPARAMETERS toParent, tcAlias, tcField, tcAction
IF DODEFAULT( toParent, tcAlias, tcField, tcAction )
WITH Thisform
*** Save reference to the form that kicked off the search
.oParent = toParent
*** Also save the table to search and the field name to search
.cAlias = tcAlias
.cField = tcField
*** Finally, save the action to take when a match is found
.cAction = tcAction
*** Save Current record number
.nRecNo = RECNO( .cAlias )
*** Give the parent form a reference to the search form
*** So when we close the parent form we also close the search form
.oParent.oChild = This
ENDWITH
ENDIF
The search form has three custom methods, one for each of the command buttons. The
Find method searches for the first match on the specified field to the value typed into the
textbox like so:
LOCAL lnSelect, lcField, luValue, lcAction
*** Save current work area
lnSelect = SELECT()
WITH ThisForm
If the field contains character data, we want to force the value in the textbox to uppercase.
This is easily accomplished by placing a ! in its format property in the property sheet.
Therefore, there is no need to perform this task in code:
luValue = IIF( VARTYPE( .txtSearchString.Value ) = 'C', ;
ALLTRIM( .txtSearchString.Value ), .txtSearchString.Value )
SELECT ( .cAlias )
Chapter 11: Forms and Other Visual Classes 373
We then check for an index tag on the specified field using our handy dandy IsTag()
function. If we have a tag, we will use
SEEK
to find a match. Otherwise, we have to use
LOCATE:
IF IsTag( .cField )
SEEK luValue ORDER TAG ( .cField ) IN ( .cAlias )
ELSE
lcField = .cField
IF VARTYPE( EVAL( .cAlias + '.' + lcField ) ) = 'C'
LOCATE FOR UPPER( &lcField ) = luValue
ELSE
LOCATE FOR &lcField = luValue
ENDIF
ENDIF
If a match is found, we perform the next action that was passed to the form's Init method
and save the record number of the current record. Otherwise, we display a message to let the
user know that no match was found and restore the record pointer to where it was before we
started the search:
*** If a match was found, perform the next action
IF FOUND()
*** Save record number of matching record
.nRecNo = RECNO( .cAlias )
SELECT ( lnSelect )
lcAction = .cAction
&lcAction
ELSE
WAIT WINDOW 'No Match Found!' NOWAIT
*** Restore Record Pointer
GOTO .nRecNo IN (.cAlias )
SELECT ( lnSelect )
ENDIF
ENDWITH
The code in the FindNext method is very similar to the code in the Find method.
Unfortunately, we must use
LOCATE
in the FindNext method because
SEEK
always finds the first
match and always starts from the top of the file. The is the code that finds the next record, if
there is one:
*** If we are on the last record found, skip to the next record
SKIP
*** Must use LOCATE to Find next because seek always starts
*** at the top and finds the first match
lcField = .cField
luValue = IIF( VARTYPE( .txtSearchString.Value ) = 'C', ;
ALLTRIM( .txtSearchString.Value ), .txtSearchString.Value )
IF VARTYPE( EVAL( .cAlias + '.' + lcField ) ) = 'C'
LOCATE FOR UPPER( &lcField ) = luValue REST
ELSE
LOCATE FOR &lcField = luValue REST
374 1001 Things You Always Wanted to Know About Visual FoxPro
ENDIF
The code in the search form's custom Cancel method cancels the search, repositions the
record pointer, and closes the search form like so:
WITH Thisform
GOTO .nRecNo IN ( .cAlias )
.Release()
ENDWITH
Some of the most important code resides in the Destroy method of each form. If the search
form did not have this code in its Destroy method:
IF TYPE( 'Thisform.oParent.Name' ) = 'C'
Thisform.oParent.oChild = .NULL.
ENDIF
it would refuse to go away when the user clicked on the
CANCEL
button because the form
that called it would still be pointing to it. In this case, the reference held by the calling form is
known as a dangling reference. The reference that the search form has to the calling form
(This.oParent) cleans up after itself automatically, so it is less troublesome. When the search
form is released, the reference it holds to the calling form is released too. This code in the
calling form's Destroy method makes certain that when it dies, it takes the search form with it:
*** Release the Search form if it is still open
IF VARTYPE( Thisform.oChild ) # 'X'
Thisform.oChild.Release()
ENDIF
How do I build SQL on the fly?
(Example: FilterDemo.scx and
BuildFilter.scx)
Many excellent third-party tools are available and provide this functionality as well as the
ability to create, modify, and print reports over the output of user-generated SQL. It is not our
intention to re-invent the wheel here. If the requirements of your application for end-user
generated SQL are complex, clearly the solution is one of these very fine products. Having
said that, there are occasions when it is necessary to present the end-user with a means of
building a very simple filter condition that can be applied to a single table. In this case, the
third-party tool may provide a lot more functionality than you require. BuildFilter.scx is a
simple filter builder and is provided with the sample code for this chapter. It builds the filter
condition for a single alias. With slight modification and the addition of a pageframe, this form
can easily be modified to join two tables (or more) prior to building the filter.
Chapter 11: Forms and Other Visual Classes 375
Figure 11.4 Generic form to build filter condition
Call BuildFilter.scx using this syntax:
DO FORM BUILDFILTER WITH '<ALIAS>' TO lcSQLString
You can then use the returned filter condition to run a SQL query like this:
SELECT * FROM <alias> WHERE &lcSQLstring INTO CURSOR Temp NOFILTER
or to set a filter on the specified alias like this:
SELECT <alias>
SET FILTER TO ( lcSQLstring )
The BuildFilter form expects to receive a table alias as a parameter and stores it to the
custom cAlias property in order to make it available to the entire form. The custom SetForm
method is then invoked to populate the custom aFieldNames array property that is used as the
RowSource for the drop down list of field names pictured above. After ensuring that the
specified alias is available, the SetForm method uses the
AFIELDS()
function to create laFields,
a local array containing the names of the fields in the passed alias. Since we do not want to
allow the user to include memo fields in any filter condition, we scan the laFields array to
remove all memo fields like so:
LOCAL lnFieldCnt, laFields[1], lnCnt, lcCaption, lnArrayLen
WITH Thisform
*** Make sure alias is available
IF !USED( .cAlias )
USE ( .cAlias ) IN 0
376 1001 Things You Always Wanted to Know About Visual FoxPro
ENDIF
*** Get all the field names in the passed alias
lnFieldCnt = AFIELDS( laFields, .cAlias )
*** Don't include memo fields in the field list
lnArrayLen = lnFieldCnt
lnCnt = 1
DO WHILE lnCnt <= lnArrayLen
IF lnCnt > lnFieldCnt
EXIT
ENDIF
IF TYPE( .cAlias + "." + laFields[ lnCnt, 1 ] ) = "M"
=ADEL( laFields,lnCnt )
lnFieldCnt = lnFieldCnt - 1
ELSE
lnCnt = lnCnt + 1
ENDIF
ENDDO
After the memo fields have been removed, the array, ThisForm.aFieldNames, is built
using the remaining elements in the laFields array. Thisform.aFieldNames contains two
columns. The first column contains the field's caption if the passed alias is a table or view in
the current dbc and the caption property for the field is not empty. If the passed alias is a free
table or its caption is empty, the first column of the array contains the name of the field. The
second column of the array always contains the field name:
DIMENSION .aFieldNames[ lnFieldCnt,2 ]
FOR lnCnt = 1 TO lnFieldCnt
lcCaption = ""
IF !EMPTY( DBC() ) AND ( INDBC( .cAlias, 'TABLE' ) ;
OR INDBC( .cAlias, 'VIEW' ) )
lcCaption = PADR( DBGetProp( .cAlias + "." + laFields[ lnCnt, 1 ], ;
'FIELD', 'CAPTION' ), 40 )
ENDIF
IF EMPTY( lcCaption )
lcCaption = PADR( laFields[ lnCnt, 1 ], 40 )
ENDIF
.aFieldNames[ lnCnt, 1 ] = lcCaption
.aFieldNames[ lnCnt, 2 ] = PADR( laFields[ lnCnt, 1 ], 40 )
ENDFOR
.cboFieldNames.Requery()
.cboFieldNames.ListIndex = 1
ENDWITH
It is the form's custom BuildFilter method that adds the current condition to the filter. It is
invoked each time the
ADD CONDITION
button is clicked:
LOCAL lcCondition
WITH Thisform
IF TYPE( .cAlias + '.' + ALLTRIM( .cboFieldNames.Value ) ) = 'C'
lcCondition = 'UPPER(' + ALLTRIM( .cboFieldNames.Value ) + ') ' + ;
ALLTRIM( Thisform.cboConditions.Value ) + ' '
ELSE
lcCondition = ALLTRIM( .cboFieldNames.Value ) + ' ' + ;
Chapter 11: Forms and Other Visual Classes 377
ALLTRIM( Thisform.cboConditions.Value ) + ' '
ENDIF
*** Add the quotation marks if the field type is character
IF TYPE( .cAlias + '.' + ALLTRIM( .cboFieldNames.Value ) ) = 'C'
lcCondition = lcCondition + CHR( 34 ) + ;
UPPER( ALLTRIM( .txtValues.Value ) ) + CHR( 34 )
ELSE
lcCondition = lcCondition + ALLTRIM( .txtValues.Value )
ENDIF
*** If there are multiple conditions and them together
.cFilter = IIF( EMPTY( .cFilter ), lcCondition, .cFilter + ;
' AND ' + lcCondition )
ENDWITH
Thisform.edtFilter.Refresh()
There is no validation performed on the values entered for the filter condition. This is
something that you will definitely want to add if you use this little form as the basis of a SQL
generator in your production application. This could be accomplished by adding a
ValidateCondition method to the form. This method would be called by the BuildCondition
method and return a logical true if the text box contains a value appropriate for the data type of
the field selected in the drop down list. Our Str2Exp function introduced in Chapter 2 would
help to accomplish this goal.
How can I simulate the Command Window in my
executable?
(Example: Command.scx)
Occasionally you may find it necessary to walk an end-user of your production application
through a simple operation such as browsing a specific table. You may think that your users
need a copy of Visual FoxPro in order to do this. Not true! With a simple form, a couple of
lines of code and a little macro expansion, you can easily create a command window simulator
to help you accomplish this task.
378 1001 Things You Always Wanted to Know About Visual FoxPro
Figure 11.5 Simulated Command Window for your executable
The Command Window form consists of an edit box and a list box. The form's custom
ExecuteCmd method is invoked whenever the user types a command into the edit box and
presses the
ENTER
key. The command is also added to the list box using this code in the edit
box's KeyPress method:
*** IF <ENTER> Key is pressed, execute the command
IF nKeyCode = 13
*** Make sure there is a command to execute
IF !EMPTY( This.Value )
WITH Thisform
*** Add the command to the command history list
.lstHistory.AddItem( ALLTRIM( This.Value ) )
*** Execute the command
.ExecuteCmd( ALLTRIM( This.Value ) )
ENDWITH
*** Clear the edit box
This.Value = ''
This.SelStart = 0
ENDIF
*** Don't put a carriage return in the edit box!
NODEFAULT
ENDIF
A command may also be selected for execution by highlighting it in the list box and
pressing ENTER or double-clicking on it. The list box's dblClick method has code to display
Chapter 11: Forms and Other Visual Classes 379
the current command in the edit box and invoke the form's ExecuteCmd method. The command
is executed, via macro substitution, in this method:
LPARAMETERS tcCommand
*** Direct output to _screen
ACTIVATE SCREEN
*** Execute command
&tcCommand
*** Re-activate this form
ACTIVATE WINDOW FrmCommand
If the command is invalid or has been typed incorrectly, the form's Error method displays
the error message. This is all that is required to provide your executable with basic command
window functionality.
Wrappers for common Visual FoxPro functions
(Example:
CH11.VCX::cntGetFile and CH11.VCX::cntGetDir)
We find there are certain Visual FoxPro functions that we use over and over again in our
applications.
GetFile()
and
GetDir()
are two that immediately spring to mind.
GetFile()
is
especially troublesome because it accepts so many parameters. We can never remember all of
them and have to go to the Help file each time we invoke the function. Creating a little
wrapper class for it has two major benefits. First, it provides our end-users with a consistent
interface whenever they must select a file or directory. Secondly, we no longer have to refer to
the Help file each time we need to use the
GetFile()
function. All of its parameters are now
properties of the container class and they are well documented.
380 1001 Things You Always Wanted to Know About Visual FoxPro
Figure 11.6 Wrapper classes for GetFile() and GetDir() in action
CntGetFile is the container class used to wrap the
GetFile()
function. It consists of two
text boxes and a command button. The first text box contains the name of the file returned by
the function. The second text box contains path. The command button is used to invoke the
GetFile()
function with the appropriate parameters. The following table lists the custom
properties used for parameters accepted by
GetFile()
Chapter 11: Forms and Other Visual Classes 381
Table 11.2 cntGetFile custom properties used as parameters to GetFile()
Property Explanation
cFileExtensions Specifies the extensions of the files displayed in the list box when 'All Files'
is not selected. When "Tables" is chosen from the Files of Type list, all files
with a .dbf extension are displayed. When "Forms" is chosen from the Files
of Type list, all files with .scx and .vcx extensions are displayed.
cText Text for the directory list in the Open dialog box
cTitleBarCaption Title bar caption for the GetFile() dialog box
nButtonType 0: OK and Cancel buttons.
1: OK, New and Cancel buttons
2: OK, None and Cancel buttons
"Untitled" is returned with the path specified in the Open dialog box if
nButtonType is 1 and the user chooses the New button
cOpenButtonCaption Caption for the OK button
To use the class, just drop it on the form, set all or none of the properties specified above,
and you are finished. The fully qualified file name returned from the
GetFile()
function is
stored in the container's custom cFileName property.
CntGetDir wraps the native
GetDir()
function and operates in a very similar fashion. The
parameters accepted by the function are custom properties of the container and the function's
return value is stored in its custom cPath property.
Presentation classes
A stock of standard presentation classes will make your life as a developer much easier. These
presentation classes are generally composite classes that you have "canned" because they
perform common tasks that are required in many different parts of the application. These
presentation classes tend to be application specific. For example, a visual customer header or
order header class will speed development of all forms that display customer or order
information. Not only do presentation classes such as these enable you to develop applications
more quickly, they also give the application a consistent look and feel that will be appreciated
by your end-users.
Although presentation classes tend to be application specific, we have a few that we use
across many applications.
Postal code lookup class (Example: CH11.VCX::cntAddress and GetLocation.scx)
Generally speaking, the fewer times the end-user has to touch the keyboard, the better your
application will run. When you can find ways to reduce the amount of information that must be
entered, you can reduce the number of mistakes made during the data entry process. This is
why lookup classes like the one presented in this section are so useful. The entry of address
information lends itself to this kind of implementation because postal code lists are readily
available from a variety of sources.
382 1001 Things You Always Wanted to Know About Visual FoxPro
Figure 11.7 Postal Code lookup form called from presentation class
When the postal code or zip code lookup table is used to populate a set of address fields,
all of the relevant information (city, province or state and country if necessary) is copied from
the lookup table. That is, the address information is not normalized out of the table containing
it. The postal code lookup table is only used to populate the required fields with the correct
information if it is found. Typically, postal code lists are purchased from and maintained by a
third party. Changing such tables locally is not a good idea because there is no guarantee that
the next update won't clobber these changes.
The popup form is called from the custom FindCity method of the cntAddress presentation
class. The address container looks like this and can be dropped on any form that needs to
display an address:
Chapter 11: Forms and Other Visual Classes 383
Figure 11.8 Standard address container class
Our address container and associated lookup form expect to have a parameterized view
present called lv_PostalCode. This view contains city, state and country information by postal
code and has the following structure:
Table 11.3 Structure of lv_PostalCode parameterized view
Field Name Data Type Description
City Character City Name
Sp_Name Character State/Province/Region Name
PostalCode Character Postal Code
Ctry_Name Character Country Name
Pc_Key Integer Postal Code Primary Key
The view parameter, vp_PostalCode, determines how the view is populated. So if you
want to use this container class and its associated lookup form, you have two choices. You can
create the lv_PostalCode parameterized view from your lookup table(s) as described above. Or
you can modify to container class and the lookup form to use the structure of your particular
postal code lookup table. The result is a class that can be used wherever you need to display or
lookup address information in your application.
The address container class has one custom property called lPostalCodeChanged. This
property is set to false when txtPostalCode gets focus. It is set to true in the text box's
InterActiveChange method. This is done so we have some way of knowing, in the container's
FindCity method, whether the user actually typed something into the postal code text box.
FindCity is invoked when the postal code text box loses focus. Clearly, if the user made no
changes to the contents of the textbox, we do not want to search for the postal code and
populate the text boxes in the container:
LOCAL vp_PostalCode, loLocation, lnTop, lnLeft
*** Check to see if the user changed the postal code
384 1001 Things You Always Wanted to Know About Visual FoxPro
*** If nothing was changed, we do not want to do anything
IF ! This.lPostalCodeChanged
RETURN
ENDIF
*** Get all the records in the lookup table for this postal code
vp_PostalCode = ALLTRIM( This.txtPostalCode.Value )
REQUERY( 'lv_PostalCode' )
If the view contains more than a single record, we must present the user with a popup
form from which he can select one entry. We use the
OBJTOCLIENT
function to pass the top and
left co-ordinates to the popup form so that it can position itself nicely under the postal code
text box:
*** If more than one match found, pop up the city/state selection screen
IF RECCOUNT( 'lv_PostalCode' ) > 1
*** Get co-ordinates at which to pop up the form
*** Make it pretty so it pops up right under the textbox
lnTop = OBJTOCLIENT( This.txtAddress, 1 ) + This.txtAddress.Height + ;
Thisform.Top
lnLeft = OBJTOCLIENT( This.txtAddress, 2 ) + Thisform.Left
The popup form is modal. It must be if we expect to get a return value from the form
using the following syntax. We pass the form the view parameter and the coordinates at which
it should position itself. The modal form returns an object that contains the record details of
which item was selected, if one was selected in the lookup form:
DO FORM GetLocation WITH vp_PostalCode, lnTop, lnLeft TO loLocation
*** Now we check loLocation to see what the modal form returned
WITH This
*** Since we are storing address info in the customer record
*** we want to make sure we do not clobber anything that was entered
*** that is NOT in the postal code lookup
IF !EMPTY( loLocation.PostalCode )
.txtPostalCode.Value = loLocation.PostalCode
ENDIF
IF !EMPTY( loLocation.City )
.txtCity.Value = loLocation.City
ENDIF
IF !EMPTY( loLocation.StateProv )
.txtState.Value = loLocation.StateProv
ENDIF
IF !EMPTY( loLocation.Country )
.txtCountry.Value = loLocation.Country
ENDIF
ENDWITH
ELSE
If there is either one matching record or no matching records, we do not want to pop up
the city selection form. We merely want to populate the text boxes with the information in the
Chapter 11: Forms and Other Visual Classes 385
lookup table. If you wanted to allow the user to add a new entry to the lookup table, you could
call the appropriate maintenance form from here if the view contains no records:
WITH This
IF !EMPTY( lv_PostalCode.PostalCode )
.txtPostalCode.Value = lv_PostalCode.PostalCode
ENDIF
IF !EMPTY( lv_PostalCode.City )
.txtCity.Value = lv_PostalCode.City
ENDIF
IF !EMPTY( lv_PostalCode.Sp_Name )
.txtState.Value = lv_PostalCode.sp_name
ENDIF
IF !EMPTY( lv_PostalCode.Ctry_Name )
.txtCountry.Value = lv_PostalCode.Ctry_name
ENDIF
ENDWITH
ENDIF
The Location Selection form uses the parameters passed to its Init method to position itself
appropriately and populate its list box. The object that returns the selected information is
populated in its Unload method.
Generic log-in form (Example: LogIn.scx)
Almost every application requires a user to log-in, whether as part of a security model or
simply to record the current user's name (so we know who to blame when things go wrong!).
This little form uses a view that lists all current user names and their associated passwords and
checks that the entered values are valid. If all is well, the form returns the current user name,
otherwise it returns an empty string.
Note that it doesn't matter how you actually store your user information, providing that
you can create a view called lv_UserList with two fields (named UserName and Password)
containing a list of valid Log-In Names and their associated Passwords for use by this form.
Figure 11.9 Generic log-in form
386 1001 Things You Always Wanted to Know About Visual FoxPro
Log-in form construction
The log-in form is very simple indeed and has three custom properties and three custom
methods, as follows:
Table 11.4 Log-in form properties and methods
PEM Type Description
cUserName Property User Log-In name, returned after successful log-in
nAttempts Property Records number of failed attempts at logging in
nMaxAttempts Property Determine the number of tries a user is allowed before shut-down
Cancel Method Closes Log-In Form and returns an Empty String
ValidateUserName Method Check User Name is in the current list of valid users
ValidatePassword Method Check Password is correct for the given user name
When the form is instantiated, focus is set to the User Name entry field. The Valid method
of this field allows for the user to use the "cancel" button to close the form but otherwise will
not allow focus to leave the field unless the form's ValidateUserName method returns
.T.
This
form has been set up so that both User Name and Password entry are case sensitive (although
you may prefer a different approach). The ValidateUserName method is very simple and
merely checks to see if what has been entered by the user matches an entry in the form's
lv_userlist view as follows:
SELECT lv_UserList
*** Get an exact match only!
LOCATE FOR ALLTRIM( lv_UserList.UserName ) == ALLTRIM(
Thisform.txtUserName.Value )
IF !FOUND()
*** User name is not valid
Thisform.txtUserName.Value = ''
MESSAGEBOX( 'We do not recognize you. Please re-enter your name', ;
16, 'Invalid user name' )
RETURN .F.
ELSE
*** User Name is Valid - save it to the form property
Thisform.cUserName = ALLTRIM( Thisform.txtUserName.Value )
ENDIF
The password entry field behaves very similarly, although since this is only accessible
once a valid user name has been entered, the ValidatePassword method merely checks the
currently selected record to see if the password supplied matches the one required for the user
name:
SELECT lv_UserList
IF ALLTRIM( lv_UserList.Password ) == ALLTRIM( Thisform.txtPassword.Value )
*** Everything is just peachy keen
ELSE
*** Password was incorrect!
Thisform.txtPassword.Value = ''
*** Increment Attempt Counter
Chapter 11: Forms and Other Visual Classes 387
Thisform.nAttempts = Thisform.nAttempts + 1
*** Check that we have not reached the maximum allowed attempts
IF Thisform.nAttempts = Thisform.nMaxAttempts
*** Still No good - throw user out!
MESSAGEBOX( 'You obviously do not remember your password. Good-bye!', ;
16, 'Too Many Bad Login Attempts' )
Thisform.Cancel()
ELSE
*** Allow another try
MESSAGEBOX( 'Invalid password. Please re-enter.', 16, 'Invalid Password' )
RETURN .F.
ENDIF
ENDIF
The number of attempts that a user is allowed to make is controlled by the nMaxAttempts
property, which is set to 3 by default.
Using the log-in form
The form is defined as a modal form so that it can be executed in the start-up routine of an
application using the
DO FORM <name> TO <variable>
syntax. The action taken after the log-in
form is run will, obviously, depend on the result and code similar to the following can be used
in the start up program for the application:
CLEAR ALL
CLEAR
DO FORM login TO lcUserId
IF EMPTY( lcUserID )
*** Log-In Failed
QUIT
ENDIF
*** Log - In was succesful carry on
The lookup text box class (Example: CH11.VCX::txtlookup and Contacts.SCX )
It is often possible to handle the lookup and display of information on a form merely by setting
a relation into the lookup table. If, however, the lookup table does not have an appropriate
index tag to use in a relation, you need another way to do this. This is when it is useful to have
a text box that can perform a lookup and then display the result. The lookup text box class,
used to display the contact type in the Contacts.scx form pictured below, allows you to handle
this task by merely setting a few properties.
388 1001 Things You Always Wanted to Know About Visual FoxPro
Figure 11.10 Lookup text box class in use
The text box is designed to be used unbound and instead uses the table and field specified
in its cControlSource property to determine the value it should be taking as its ControlSource.
Table 11.5 Custom properties for the lookup text box class
Property Description
cAlias Alias name of the table to be searched
cControlSource Table and Field which contains the key value to use in the
lookup
cRetField Field from the search table whose value is to be returned
cSchField Field from the search table in which the key is to be looked up
cTagToUse Name of the index tag to use in the lookup (Optional)
Initializing the lookup text box
When the text box is initialized, it sets its Value to the contents of the specified field by
evaluating its cControlSource property in its Init method as follows:
DODEFAULT()
*** Copy-in control source
IF EMPTY(This.ControlSource) AND !EMPTY(This.cControlSource)
This.Value = EVAL(This.cControlSource)
ENDIF
Updating the lookup
A custom method (UpdateVal) is called from the native Refresh method to handle the actual
lookup as follows:
Chapter 11: Forms and Other Visual Classes 389
LOCAL lcRetFld, luSchVal, lcSchFld, luRetVal
*** If table has been specified, add it to the Search and Return Field names
IF !EMPTY(THIS.cAlias)
lcRetFld = This.cAlias + '.' + This.cRetField
lcSchFld = This.cAlias + '.' + This.cSchField
ELSE
lcRetFld = This.cRetField
lcSchFld = This.cSchField
ENDIF
*** Get the current key value
luSchVal = EVAL(This.cControlSource)
IF ! EMPTY(luSchVal)
*** Do LookUp - using index if one has been specified
IF EMPTY(This.cTagToUse)
luRetVal = LOOKUP(&lcRetFld, luSchVal, &lcSchFld)
ELSE
luRetVal = LOOKUP(&lcRetFld, luSchVal, &lcSchFld, This.cTagToUse)
ENDIF
ELSE
luRetVal = " "
ENDIF
*** Update Display
IF ! EMPTY( luRetVal )
This.Value = luRetVal
ELSE
This.Value = ""
ENDIF
Using the lookup text box class
Since the basis on which the class operates is that it is always unbound, it can only be used as a
read-only "display" control. Moreover it cannot be used inside a grid because there would be
no way for the control to determine, for anything other than the current row, what should be
displayed. Given these limitations, the class is still useful for those occasions when it is
necessary to display the result of a lookup in an interactive environment. All you need to do is
set its custom cControlSource to the name of the field that contains the foreign key from the
lookup table. In our sample form, this is Contact.ct_key. Put the name of the lookup table into
its custom cAlias property. CSchField and cRetField properties must contain the names of the
fields in the lookup table that contain the key value and the descriptive text to display. If the
lookup table is indexed on this key value, place the name of this tag in the control's custom
cTagToUse property.
Conclusion
A stock of generic presentation classes will give you a big productivity boost because you can
use them over and over again. Not only will they help you produce applications more quickly,
they will also help to reduce the number of bugs you have to fix because they get tested each
time you use them. We hope that this chapter has given you a few classes you can use
immediately as well as some ideas for creating new classes that are even more useful.
390 1001 Things You Always Wanted to Know About Visual FoxPro
Chapter 12: Developer Productivity Tools 391
Chapter 12
Developer Productivity Tools
"In an industrial society which confuses work and productivity, the necessity of producing
has always been an enemy of the desire to create." ("The Revolution of Everyday Life" by
Raoul Vaneigem)
The tools included in this chapter were developed to make our lives as developers
simpler. None of these would normally be available (or even useful) in an application,
ut all are permanent members of our development toolkits. Having said that, none of
these tools is really finished. There is always something more that could be added and
we hope that you, like us, will enjoy adding your own touches.
Form/class library editor
(Example: ClasEdit.prg)
As you are probably aware, the formats of the Visual FoxPro Form (SCX) file and Class
Library (VCX) file are identical. Both are actually Visual FoxPro tables and the only
differences are in the way that certain fields are used and that an SCX file can only contain the
object details for a single form, whereas a class library can contain many classes. Since they
are both tables we can 'hack' them by simply using the file directly as a table and opening the
table in a browse window. However, this is not easy to do because, with the exception of the
first three fields (Platform, UniqueID and Timstamp), all the information is held in memo
fields. So we have created a form to display the information contained in either a SCX or a
VCX file more easily (Figure 12.1 below).
Figure 12.1 SCX/VCX editor
392 1001 Things You Always Wanted to Know About Visual FoxPro
Why do we need this? How often have you wanted to be able to change the class on which
some object contained in a form is based or to be able to redefine the parent class library for a
class? If you are anything like us, it is something we often want to do and there is no other
simple way of doing it than by directly editing the relevant SCX or VCX file. The most
important fields in the files are listed in Table 12.1 below:
Table 12.1 Main fields in a SCX/VCX file
FieldName Used For
CLASS Contains the class on which the object is based
CLASSLOC If the class is not a base class, the field contains the VCX file name containing the class
definition. If the class is a base class, the field is empty.
BASECLASS Contains the name of the base class for this object
OBJNAME Contains the object's Instance Name
PARENT Contains the name of the object's immediate container
PROPERTIES Contains a list of all the object's properties and their values that are not merely left at
default values
PROTECTED Contains a list of the object's protected members
METHODS Contains the object's method/event code
OBJCODE Contains the compiled version of the event code in binary format
OLE Contains binary data used by OLE controls
OLE2 Contains binary data used by OLE controls
RESERVED1 Contains 'Class' if this record is the start of a class definition, otherwise empty
RESERVED2 Logical true (.T.) if the class is OLEPUBLIC, otherwise logical false (.F.)
RESERVED3 Lists all User-defined members. Prefix "*" is a Method, "^" is an Array, otherwise it's a
Property
RESERVED4 Relative path and file name of the bitmap for a custom class icon
RESERVED5 Relative path and file name for a custom Project Manager or Class Browser class icon
RESERVED6 ScaleMode of the class, Pixels or Foxels
RESERVED7 Description of the class
RESERVED8 #Include File name
Of all these fields, we are most likely to want to amend the OBJNAME, CLASS and
CLASSLOC fields and these are the three fields that we have placed first in the grid. The edit
regions below the grid show the contents of the Properties and Methods fields for each row in
the file and although you could edit property settings, or even method code, directly in these
windows we prefer to work through the property sheet. (We have not found any problems
doing it directly, but it doesn't feel safe somehow!)
One useful feature of the form is that we can enter one line commands directly into the
'Run' box and execute them. As the illustration shows, this is useful for handling global
changes to items inside a form or class library.
Using the SCX/VCX editor
To run the editor we use a simple wrapper program, named clasedit.prg (which is included
with the sample code for this chapter). This simply runs the form inside a loop as long as a
new SCX or VCX file is selected from the dialog. As soon as no selection is made, the loop
Chapter 12: Developer Productivity Tools 393
exits and releases everything. Each time the editor is closed the SCX or VCX file is re-
compiled to ensure any changes that have been made are properly saved.
**********************************************************************
* Program : ClasEdit.prg
* Compiler : Visual FoxPro 06.00.8492.00 for Windows
* Abstract : Runs the SCX/VCX Editor inside a loop until no file
* : is selected in the GetFile() Dialog
**********************************************************************
LOCAL lcSceFile
CLEAR
CLEAR ALL
CLOSE ALL
*** Close any open libraries
SET CLASSLIB TO
*** And SCX/VCX Files
IF USED('vcxedit')
USE IN vcxedit
ENDIF
*** Initialise the control variable
DO WHILE .T.
*** Get Source File Name
lcSceFile = GETFILE( 'SCX;VCX' )
IF EMPTY(lcSceFile)
EXIT
ENDIF
*** Open Source file and set buffer mode to Optimistic Table
USE (lcSceFile) IN 0 ALIAS vcxedit EXCLUSIVE
CURSORSETPROP( 'Buffering', 5 )
*** Run the form
DO FORM ClasEdit WITH lcSceFile
READ EVENTS
*** Compile the SCX/VCX File
IF JUSTEXT( lcSceFile ) = "SCX"
COMPILE FORM (lcSceFile)
ELSE
COMPILE CLASSLIB (lcSceFile)
ENDIF
ENDDO
Form Inspector
(Example: InspFprm.scx and ShoCode.scx)
This simple little tool provides the ability to inspect a form and all of its objects while that
form is actually running. There are several ways to do this, but we like this one because it is
simple, easy to use and allows us to get a 'quick and dirty' look at what a form is doing when
we are running it in development mode. It also allows us to set or change properties of the
form, or any object on the form, interactively.
The form is designed to accept an object reference to an active form and to display
information about that form in its pageframe. Typically we use it by setting an On Key Label
command like this:
ON KEY LABEL CTRL+F9 DO FORM inspForm WITH _Screen.ActiveForm