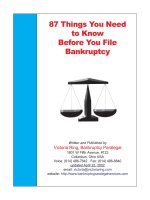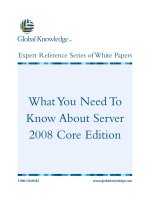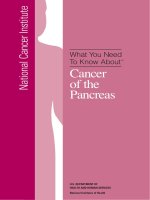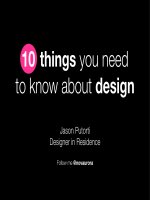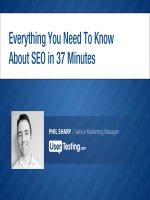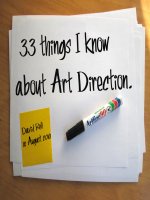1001 Things You Wanted To Know About Visual FoxPro phần 10 docx
Bạn đang xem bản rút gọn của tài liệu. Xem và tải ngay bản đầy đủ của tài liệu tại đây (1.26 MB, 97 trang )
462 1001 Things You Always Wanted to Know About Visual FoxPro
executed directly. It can be called from another VFP executable that is already running within
the run time environment.
The Win32 executable / COM server (.exe) build option performs all the actions that are
done for the application executable. Then the app file goes through a metamorphic process that
adds the needed boot code to make it a Windows executable that calls the needed run- time
DLL files, adds the icon and the .exe version information. The executable generated will
require the VFP run-time files (Vfp6r.dll and Vfp6rXXX.dll (XXX denotes the specific
language version)) to run outside of the VFP development environment. A Type Library file is
generated if there are OLE Public classes in the project.
The single-threaded COM server (.DLL) build option and the multi-threaded COM server
(.DLL) options build full COM objects and the needed Type Library (.TLB) files after going
through the rebuild process. The Type Library file is generated in the same directory as the
DLL. These projects also need to have classes marked as OLE Public. The multi-threaded DLL
requires a special run-time file called VFP6T.DLL. All servers that are built are added to the
Server page of the Project Information dialog.
How to use the project options to your advantage
The Project Information dialog presents developers with key details about the project and the
files that are part of the project.
The first page is the Project tab. This form allows the developer to enter in their address
information. This information is stored in generated code for menus. Other than that, it is only
documentation for the project. Back in the 2.x days, the project information was also stored in
the generated screen code. More importantly, this page gives developers access to key settings
for the build process.
How do you use a project’s Debug Info setting?
The Debug Info setting is critical in two situations. The first is when debugging an application
and tracing through code. If the code was not compiled with the Debug Info on (checked), then
you get a "Source is out of date" message in the Trace Window. This can be truly aggravating
when you are ten levels deep in the call stack and you hit a program that was compiled without
the debug code. We hate when that happens!
It is critical to note that a file is not compiled unless the Recompile All is checked when
doing the build or the file was modified since the last build. Checking on the Debug Code
option does not guarantee that all files will have source compiled in. The only time is when the
Rebuild All is marked. The second situation that is critical is when you are building the final
shipping version of the application.
There is a significant difference in executable size between the Debug Code being
checked on and off. We recommend checking this option off when building the code to be
shipped with the release. The size could be more than 10 times bigger with code included. We
had one case of an .exe being 50 megabytes with source code included for debugging and just
over 4 megabytes without it. Sending code with Debug Code set on ships the source code in
the executable. This is how the Trace Window can display each line being executed. Note that
the customer or another developer will have access to this code if it is shipped to the
production arena.
Chapter 14: Project Management 463
How do you use a project’s Encrypted setting?
This brings us to the Encrypted setting. Don’t you just love how this all flows together? The
Encrypted setting causes the generated executable to be encrypted so other developers cannot
get access to the source code inside of the executable. It is pretty useless in the author’s mind
since there are third party tools that will decompile an executable. Naturally, these third party
tools allow you to stamp a key so another copy of the product cannot decompile it. This is
rather like blackmailing you to buy the product isn’t it? On the other hand, the tool has some
excellent use when someone loses the source code or the original developer skips town so it
might be worth buying. Encrypted executables also cannot be compressed when zipped up
based on the encryption scheme used internally. This author would love if Microsoft would
allow the developer to enter a key when encrypting the executable to circumvent third-party
tools and truly make it a valuable setting.
The Last Built text box displays the date and time the last build was completed – a useful
reminder of when you last compiled the application. The projecthook setting is tackled in
Chapter 15, Project Objects and ProjectHooks.
How do you set a custom icon for an executable?
This is a two-step process. The first is to assign the
_screen.Icon
property to the icon file in
the main start up program. The second is to use the Project Information dialog to attach the
icon to the project. What happens during the project build with this icon? Well, it is physically
stored into the executable. This gives Windows the ability to display your custom application
icon instead of the cute fox icon. We say the cute icon, since we actually had a customer once
note that they did not want us to replace the "cute" foxhead with some other icon for their
application <g>.
The icon file (.ico) can store multiple copies of the icon image. Each
of these images is a different resolution. It is important to edit both
images since Windows uses a 16 x 16 pixel image for application
windows and the 32 x 32 pixel image for displaying a larger view in applications
like Windows Explorer.
We recommend getting one of the icon editing tools so you can either create your own
icons or modify icons that you purchase. It is very important to use an icon editor that can edit
both images. We use the Microsoft Imagedit.exe applet that shipped with VFP 5.0. When an
icon is opened you are typically asked which of the images you want to edit. You should be
able to select either the EGA/VGA 16 Color image (32x32) or the Small Icon 16 Color image
(16x16). If one of the images is missing from the icon file, we do a "select all" on the image
that does exist, and copy it to the clipboard. We open up the other image in the icon file and
paste the clipboard contents to the image editor. The second image will either be expanded or
shrunk. We like the automatic adjustment option that ImageEdit provides when expanding or
shrinking the graphic to fit the new size.
The proper use of icons can polish up an application and give it a more professional
appearance. One of the easiest ways to build up a good collection of icons is to purchase
several third-party image/icon CD-ROMs. There is plenty of useless icons on these CDs, but
464 1001 Things You Always Wanted to Know About Visual FoxPro
one good icon is easily worth the price of the entire CD when you consider how much time
you can spend creating your own.
How do you manage files in the Project Manager?
The Project Information Files tab allows you to sort via the ListView that contains the list of
files. This means that developers can sort the list of files by the file type, the file name, last
modified, whether it is included and the code page. Double-clicking on the "headers" will
cause the column to be sorted. This dialog also allows you to toggle if the file is included or
excluded from the application or executable builds. The included files show an "X" and the
excluded files display an empty box. If the box is gray filled, that indicates the main file for the
project. Files that maintain a code page can also be updated to the native code page. This is
important for developers building applications that run outside of their native language and/or
code pages.
How do you manage Servers from the Project Manager?
The Project Information Servers tab lists the classes in the project, both in Visual Class
Libraries and program files (via
DEFINE CLASS
code) that are marked OLEPublic. Each class
that is available as a server is listed in the list box on the left side of the page. As you scroll
down the list, the Class Name, Class Library, description, help file, and help context id change
for that specific class. Settings can be made to indicate if the Automation Server is single-
threaded, multi-threaded, or cannot be created at all through the Instancing option.
This is an important setting from a performance perspective. Single-threaded servers need
an instance for each and every reference to the class. Only one process can be called at a time
to that instance. This was a problem prior to Service Pack 3 when two processes needed to
access separate methods in a server as only one could be handled at a time. If this is a
performance issue, the multi-threaded server can step in and handle both calls with one
instance. Type Library information is also displayed on this dialog.
How do you set the project’s object description?
Creating technical documentation has always been a low priority for most developers we
know. It is not one of the fun things we do in our job. Each file that is tracked in the project has
an optional description that can be filled in. This particular feature of the Project Manager is
very useful in a team environment so all developers can understand what the file accomplishes
or which features it supports. It can also be helpful in one-person shops to remind the
developer what the purpose of the file is.
The description can be accessed via the Project Manager’s shortcut menu (right-click
menu) or the main menu Project|Edit Description option. This option displays the Edit
Description dialog (see Figure 14.1). Enter in the text that describes the file and save it by
pressing the OK button. Naturally, pressing the Cancel button will revert the changes you just
typed in.
Chapter 14: Project Management 465
Figure 14.1 Using the file description to describe the file’s purpose in the application
can help you and your teammates understand what it is for without opening the file up.
Several files retain the description inside the file source code metadata, others are saved in
the project’s metadata. The descriptions entered in the Project Manager are retained in the class
definitions (not the same for class libraries), databases, contained tables and the view
definitions. If the descriptions are added/changed via the Class, Database, Table, or View
Designer, they are stored in the source metadata and displayed in the Project Manager. The rest
of the descriptions are stored directly in the project file. This is important to know if you ever
have a project file corrupted. (Yes it does happen, although less frequently than in the 2.x
days.) If you do not keep solid backups of the project files and have one corrupted, you will
lose the descriptions during the rebuild of a new project.
How to set the executable version information
The Visual FoxPro 6.0 Project Manager stores the latest version information that is set up
through the Build Dialog (see Figure 14.2). This information is used by the build process and
stored in the resulting executable (.EXE). It should be noted that it is not stored in the
application (.APP) file if that is the type of executable you generate.
466 1001 Things You Always Wanted to Know About Visual FoxPro
Figure 14.2 Using the Build Options dialog to get the Version dialog, VFP developers
can store information directly into the resulting executable. Some of this information
can be seen in tools like Windows Explorer.
This version information can be extracted via the new native function
AFILEVERSION
. If for
some reason you are using VFP 5.0, you will need to use the
GetFileVersion
function that is
available in FoxTools.fll. There are some differences in the calling of the functions and the
information in the array of each function, so if you use VFP 5.0, consult the Help file.
In VFP 6, AFILEVERSION
function returns a zero if the file specified in the second
parameter is not found. If the file is found, the array is created with 15 elements. Table 14.1
contains the information that would be seen by executing a
LIST MEMO
in the Command
Window:
?AGETFILEVERSION(laEXEDetails, "Sample01.exe")
Chapter 14: Project Management 467
Table 14.1 – Sample output from AGETFILEVERSION of the Sample01.exe
Array
Position
Contents Sample Values
1 Comment "Developed for 1001 Things You Wanted to Know About
VFP"
2 Company Name "Kirtland Associates"
3 File Description "Cool Application"
4 File Version "1.0.1"
5 Internal Name "sample01"
6 Legal Copyright "January 2000"
7 Legal Trademark "Sample Trademark"
8 Original File Name "sample01.exe"
9 Private Build ""
10 Product Name "Sample.exe"
11 Product Version "1.0.1"
12 Special Build ""
13 OLE Self Registration ""
14 Language "English (United States)"
15 Translation Code "040904e4"
The
AFILEVERSION
function can be used to determine the version details in more than just
VFP executables; it can also be used to get version specifics on other Windows executables.
Therefore if you run the following code, you will get 9.0.2719 echoed to the screen for the
initial version of Excel 2000:
AGETFILEVERSION(laEXEDetails, ;
"C:\Program Files\Microsoft Office\Office\EXCEL.EXE")
?laExeDetails[4]
So what is the use of this feature? We use it to display the version information in both our
standard splash screen and on the application’s About window.
What are the advantages of including the Config.fpw in
the project?
The Config.fpw file allows Visual FoxPro developers control over the VFP environment
settings. Adding the file to the project allows for easy editing of the settings for the
application. Marking it included in the project will incorporate the configuration into the
executable. VFP automatically uses this file to make any configuration changes as the
application is starting. If the file is not marked as included in the project, it needs to be
distributed separately with the executable.
This is a sample Config.fpw file that can be included in the project. The settings inside
this file would cause VFP to start up without the main screen being displayed and the FoxUser
file in the system directory under the application root directory to be used as the apps resource
file:
468 1001 Things You Always Wanted to Know About Visual FoxPro
* Application starts with VFP Frame off
screen = off
resource = system\foxuser.dbf
Including the file in the executable will eliminate the need for the install process having to
load a configuration file and then assigning it through the usual mechanisms. In the past we
might have included to a –c parameter on the command line within a shortcut for the
application. If the user double-clicked on the executable in Windows Explorer, the settings
were never made because the configuration file was never loaded. The other mechanism is the
FOXPROWCFG DOS environment variable, but this forces the support staff or the user to
make sure this is set up on each machine that the executable is run on. The other disadvantage
of using the DOS environment setting is that it is the default configuration file for all loaded
VFP applications. We like to have more control for each application, thus assigning a specific
configuration file for each released system.
How can we include non-VFP objects in the project?
VFP developers are familiar with the different file types that are tracked in a standard VFP
project like forms, reports, labels, visual class libraries, programs, APIs, applications, menus,
text files, databases, and free tables. Did you know that you could include files from your
favorite word processor, spreadsheet, graphics package or other application?
There are several non-VFP files we like to include in the project manager for all
applications we develop. If you have the Project Manager configured to open the file when
double-clicked, it works just like Windows Explorer and will fire up the associated program
and open the file. We like to include these non-VFP file types in the Other Files category in the
Project Manager since it shows the file extension. One of the issues with this technique is the
default file type for this category is a bitmap (.bmp;.msk) and the rest of the file types in the
list are graphical. You need to select the "All Files" option and pick the file you want added to
the project.
Chapter 14: Project Management 469
Figure 14.3 Project Manager with non-VFP files included in the project
There are a couple of noteworthy items to mention with this functionality. If you do not
exclude these files, they will be built into the executable generated during the build process.
They are included by default when you add them in. This can be beneficial if you want them
shipped with the end product and do not want to send them as a separate file. The negative side
of the coin is that these files will add the full byte size of the file to your executable. These
bloated files can lead to slower loading executables and the need for more memory to run the
application.
The first of the files we like to have as part of the project is a ReadMe.txt file. This file
includes any details that the development staff needs to include for the users to read after they
load the latest revision of the application. This file has a list of new features, bug fixes, and
outstanding issues for the version we are releasing. This gives the user base a starting point to
understand what they need to review and the development staff a way to track a history of what
was worked on for the release and what still needs to be completed before we ship.
The second type of file we typically include are word processing files. There are several
documents used for project management and development within the life cycle of a project.
These include proposals, functional specifications, change control orders, priority listings and
OLE Automation documents. Adding these files to a project can save the time required to find
the directory within the word processor each time one of these documents needs to be
470 1001 Things You Always Wanted to Know About Visual FoxPro
modified. It would also be prudent to mention that these files should be closely managed
outside of the project as well, since they are important to the success of the project.
Help files can be included whether they are the older HLP format or the newer compiled
HTML format (CHM). This gives the project developers access to the generated Help file
without firing up the application.
HTML files can be modified using the native VFP editor, but there are better tools that
modify this file type. If you have the HTM extension assigned to a tool like FrontPage or Hot
Metal, or defaulting to a browser like Netscape Navigator or Internet Explorer, these files will
be opened outside of Visual FoxPro.
Even though project files are native to Visual FoxPro, they can be added to a project as an
Other File. Sounds kind of strange, doesn’t it? Double-clicking on this file will open the
project in its own instance of the Project Manager. If the architecture you have selected has one
main executable and several applications that are run from the main executable you can set up
the controlling project and have the "app" projects available from within it.
There is virtually no limit to the number of external files that are part of the project file,
only the 2 gigabyte file size limit on the project metadata table. The only requirement is that
the file added must have a registered file extension that is associated with a program. We
encourage you to leverage this functionality when you find it appropriate.
How to reduce screen real estate taken by the Project
Manager
Docking functionality is usually associated with toolbars. Many new VFP developers have not
been introduced to the docking capability of the VFP Project Manager because they see it as a
form on the desktop. The Project Manager can be a full size form or can be shrunk to a
toolbar-like existence. This can be toggled by clicking on the arrow command button to the
right of the tabs.
The Project Manager gets docked only when it is dragged to the top toolbar/menu area of
the development environment or by double-clicking the Project Manager TitleBar (also known
as the form Caption). The only way to close a docked project is by using the File|Close menu
option. You can also undock the project to close it via the close button.
Chapter 14: Project Management 471
Figure 14.4 This is what the Project Manager looks like when it is docked to a toolbar
and one of the pages are accessed by clicking on the page tab
How to tear off tabs from the Project Manager
Tear off tabs have nothing to do with your favorite canned cold beverage. Well it might if you
have some old fashioned cans, but when it comes to Visual FoxPro, tear off tabs have to do
with the Project Manager that has been reduced to its toolbar-like state. Click on the page of
your choice, and then drag the page tab off the toolbar. This will leave the tab on the desktop.
Once the tab has been torn off the toolbar, you can drag it anywhere you want on the VFP
desktop. VFP remembers where you left the project when it is closed, but for some reason it
does not save the state of the pages torn off. Grabbing the lower right corner of the tab allows
you to size it just like a regular sizable window. Dragging any of the sides cannot do this – it
must be the corner. Closing and reopening the project reattaches the tabs that were previously
torn off. Clicking on the pushpin will toggle the pushpin. This should lock where the tab is, so
you cannot drag it anywhere until it is again toggled "out". In VFP 6.0 with Service Pack 3
applied, the pushpin has no effect on the drag capability.
472 1001 Things You Always Wanted to Know About Visual FoxPro
Figure 14.5 Here is this chapter's sample project with the All and Code pages torn off
You can expand the Project Manager to full size even with the tabs torn off. The pages
that are torn off are disabled and remain torn off. You can return the tabs back to the Project
Manager in either expanded or reduced size by dragging them back, but you can only tear
them off when the Project Manager is in the reduced state.
What problems exist when opening a database in the
project?
One thing we learned early and often is that the project automatically opens any databases that
have their hierarchy expanded on the Data or All tabs the first time either tab is given focus. If
the project was closed when the Data tab had focus, it will open up any databases that are
expanded when the project is opened.
The databases are opened exclusively or in shared mode, based on the environment setting
of
SET EXCLUSIVE
. This can be critical if developing in a team situation that does not use some
form of source code control with copies of the same project with different names. This author
has struggled through this with his team until he instituted a projecthook class that
SET
EXCLUSIVE OFF
when the project opens. This way, everyone on the team can play in the same
sandbox without locking out access to the databases. If one developer gets exclusive use of the
database and another opens the data tab, the Project Manager tries to get the different details
out of the database but cannot read the database. It goes into "slow motion" mode and slowly
Chapter 14: Project Management 473
draws the TreeView with just the nodes native to VFP. No tables, views, connections, or stored
procedures are displayed. Another problem with this mode is that nobody else can build an
application since the Project Manager needs exclusive use of the database to recompile the
stored procedures. We are not sure why this is necessary since they are compiled each time
they are saved after an edit session.
If the database is opened via the Project Manager, it cannot be closed with the
CLOSE
DATABASES ALL
command. The command effectively does a
SET DATABASE TO
, which makes
no database the current database. The only way to close databases opened via the Project
Manager is to select the database and press the Project Manager’s close button or close the
project.
Project dragging and dropping tricks
Many developers are surprised to find out that the Project Manager is a drag-n-drop client and
server. This means that files can be dragged to the Project Manager from many sources
including other projects and from outside of Visual FoxPro.
What happens when dragging from one project to another?
Dragging files between two different projects creates a reference in the second project for that
file. If there is a description for the file, this description is also added to the second project,
even for files that don’t store the description in the file itself. If the file is a program set as the
main program of the originating project, VFP will prompt you with a question that asks if you
want to make the file the main program in the second project. You do not need to be on the
same page in each project. The file is naturally added to the correct category based on the file
extension.
How do I drag objects from a project to a designer?
Dragging files from the project to a form or class designer can save time during development.
Many project objects can be dragged to the Form or Class Designer. The dropped objects are
instantiated in the designer.
Dragging a field from a database contained table, view or free table to a form or class will
instantiate the associated class for the data type. The advantage of this feature is that it creates a
bound object in the class without the use of a dataenvironment. Many developers we have
instructed over the years feel they need to first drop on a class and then set the ControlSource.
While the manual setting of the ControlSource works, it requires developers to perform an
extra step. The other advantage of this technique is that it incorporates the IntelliDrop
capability seen when you perform this operation from the dataenvironment. This way the
classes specified in advance are used instead of the VFP base classes.
Tables dragged to a form or class will instantiate a grid. If you right-click and drag, you
are presented with the option of the grid class (or other class you have set for the Multiple
setting in the Field Mapping in the Tool|Options).
If you want a specific class dropped on another container class, you can select it in the
Project Manager and drag it to the container class. This does not bind the object like the drag
operation of a table field. This allows you to override the IntelliDrop settings that are pre-
mapped.
474 1001 Things You Always Wanted to Know About Visual FoxPro
We expected that an icon dropped on a form might set the form Icon property and that
dropping a graphic would generate an image object. They don’t. Other objects not mentioned
in this section cannot be dropped onto a form or container class.
What happens when dragging from project to program code?
In the same spirit described in the preceding section, you can drag and drop different project
objects to code editors. The name of the object is displayed in the code window. For instance,
if you drop a field name in the Command Window, you get the field name. Unfortunately you
do not get the table.fieldname syntax. This works for every object type in the project except the
stored procedure names. The only objects that carry over the file extension are the files in the
"other" category.
What happens when dragging from Class Browser or Component
Gallery to a project?
We tested a couple of other ideas with this capability by dragging files from the VFP Class
Browser and its close cousin, the Component Gallery.
We expected that dragging classes from the Class Browser to the Project Manager would
add the class. Unfortunately, this does not work. We dragged the icon in the upper left corner
to the project, just like we have many times to another instance of the Class Browser. It plain
does not work in the version of VFP 6.0 that we run, which is Service Pack 3.
Even more interesting is that performing the same tests in the Component Gallery proved
successful. Pick the class in the Component Gallery and drag the icon in the upper left hand
corner or the icon in the right pane and drag it to the Project Manager. If the file is a class,
there is a dialog presented which is asking how you want to add the file to the project (see
Figure 14.6). You have an option to add the existing class library or add a copy of the class to
another class library. The file is added. Cool! Any file that can be added to a project can be
dropped from the Component Gallery. Quickly adding common files to a project from your
favorite catalog is a pretty powerful technique!
Chapter 14: Project Management 475
Figure 14.6 Here is the Add Class to Project dialog that is presented when dropping
files from the Component Gallery into a project
What happens when dragging from a non-VFP application to a
project?
Another cool capability is that files can be dragged onto the Project Manager from outside of
VFP. The Project Manager is just one of many parts of VFP that were enabled for OLE Drop
and Drag in VFP 6.0.
So how can I leverage this feature? Pop open Windows Explorer or your favorite
replacement. If we drag and drop VFP specific files from Explorer to the Project Manager,
they are added to the appropriate category. Non-VFP files are added to the "other" category. If
we drag a shortcut from the desktop, we get a shortcut (.LNK) file added to the "other"
category in the Project Manager.
How to take advantage of the project User field
Each of the Visual FoxPro metadata files contains a User field that is not used at all by VFP
itself. It is designed to be used by developers for whatever purpose they see fit. This field is
not exposed by the Project Manager interface but can be accessed by opening the project
metadata as a table and browsing it.
We have not met many developers that use this functionality in the project file. One use
that we have been thinking about lately is storing a last backed up date/time stamp in this field
476 1001 Things You Always Wanted to Know About Visual FoxPro
and hooking in a process that zips up all the files in the project to a compressed file via
DynaZip. Unfortunately the current Files object does not expose this field to the developer at
this time and the backup process will need to "hack" the project file.
How to go about documenting the project file
Until the projecthook was given to us in VFP 6.0, the only way to access the project
information was to open up the project file as a table and process through the records. It is very
important to remember that you should process through a copy of the original project file. This
precaution is needed in case you make an accidental change to a field that confuses the Project
Manager and disables the ability to open it.
Hacking the project file is not as big a deal as it might initially sound since the project file
is well documented in what else, a project, which is in the
HOME()+"Filespec\"
directory. See
Table 14.2 for a list of projects for each of the releases.
Table 14.2 – List of the VFP project file layout specifications available
Project Reports VFP Releases
60Spec.pjx 60Pjx1.frx
60Pjx2.frx
VFP 6.0
50Spec.pjx 50Pjx1.frx
50Pjx2.frx
VFP 5.0
30Spec.pjx 30Pjx1.frx
30Pjx2.frx
VFP 3.0
26Spec.pjx 26Pjx1.frx
26Pjx2.frx
All VFP Release
Back in the 2.x days, the author created a developer tool called the Project Lister. This
tool was originally created to generate a checklist of all the files in a project to process
all the files for documentation or to make changes for a particular upgrade. This tool
has evolved over the years and is included as an example of what you can do when "hacking"
the project. It is available in the Developer Download files at www.hentzenwerke.com. The file
is called pl60.zip and is included with the other files associated with this chapter.
Chapter 14: Project Management 477
Figure 14.7 This is the VFP Project Lister that is an example of "hacking" the VFP
project file
The Project Lister utility lists the different source objects that are in a specific VFP
project. As noted, this tool was created to list each of the objects in the project as a checklist as
an application was being developed. As time moved on, more and more features were added to
give more details about each of the objects. Now the Project Lister is used to document the
basics about projects developed and to determine what exactly is in projects we are looking to
take over. The current incarnation not only plows through the different source code objects,
but does a decent rudimentary job of documenting a database container as well. Please note
that it will not give you the depth that something like the Stonefield Database Toolkit gives
you, but it is useful.
Table 14.3 Features that are included in the Project Lister
Select project to document from an open project or one residing on disk
Configurable reports allow you to select what information appears
Configurable list of project objects allow you to select what object types appear on reports
Can browse the objects that will appear in output
Select from several reports (both large and compressed print) and different orders
Output to preview report, printed report, text file, Windows clipboard, or free table format
Requires VFP 6 because it incorporates some of the new Project Object properties, events, and methods
Conclusion
Visual FoxPro’s Project Manager gives you a single location to manage all facets of project
development and build creation. However with Visual FoxPro 6.0, the Project Manager is still
478 1001 Things You Always Wanted to Know About Visual FoxPro
only half the story. For readability’s sake, the "rest of the story" on projects, project objects and
project hooks are covered in the next chapter. Read on!
Chapter 15: Project Objects and Projecthooks 479
Chapter 15
Project Objects and
Projecthooks
"I have yet to see any problem, however complicated, which, when you looked at it in the
right way, did not become still more complicated." (Paul Anderson writing in "New Scientist
(London," 25 Sept. 1969)
This chapter will introduce the new ProjectHook and Project objects in VFP 6.0, and
some uses of these important developer tools. We wrap up with an example that ties
both the VFP ProjectHook and the Project Object in a utility known as the RAS Project
Builder.
It is the author’s opinion that the combination of the projecthook and project object was one of
the single most exciting features in the release of Visual FoxPro 6.0. These two features
expose the events of the Project Manager and extend a developer’s ability to add to the
Interactive Development Environment (IDE) of Visual FoxPro. The projecthook is a VFP base
class that allows custom code to run in response to actions taken by the developer when using
the Project Manager. The Project Object is a COM object that allows developers to perform
actions that were previously regulated to "hacking" the project files (.PJX).
How to use ProjectHooks to catch a big fish
First we want to approach the new projecthook class. The projecthook can be subclassed and
extended just like the other base classes in VFP. This class, when instantiated, hooks into
different events that are triggered by the Project Manager. The projecthook is optionally
instantiated when a project is opened. It is important to note that the projecthooks are not
automatic; they require you to specify a projecthook class for each project.
Creating a projecthook class is as straightforward as creating any other class in Visual
FoxPro. Using the
CREATE CLASS
command brings up the New Class dialog shown in Figure
15.1. You specify the class name, base it on the VFP projecthook (or another projecthook class
you have created previously), and select the class library that you want to save the class.
480 1001 Things You Always Wanted to Know About Visual FoxPro
Figure 15.1 The VFP New Class Dialog that demonstrates how to create a new
projecthook class
Once you click on the OK button the all-new projecthook will be available in the Class
Designer. You can peruse the Property Sheet to see all the properties and methods that are
available. There is a complete list of methods in Table 15.1.
Table 15.1 This is a list of methods and their use for the projecthook class.
Method Use
AfterBuild Allows developer to check number of errors found during the build action. This is
also a great place to reset environment to settings saved before they were set in the
BeforeBuild method.
BeforeBuild Allows developers to stop a build based on conditions or desired parameters. Also a
place to put code to prompt developers for possible settings and adjust environment
for the build.
Destroy Standard VFP Destroy method.
Error Standard VFP Error method.
Init Standard VFP Init method.
OLEDragDrop Standard VFP OLEDragDrop method.
OLEDragOver Standard VFP OLEDragOver method.
OLEGiveFeedBack Standard VFP OLEGiveFeedBack method.
QueryAddFile Fires when a new file of any type is added to the project. Code can be included to
certify that the file can be added to the project. Includes logic that performs a
NODEFAULT so the file is not added to the project.
QueryModifyFile Fires when an existing file of any type is selected to be modified from the project.
Code can be included that will certify that the file can be modified from the project.
Includes logic that performs a NODEFAULT so the file is not modified through the
project.
QueryRemoveFile Fires when an existing file of any type is selected to be removed from the project.
You can optionally delete the file from disk as well. Code can be included that will
certify that the file can be removed from the project. Includes logic that performs a
NODEFAULT so the file is not removed from the project.
QueryRunFile Fires when an existing file of any type is selected to be run from the project. Code
can be included that will certify that the file can be run from the project. Includes
logic that performs a NODEFAULT so the file is not run from the project.
Once the projecthook is created it is simply designated as the project’s projecthook via the
Project Info dialog (see Figure 15.2). The option is on the Project page and is selected by
Chapter 15: Project Objects and Projecthooks 481
checking the Project Class checkbox and proceeding through the Project Reference dialog
(class selection dialog). You need to know that the class is a projecthook. If you do not select a
projecthook, you will be punished with a message that says just that.
Once you successfully select the projecthook class, it is important to
remember that you need to reopen a project so the projecthook is
instantiated. The Project Manager is not capable of instantiating the class
after it is designated unless you perform this action.
Figure 15.2 The VFP projecthook selection dialog – it looks strangely similar to the
Class Selection dialog presented by the VFP AGETCLASS function
How to set up a global ProjectHook for all projects
Besides setting up a projecthook for an individual project, developers can have a projecthook
as the default projecthook for all new projects that are created in the future. This is set up
through the VFP Tools|Options dialog on the Projects page.
When a new project is created it is assigned the global projecthook. Almost sounds like we
are taking up a cause to save the planet. But seriously, if you have a projecthook developed
that is generic in nature, then this is your ticket.
What happens when a ProjectHook is lost or deleted?
So you are wondering what happens if you have a projecthook designated for the project
and something goes bad. It happens. Someone goes in and innocently hacks the projecthook
library and toasts the file. Or worse – someone intentionally changes some code hoping to add
the greatest thing since sliced bread and makes it so the class no longer instantiates. Or what if
the class is deleted from the class library? What happens with the project? Simple – the project
482 1001 Things You Always Wanted to Know About Visual FoxPro
does not open. I know you are thinking this is an ingenious security feature to unleash to stop
the junior developers from getting into the project the day before release. Well, if they are as
sharp as the developers we work with, they will open up the Help file or this book and see that
the project can be opened without the projecthook. The
MODIFY PROJECT
command supports a
NOPROJECTHOOK
clause. Here is an example:
MODIFY PROJECT d:\devvfp6apps\bookproject\tips.pjx NOPROJECTHOOK
Rats, guess we’ll have to still restrict the login of those junior developers the day before
the release <g>.
If you create a new project that you think better of and decide to scrap it,
VFP will prompt you with a message asking if you would like to remove
the project files or retain them. If you set up a global projecthook and go
through this scenario, you will not be prompted since VFP adds the projecthook
class reference into the project file and it is no longer empty.
So what can you do with this powerful capability? In reality, you can do almost anything
your heart desires. Later in this chapter, there are several sections that detail implementations
of our own ideas as well as ideas of other developers that we have incorporated into our
projecthook.
What did Microsoft leave out of the first release of ProjectHooks?
What is missing? For one thing, a project Activate and Deactivate method would be very
handy. We have these in a utility to control changes needed as the user selects a new project.
You will see examples later in this chapter that change the Field Mapping settings in the
registry when the project is opened. If you open several projects during a session in VFP, the
last Field Mappings registered are used when you drop-n-drag fields from the dataenvironment
to the form. If the projects are using separate class libraries, you will get a "cross-pollination"
of class libraries in the projects. In our office, we have a subclass of the framework base
classes for each project and several of our developers work on different projects each day.
Since we use the projecthook described later in the chapter, the projects need to be
exterminated of the "foreign classes" from other projects on a regular basis since developers
who are intensely changing code tend to forget about the Field Mapping mix-ups.
There is one example of a projecthook that ships with Visual FoxPro 6.0. The example
shows how you can leverage the different events and track the activity developers perform
with the project by writing out an entry every time a file is modified or run or the project is
open or built. This also allows the activity to be viewed when the project is closed. Not an
overly sophisticated example, but it is efficient at demonstrating the power of these classes.
This class and the example form can be found in the
HOME(5)+"solution\tahoe\"
directory.
The files include the sample form called acttrack.scx/sct and the actual projecthook, which is
called activity_tracker and resides in the project_hook.vcx.
Chapter 15: Project Objects and Projecthooks 483
How to access information in the Project and Files object
Project Object is built into Visual FoxPro and cannot be subclassed. It is a COM interface to
the project file. In the past developers had to "hack" the project file by opening it up as a VFP
free table via the
USE
command. The use of the SQL-Select command and the project opened
as a free table is a powerful combination to extract information that is stored in the metadata.
While some of these techniques are still useful, the project object reduces the need to "hack"
the project metadata.
There is one difference in accessing the COM interface to the project from the standard
way you might be accustomed to using. COM objects are instantiated via the
CREATEOBJECT()
,
CREATEOBJECTEX()
, or
NEWOBJECT()
functions. The project object is created for you any time a
project is opened. The project object is created for each open project and is accessed via the
_VFP
application object. This object gives you access to several properties and methods to gain
information about the project. Here is some code that accesses key information from the
project:
WITH _vfp.ActiveProject
? .VersionNumber && Displays next build version number
? .MainFile && Displays name (and path) of main file
.CleanUp() && Packs the project metadata
ENDWITH
The files collection of the project object is how one gets access to the individual files
within the project. There are a number of properties that are associated with each file. There
are also behaviors that can be called to manipulate the files in the project. Here is some code
that accesses key information from a file in the project:
WITH _vfp.ActiveProject
? .Files[1].Description && Displays description of first file
? .Files[1].Modify() && Modifies the first file in native designer
ENDWITH
Both the project and file object's properties can be set just like any other VFP object
property through an assignment statement:
_vfp.ActiveProject.Files[1].Exclude = .T.
Through these two COM objects, we have almost complete control over all the files in our
VFP projects.
How to use Project Objects in development
It is always nice to get plenty of theory and mumble-jumble of how things work, but there is
nothing like having some real life examples to bring it all together. That is what this section
will do. Most examples do the "list the files in a project" technique. While we find these
examples valuable, they do not serve much use in our development environment.
484 1001 Things You Always Wanted to Know About Visual FoxPro
How to build a basic Application Wizard
We will first demonstrate pieces of an application wizard where the project object and files
object are leveraged. One example we developed that leverages both the Project object and the
Files object is an Application Wizard. The concept is pretty simple. Process through all the
mechanical steps we did for each new project development kickoff. Some of you might be
asking why go through all this effort when VFP comes with an Application Wizard? The
reason is simple – it does not support our framework and it did not meet the needs of our
implementation architecture.
The process of manually building the initial project took a developer several hours to
complete. Using the application wizard, it now takes all of ten minutes. Here are the basic
steps involved:
1. Create the project directory and all needed/standard subdirectories
2. Subclass framework classes down to a customer level, then the project level
3. Generate the main program and compiler "faker" program
4. Generate the Config.fpw file
5. Copy over the starting menu template
6. Generate the framework database and associated tables
7. Add custom framework extension tables
8. Generate needed free tables
9. Subclass phkDevelopment projecthook for the project and set key properties
10. Populate the Field Mapping Option Utility table with needed records
11. Generate the Project file and populate with needed files
12. Do the initial Build the project
13. Send a message to developer to start doing some real work <g>
The code used to subclass the projecthook and change the cFieldMappingCategory
property on the fly in step nine is demonstrated in Listing 15.1. This uses two techniques that
might need some explanation. The first is the
CREATE CLASS … NOWAIT
. This command creates
the class and displays it in the Class Designer, then continues on. The next bit of code uses
some "builder" technology with the
ASELOBJ
command. This returns an array with an object
reference to the projecthook in the Class Designer. A simple assignment statement and the
projecthook is ready to roll by the standards in our shop. The second bit of explanation
required are the KEYBOARD
and
DOEVENTS
commands. The designer needs to be closed and Ctrl-
W is the "save without asking me if I’m really sure" shortcut. Since this is all happening in
code and since the keyboard buffer is a Windows event, the
DOEVENTS
was added to make
Windows tell VFP to close the Class Designer at that moment – not to wait until later when it
takes a breath.
Chapter 15: Project Objects and Projecthooks 485
Listing 15.1 Code needed to subclass the projecthook programmatically
LPARAMETERS tcProjectHook, tcProjectFieldMappingConfig
#define ccPROJECTHOOKSLIB "k:\vfpaddon\rasprojecthooks\cProjectHooks"
#define ccPROJECTHOOKSBASELIB "k:\vfpaddon\rasprojecthooks\cPhkBase"
#define ccPROJECTHOOKSBASE "phkDevelopment"
create class (tcProjectHook) of ccPROJECTHOOKSLIB ;
as ccPROJECTHOOKSBASE from ccPROJECTHOOKSBASELIB nowait
* Set the class property for the projecthook cFieldMappingCategory property
aselobj(laProjectHookRef, 1)
if type("laProjectHookRef[1]") = "O"
laProjectHookRef[1].cFieldMappingCategory = tcProjectFieldMappingConfig
endif
* Make sure the reference to the projecthook is released
release laProjectHookRef
* Handle the VFP Windows that open with no Resource File
if wexist("PROPERTIES")
release window "Properties"
endif
if wexist("FORM CONTROLS")
release window "FORM CONTROLS"
endif
* Close the newly created class opened in Class Designer
* The keystrokes are "buffered" until all classes are created
keyboard '{CTRL+W}'
* Added to close the class designers down
doevents()
Steps eleven and twelve are the workhorses when it comes to leveraging the project object
and the file object. This is where the application’s project gets created, populated, and initially
built. As usual, there are some key issues to point out.
First are some missing "features" or properties within the project object. These are the
author items like name, company and address. Hopefully these will show up in the next release
of VFP. It would be nice to pre-populate these settings in the project when creating it.
The Files object Add method performs all the magic. The key to this method is to make
sure you include the extension of the file you are adding. This is how VFP understands what
file category to add it under in the Project Manager. The first major item is to create the project
via the
CREATE PROJECT
command. Note that the project is created with the
NOPROJECTHOOK
option. This ensures that no hook is associated with the project until it is added later. It even
overrides a global hook setting. Then add all the files that are needed. We found out the hard
way that you need at least one file from every directory for each file type. For instance, if we
have class libraries in the project’s Libs directory and the framework’s Libs directory, we need
to add one file from each. This way the build of the project can find the rest of the files in the
486 1001 Things You Always Wanted to Know About Visual FoxPro
search path that it establishes from the previously added files. Any files called through the
technique of indirect calls (via macro substitution or
EVAL()
) must also be added with direct
calls to the Add method.
The code in Listing 15.2 is just a small part of the code we use in production. If
you are interested in reading the whole program, it is available in the Developer
Download files available at www.hentzenwerke.com as GenProjectFile.prg with
the other examples from this chapter.
Listing 15.2 Code used to generate the project, populate it with files and initially build
the project to pull in the associated files
LPARAMETERS tcProjPrefix, tcProjectDir, ;
tcBusinessGroupDir, tcSystem, tcProjectHook
#DEFINE ccPROJECTHOOKSLIB "k:\vfpaddon\rasprojecthooks\cProjectHooks.vcx"
CREATE PROJECT (lcProjectName) NOWAIT SAVE NOSHOW NOPROJECTHOOK
IF TYPE("_vfp.ActiveProject") = "O" AND !ISNULL(_vfp.ActiveProject);
AND FILE(lcProjectName)
? "Project file created " + lcProjectName + " at " + TTOC(DATETIME())
WITH _vfp.ActiveProject
* Set some of the Build Version information
.HomeDir = tcProjectDir
.AutoIncrement = .T.
.Debug = .T.
.VersionNumber = "1.0.0"
.VersionComments = "Visual FoxPro Application"
.VersionCompany = "Kirtland Associates, Inc"
.VersionDescription = ""
.VersionCopyright = ALLTRIM(STR(YEAR(DATE())))
.VersionTrademarks = ""
.VersionProduct = ALLTRIM(tcSystem)
.VersionLanguage = "English"
* RAS 05-Oct-1999 Added the projecthook connection.
* They must be in this order, library first, class second
* otherwise a dialog is displayed and the wizard crashes
.ProjectHookLibrary = ccPROJECTHOOKSLIB
.ProjectHookClass = ALLTRIM(tcProjectHook)
* The main program needs to be added first to become
* the SET MAIN for the project
lcFile = tcProjectDir + "programs\" + tcProjPrefix + "Main.prg"
DO AddFileToProject WITH lcFile
* Add database container
lcFile = tcProjectDir + lcDatabaseDir + tcProjPrefix + ".dbc"
DO AddFileToProject WITH lcFile
* Add some free tables
lcFile = tcProjectDir + "system\" + tcProjPrefix + "config.dbf"